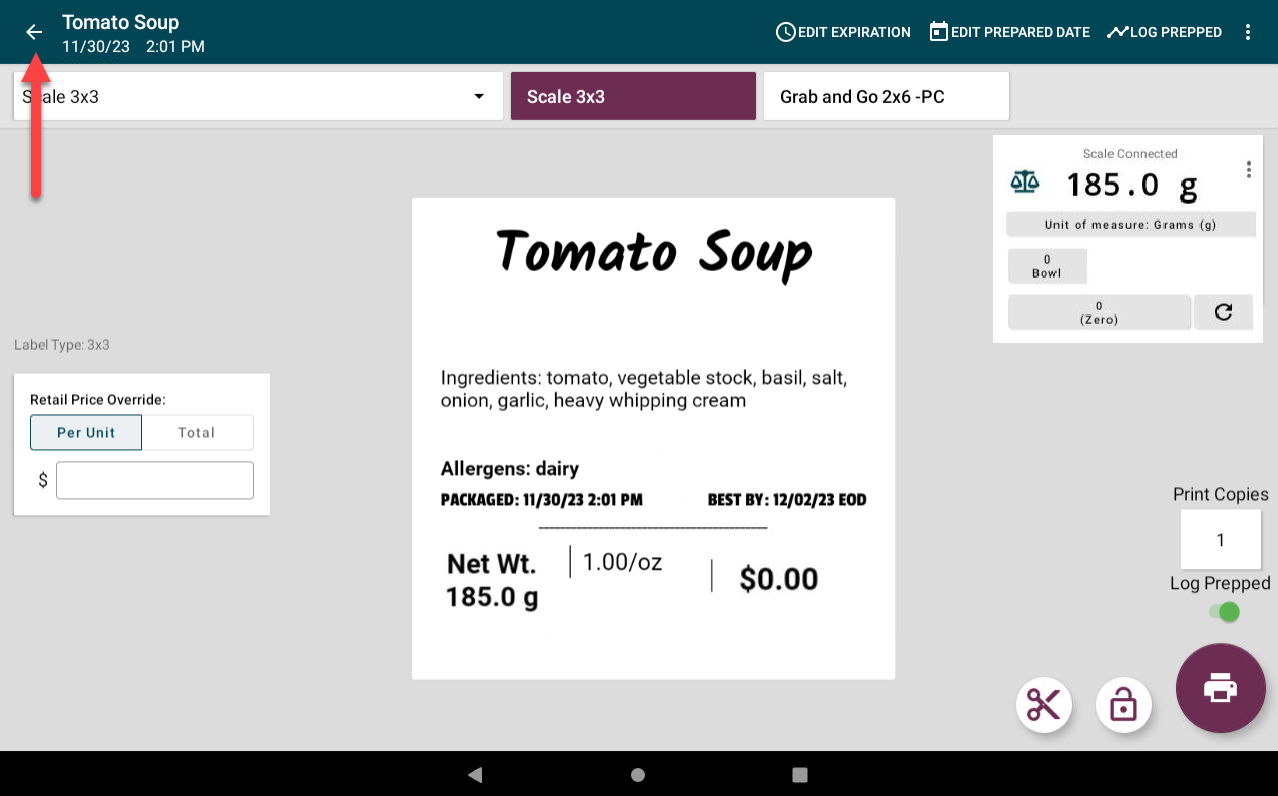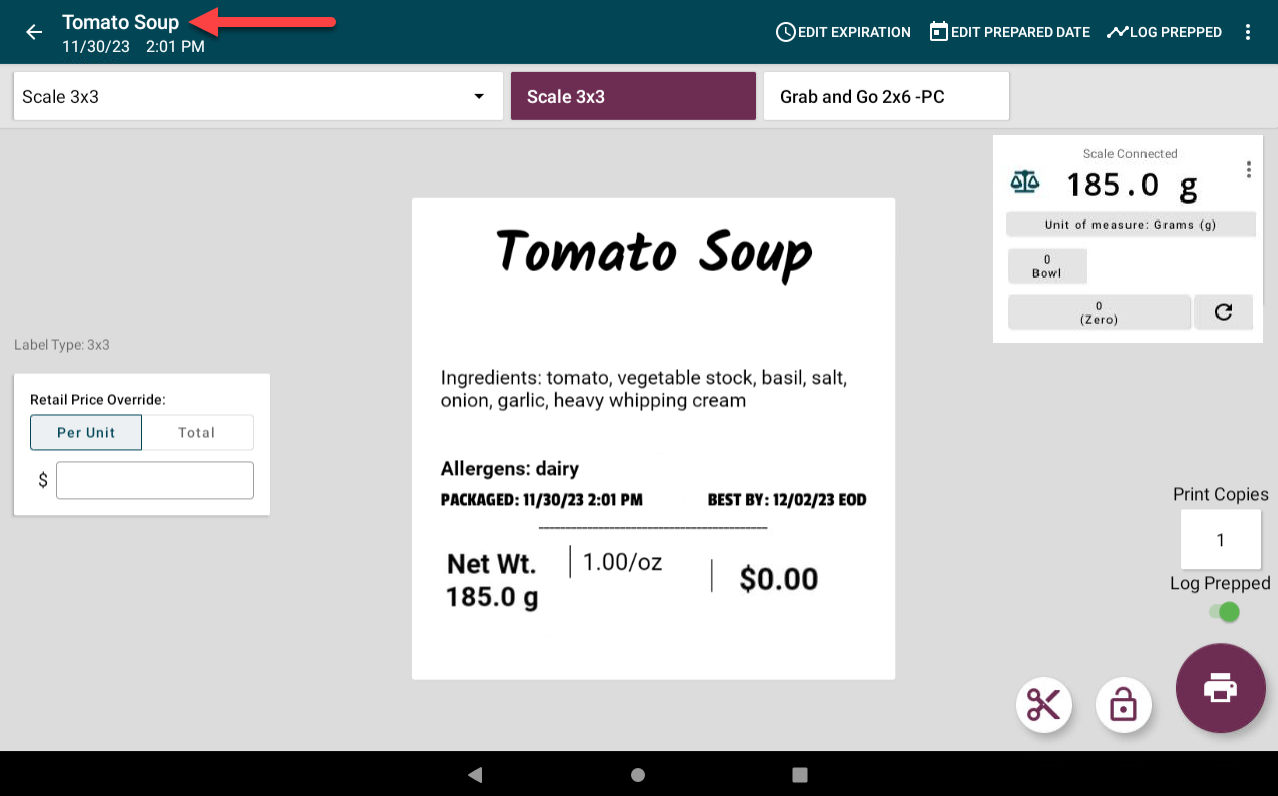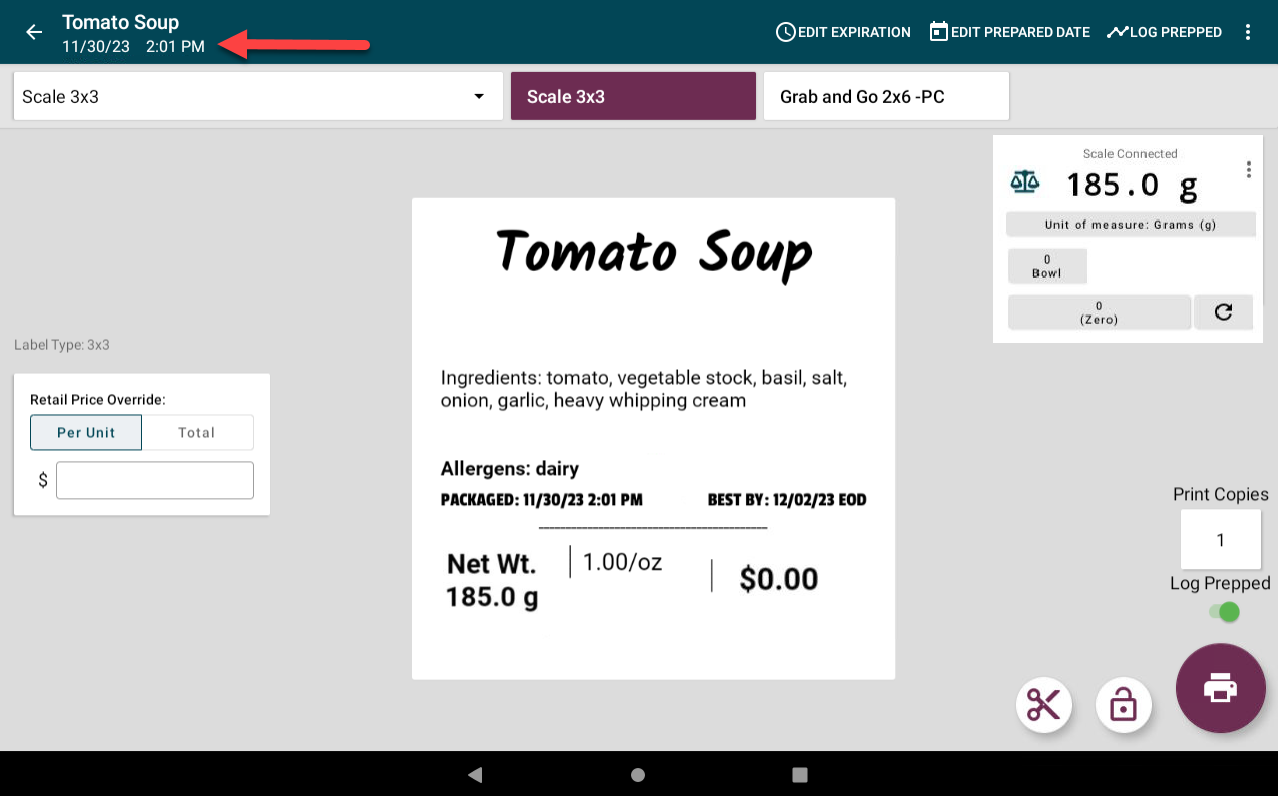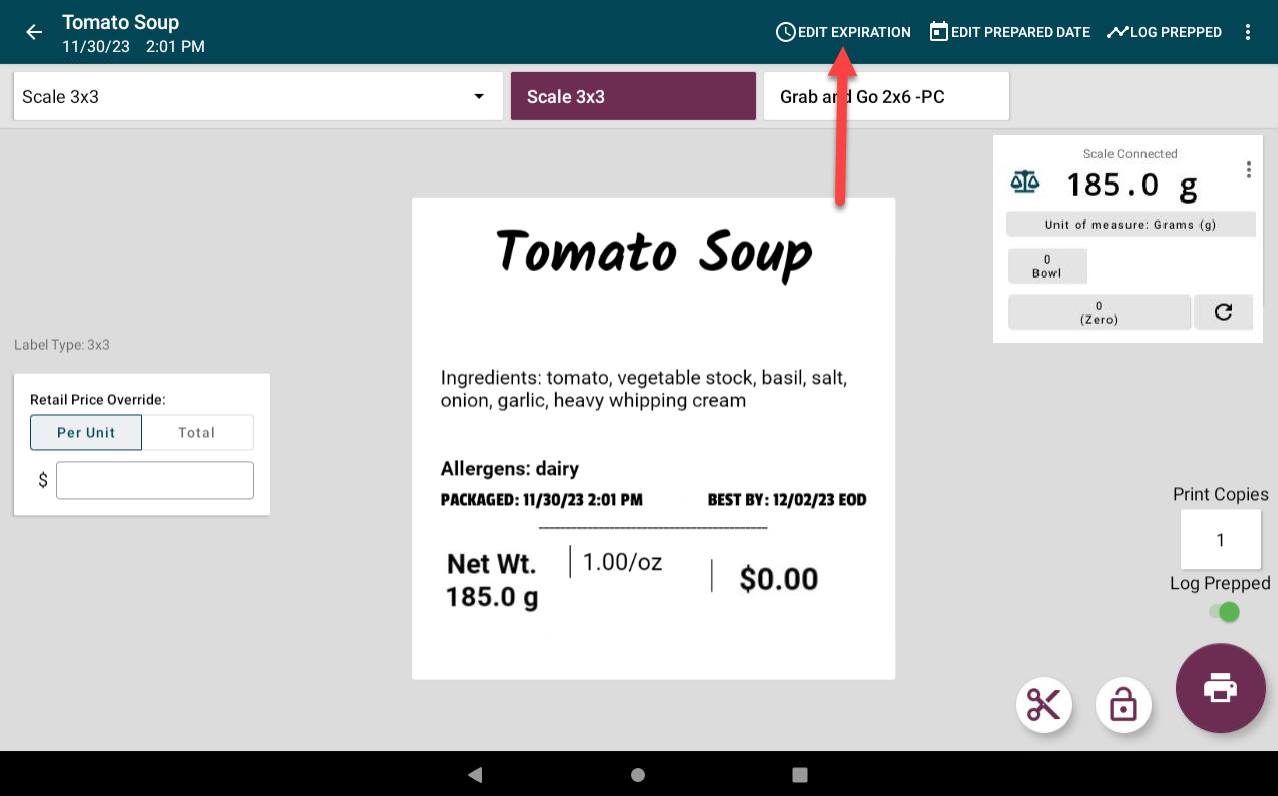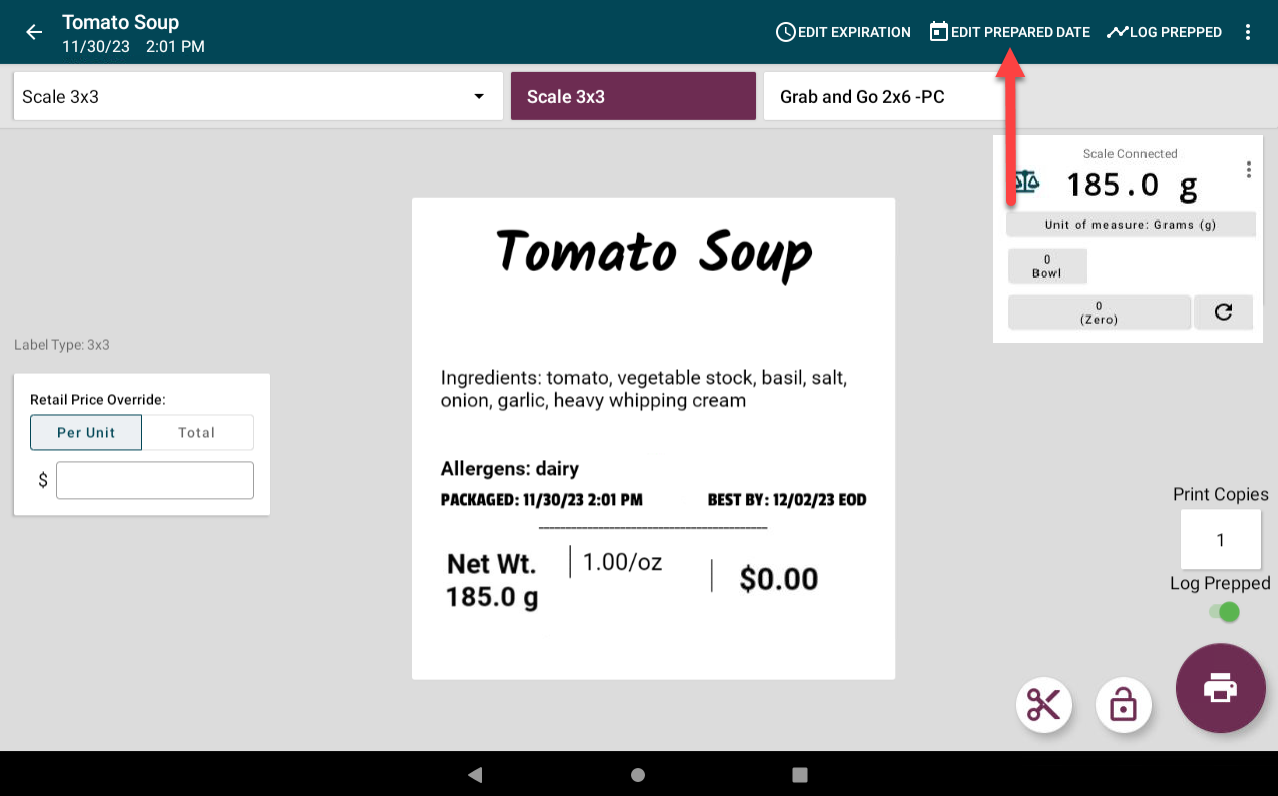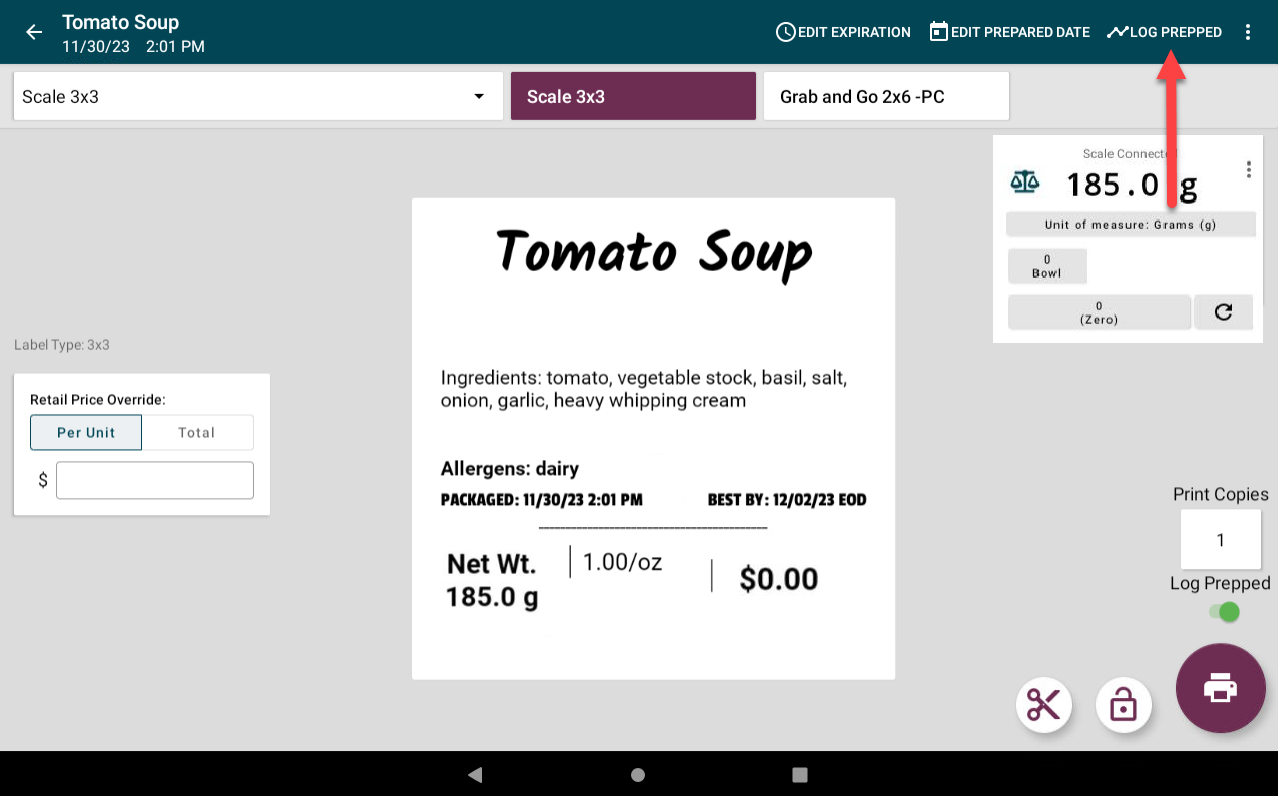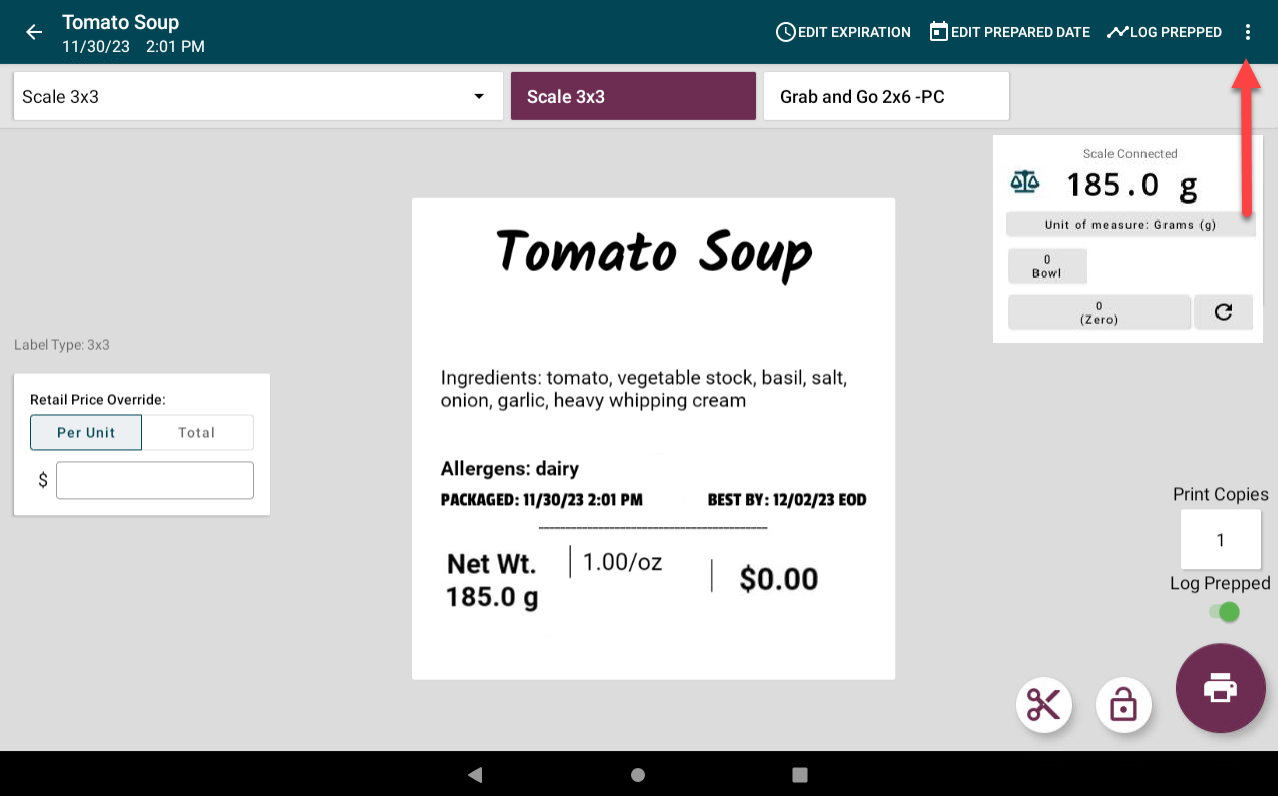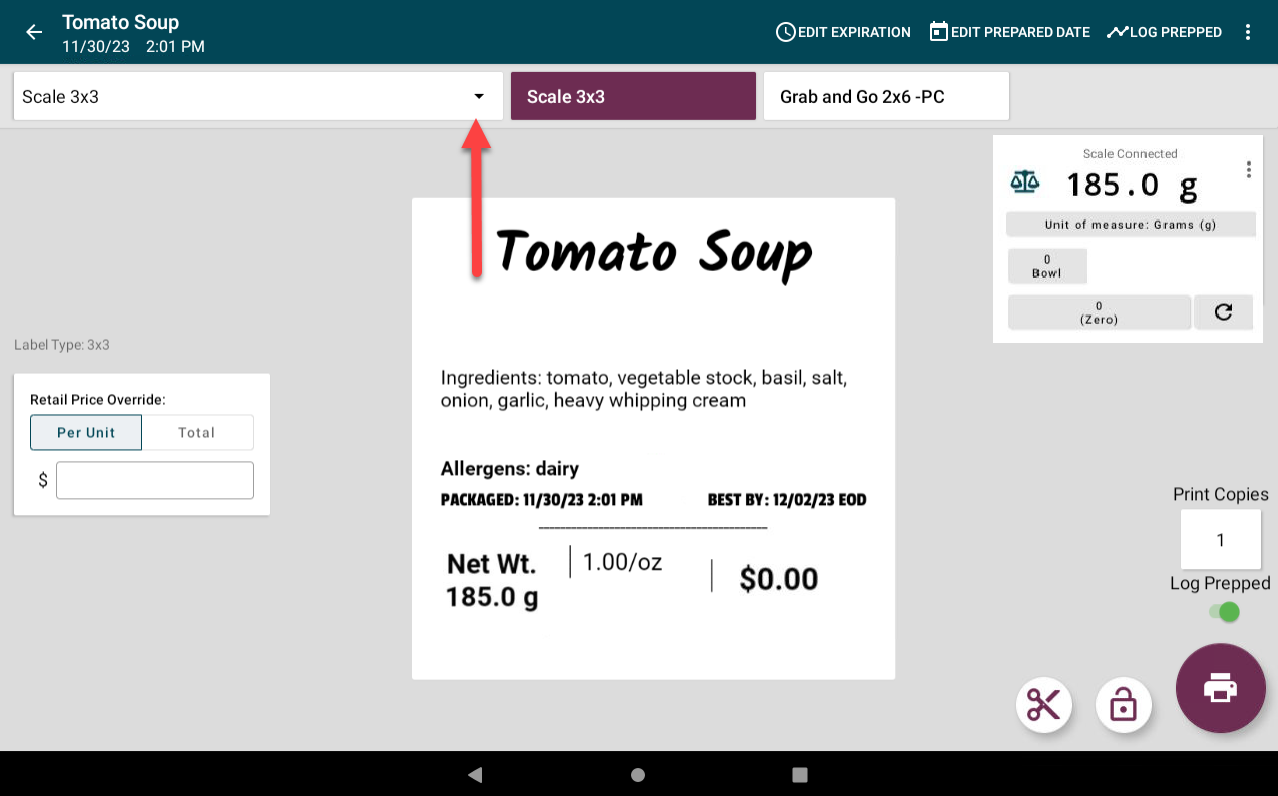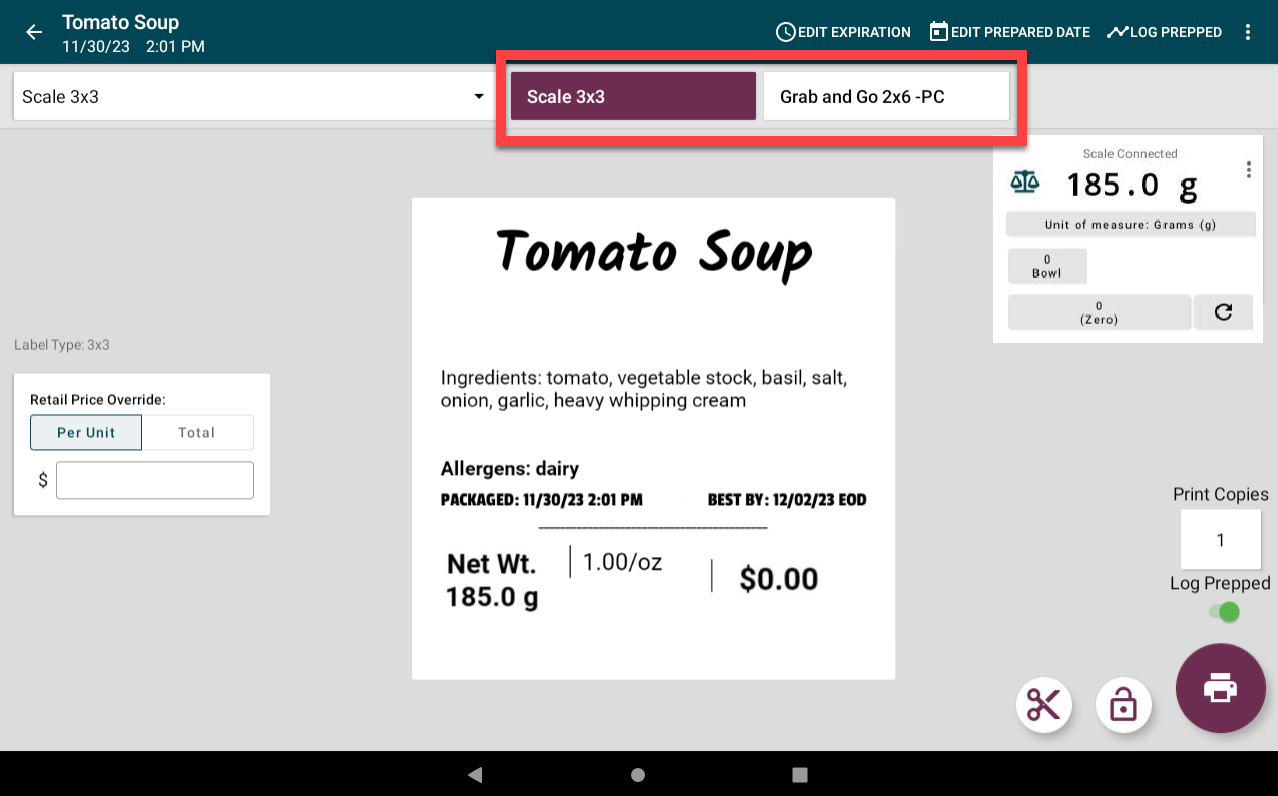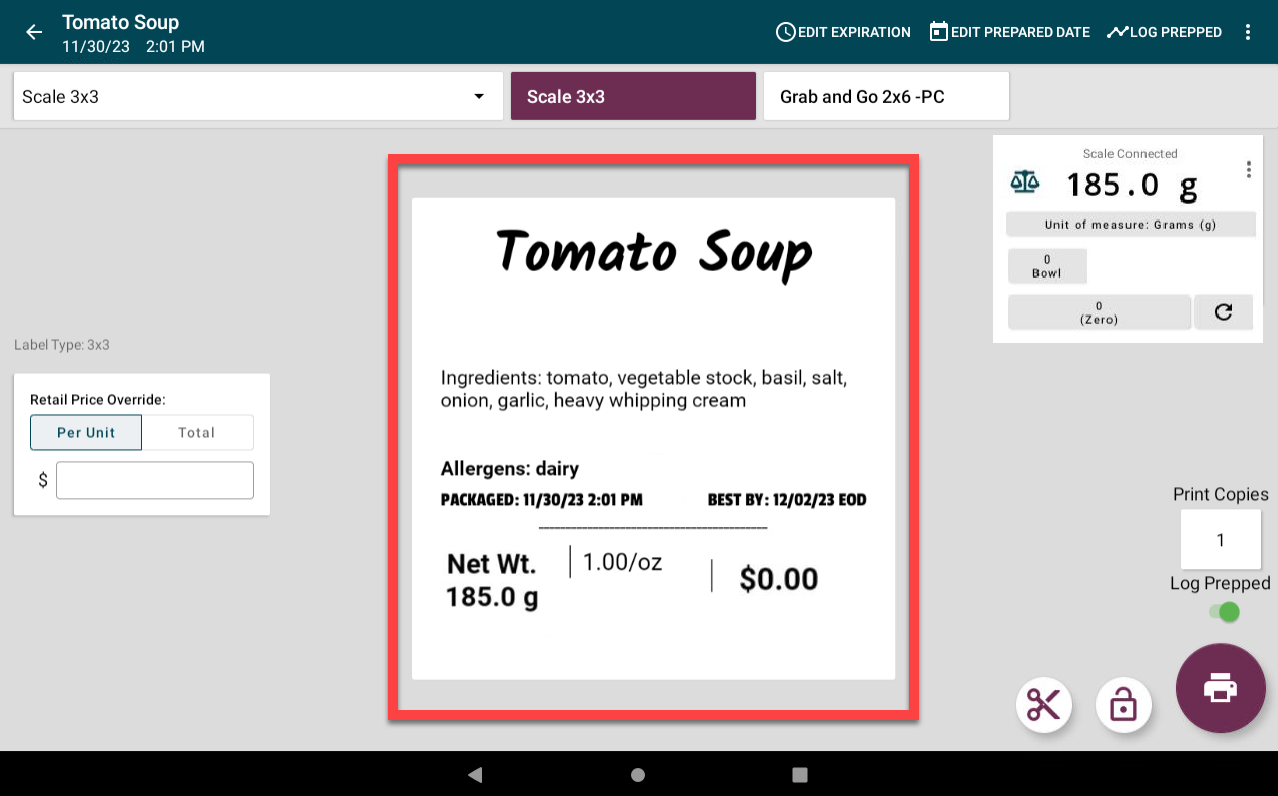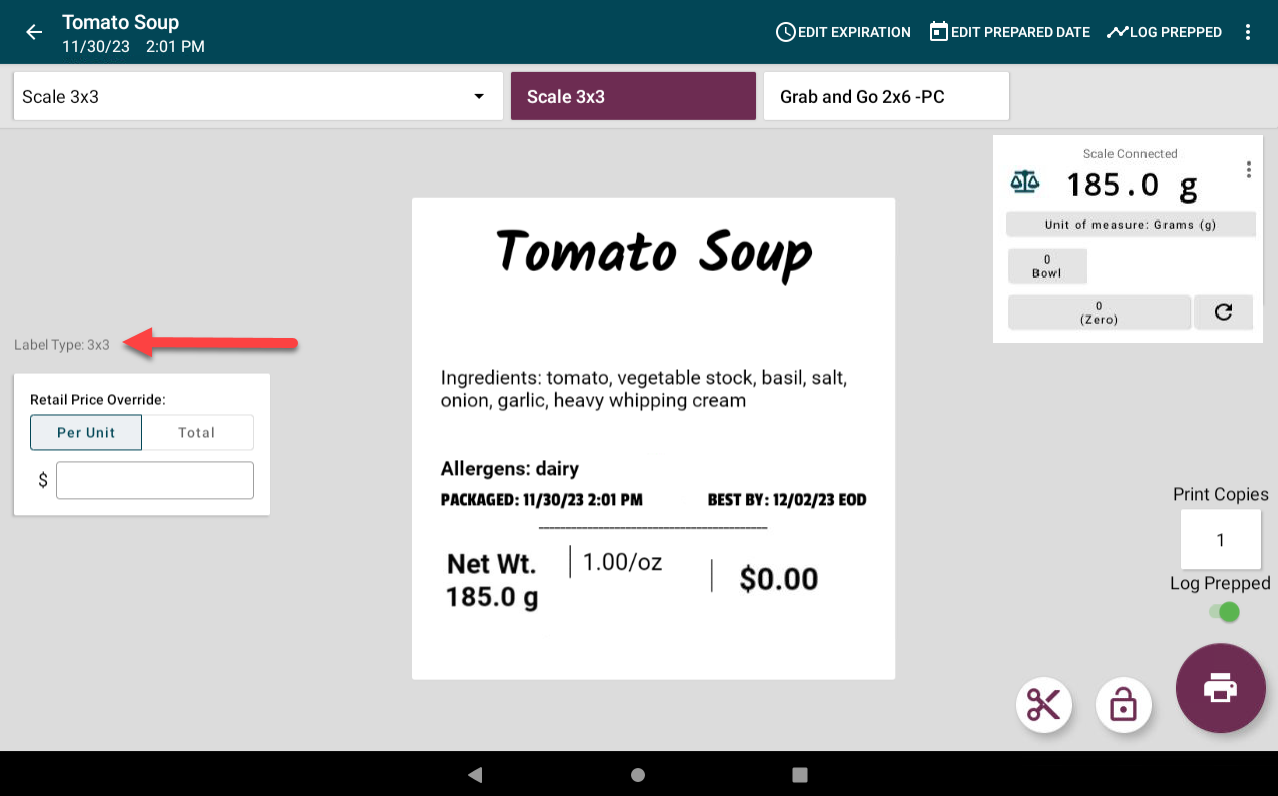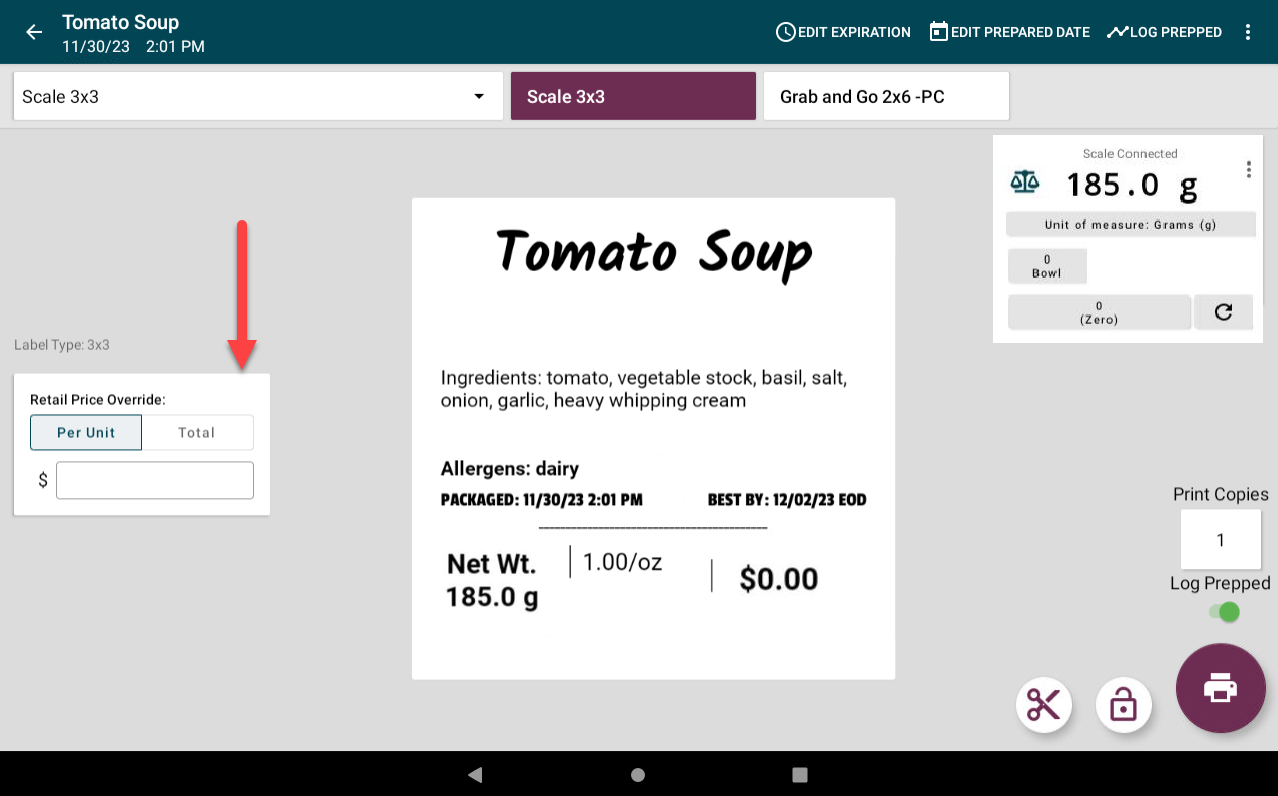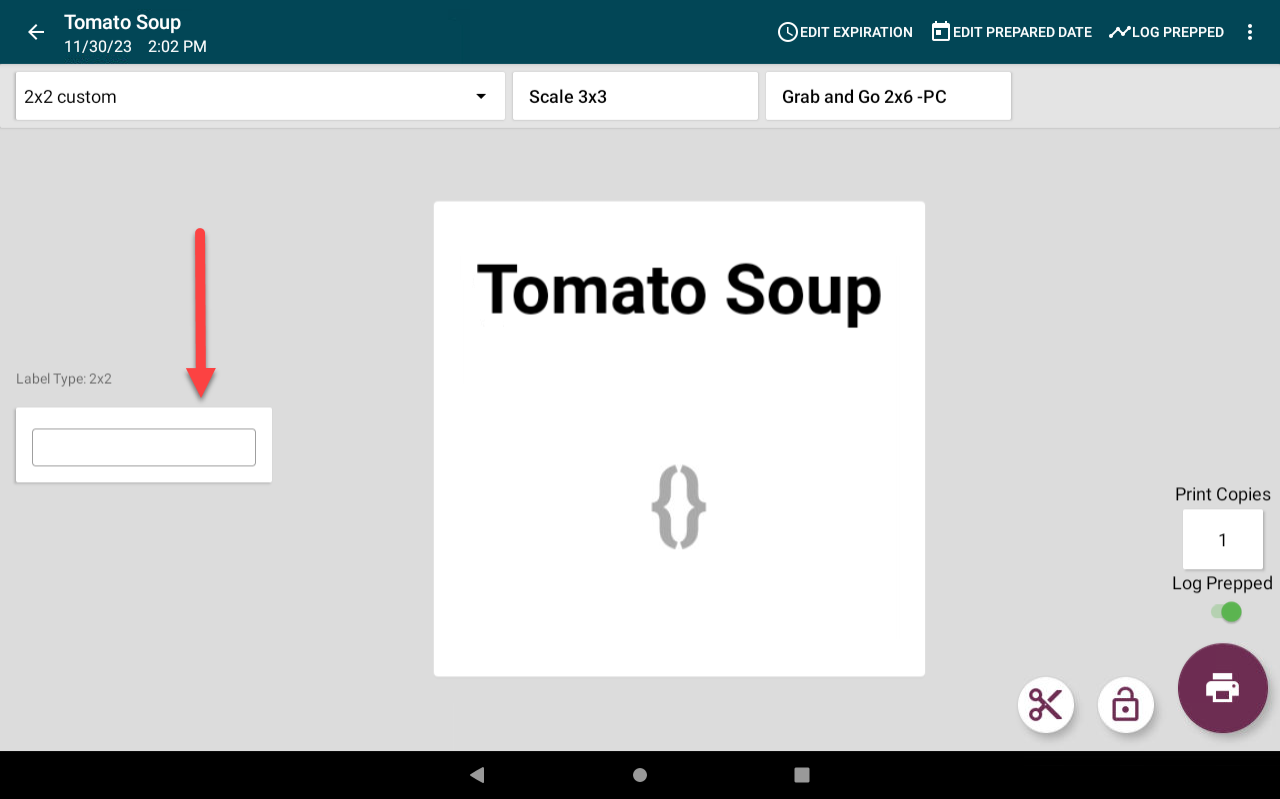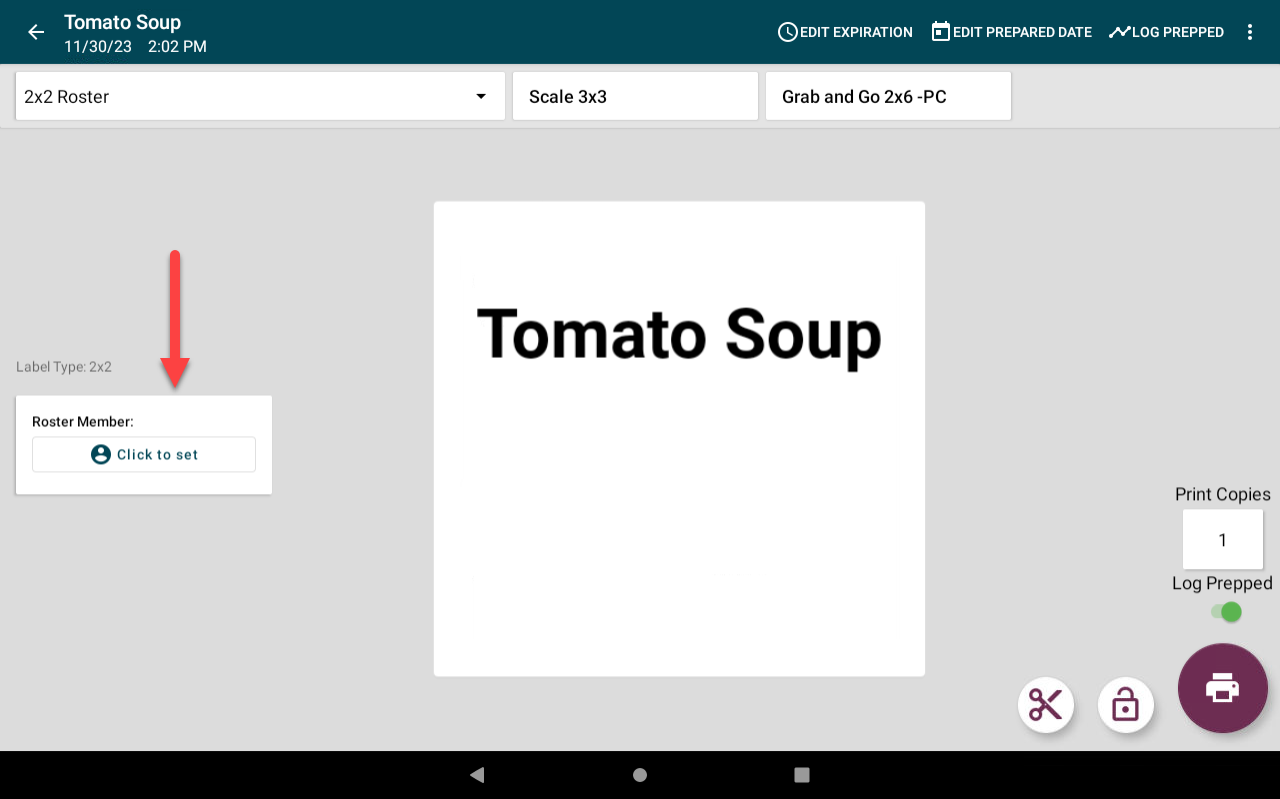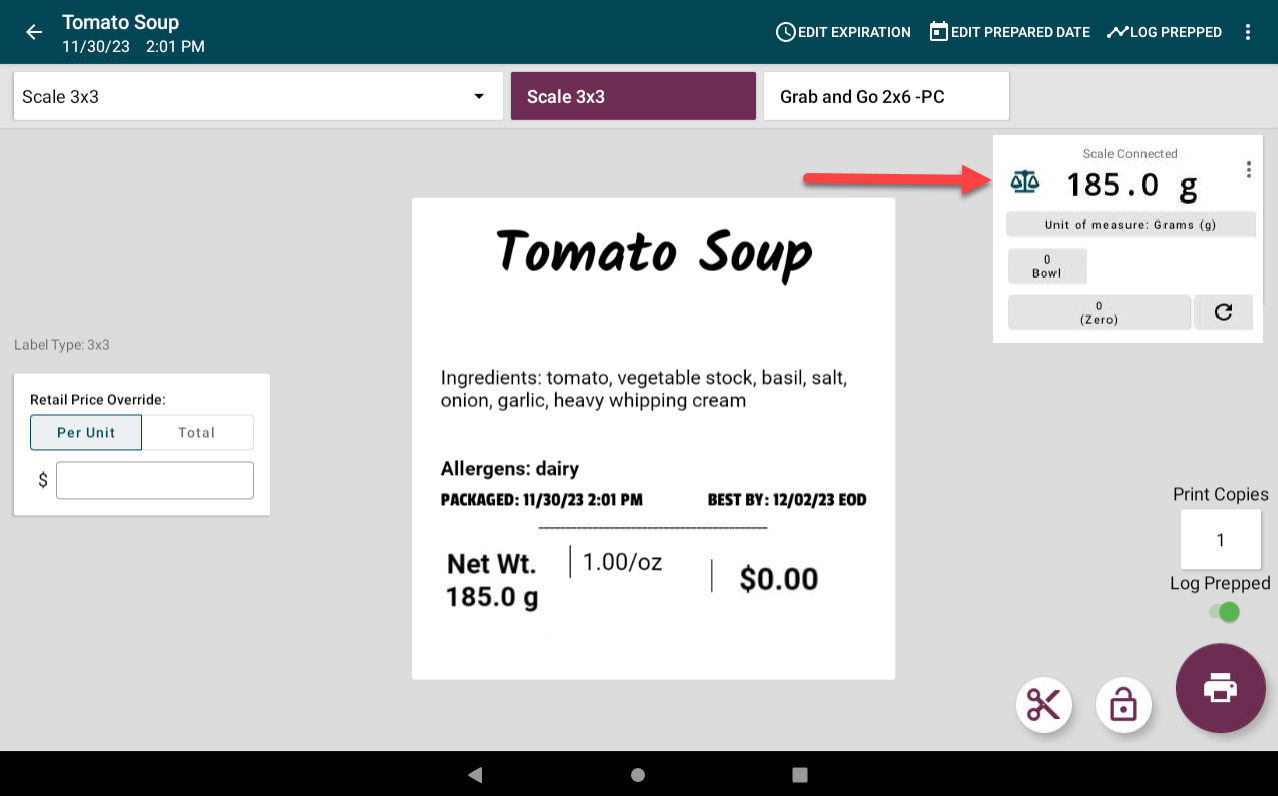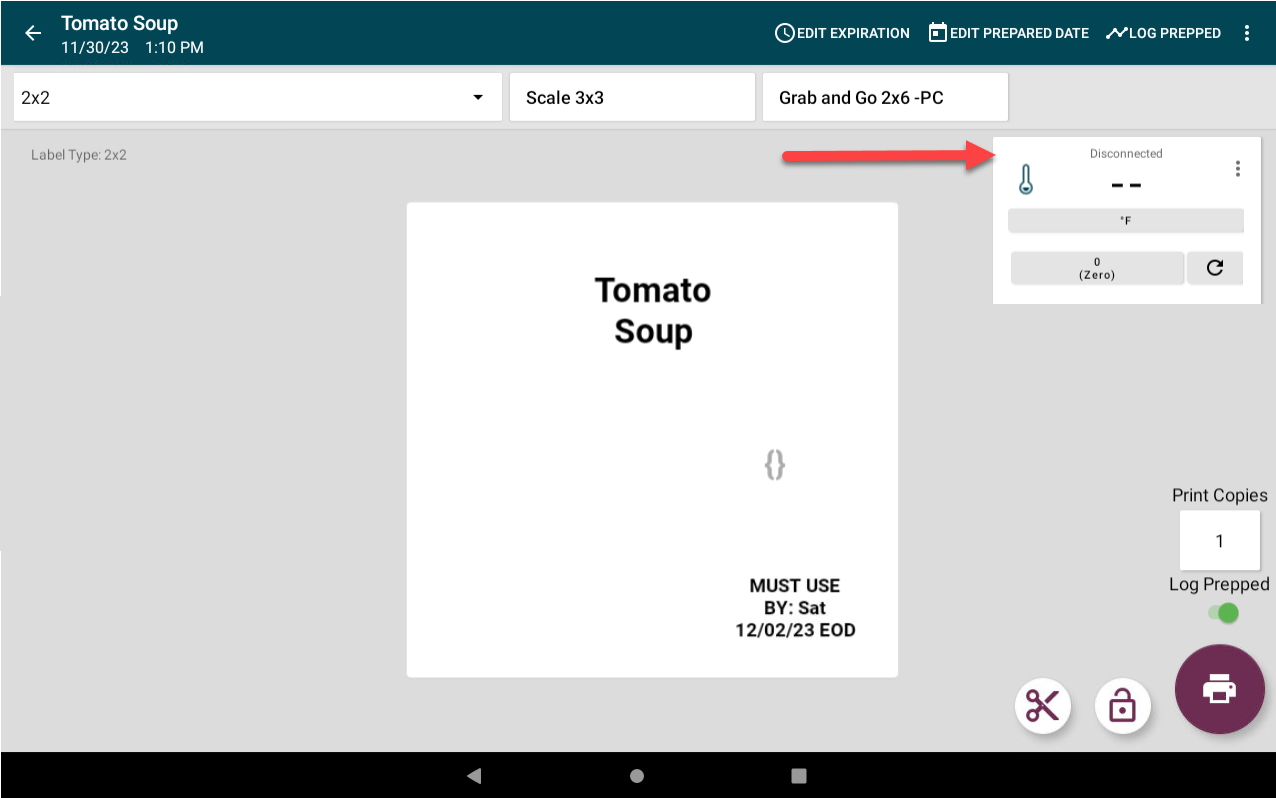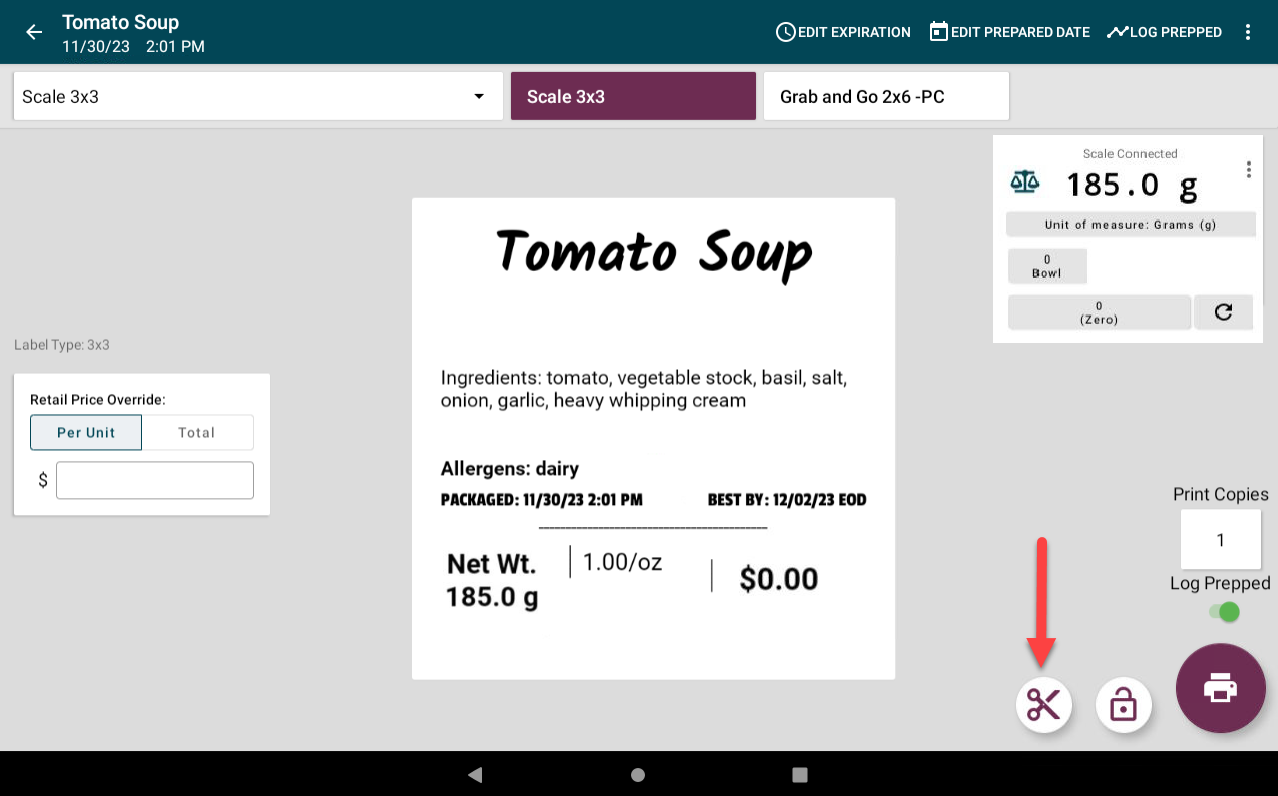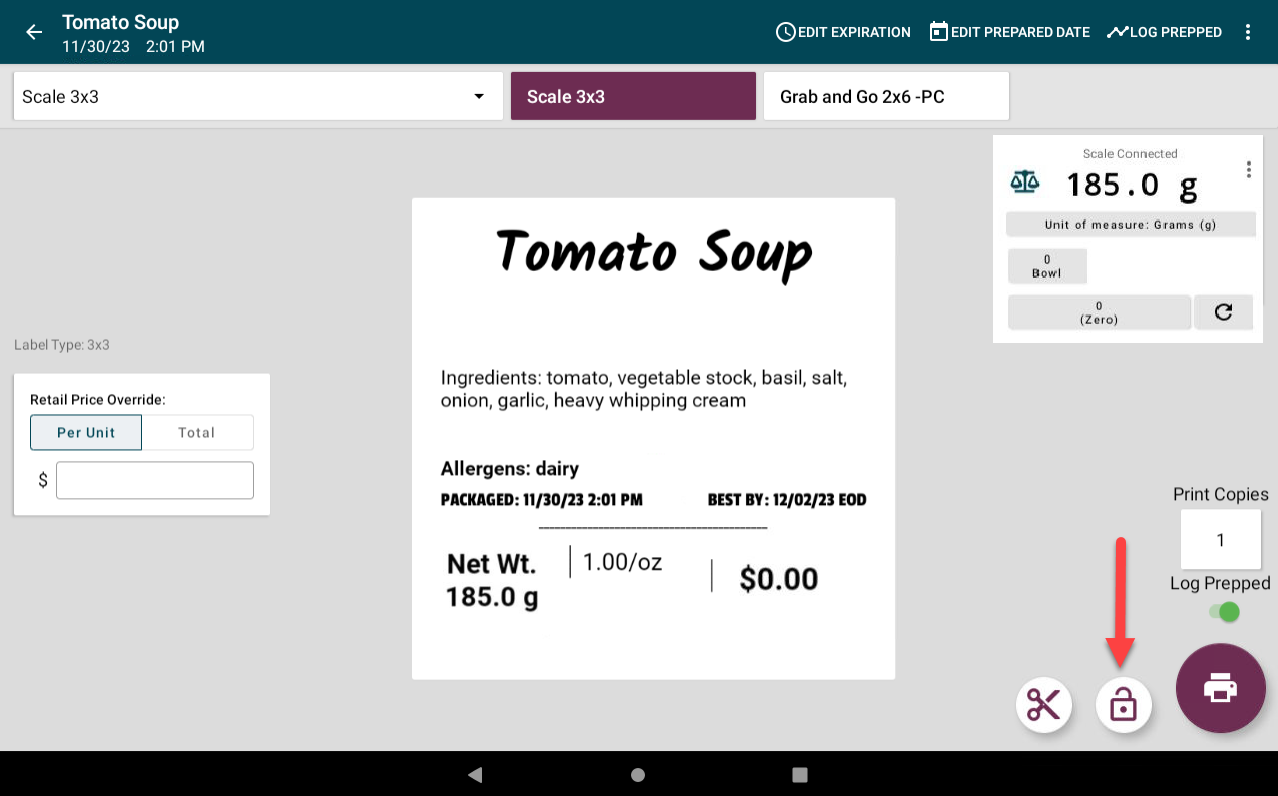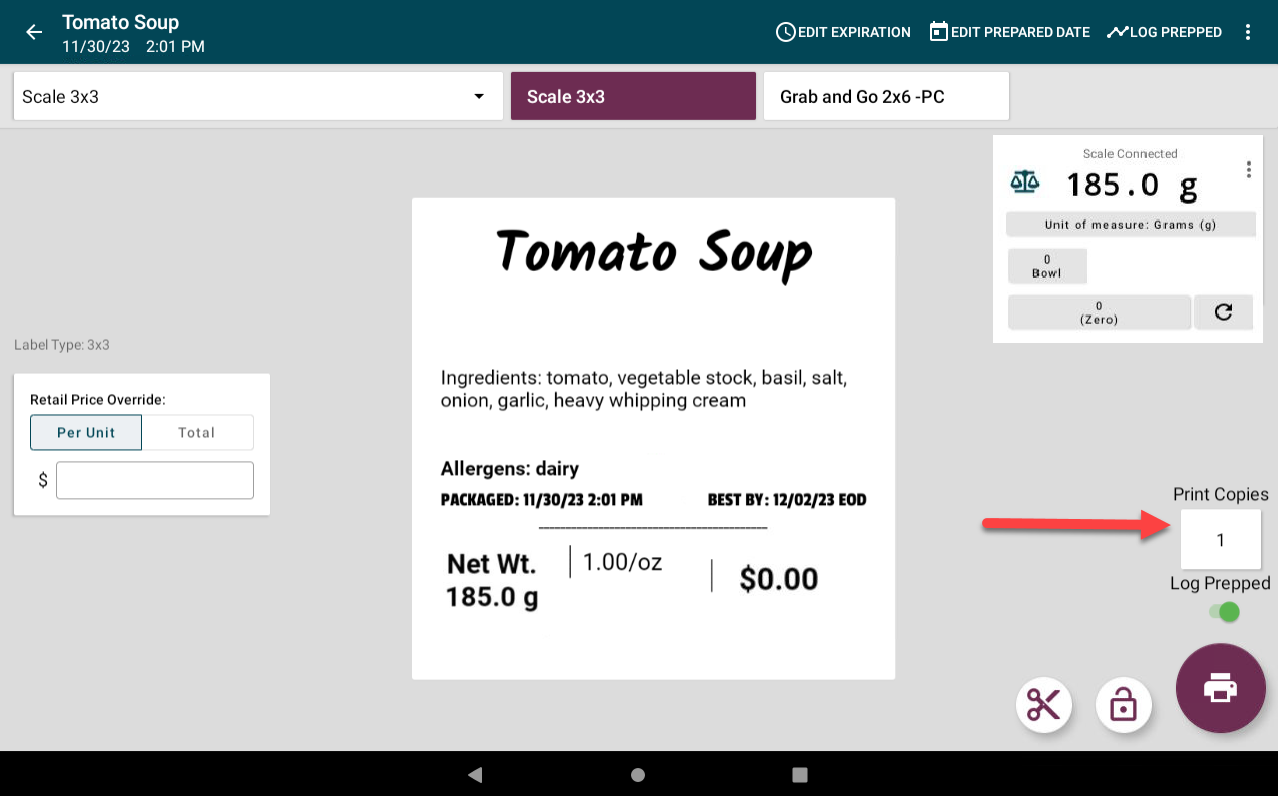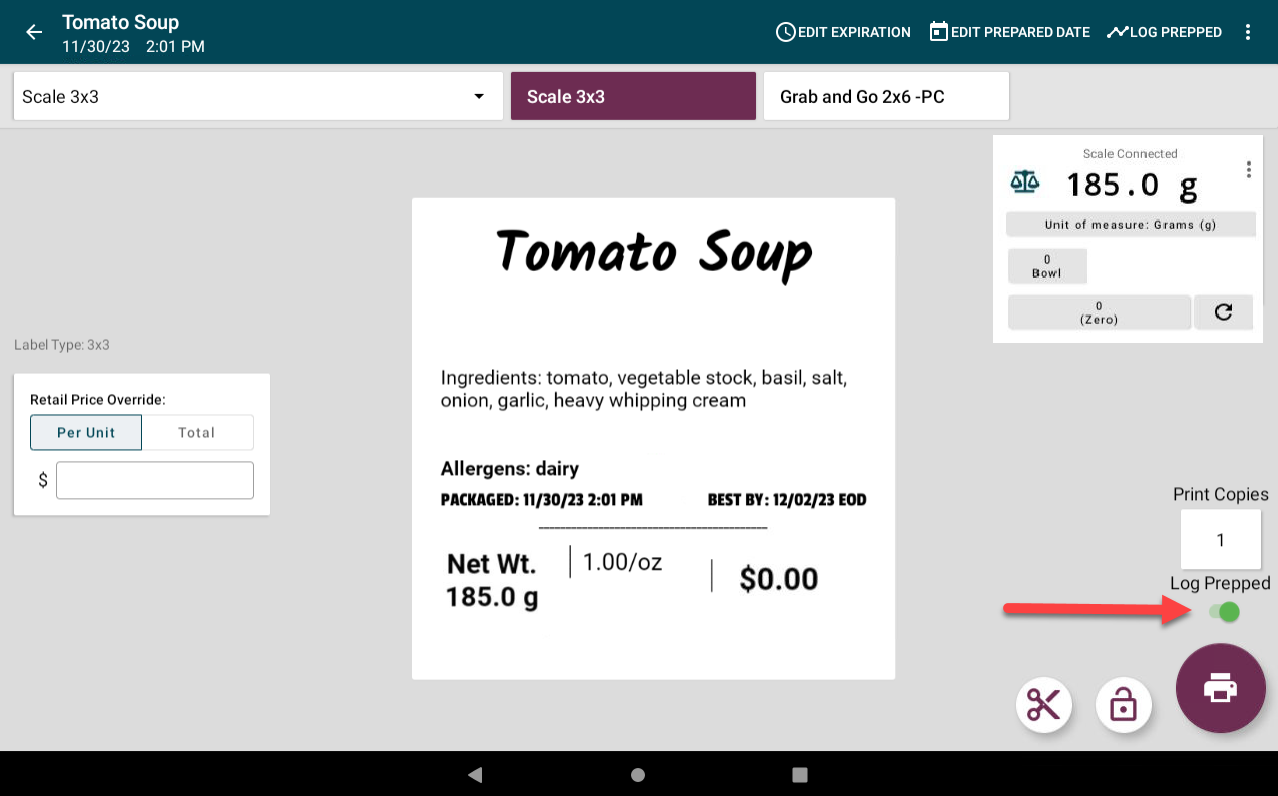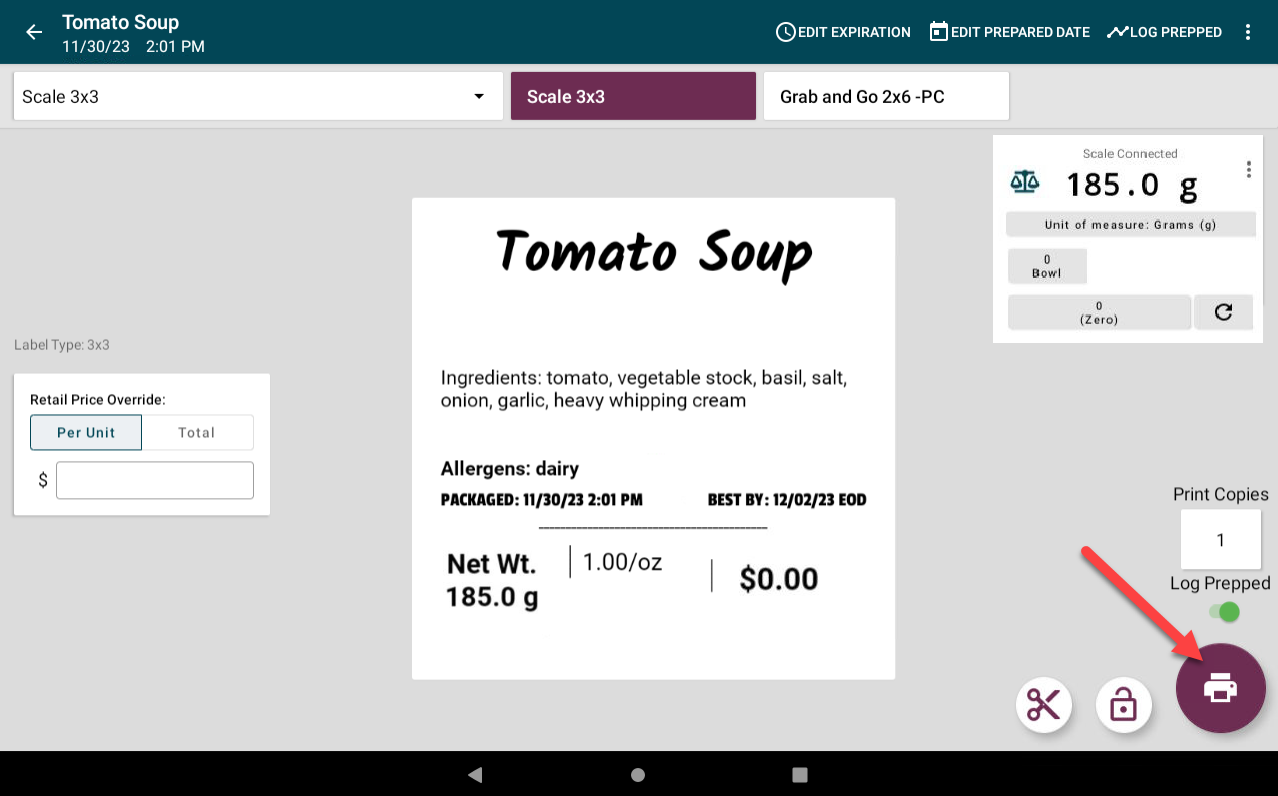Comprendere la pagina di anteprima di stampa
- Iniziare
- Dispositivi
- App
-
Portale
Gruppi Panoramica del portale Categorie Profili stampante Voci del menu Sonda di temperatura Elenco di preparazione Etichette rapide Controllo del prodotto Biblioteca multimediale Scala Stampa cronologia Posizioni La posizione esegue l'override Importazione ed esportazione di massa Impostazioni Elenchi Utenti Supporto
- Accessori
- Etichette
- Riparazioni
La pagina di anteprima di stampa viene visualizzata dopo aver selezionato una voce di menu sull'app DateCodeGenie® per impostare il profilo della stampante per la stampa.
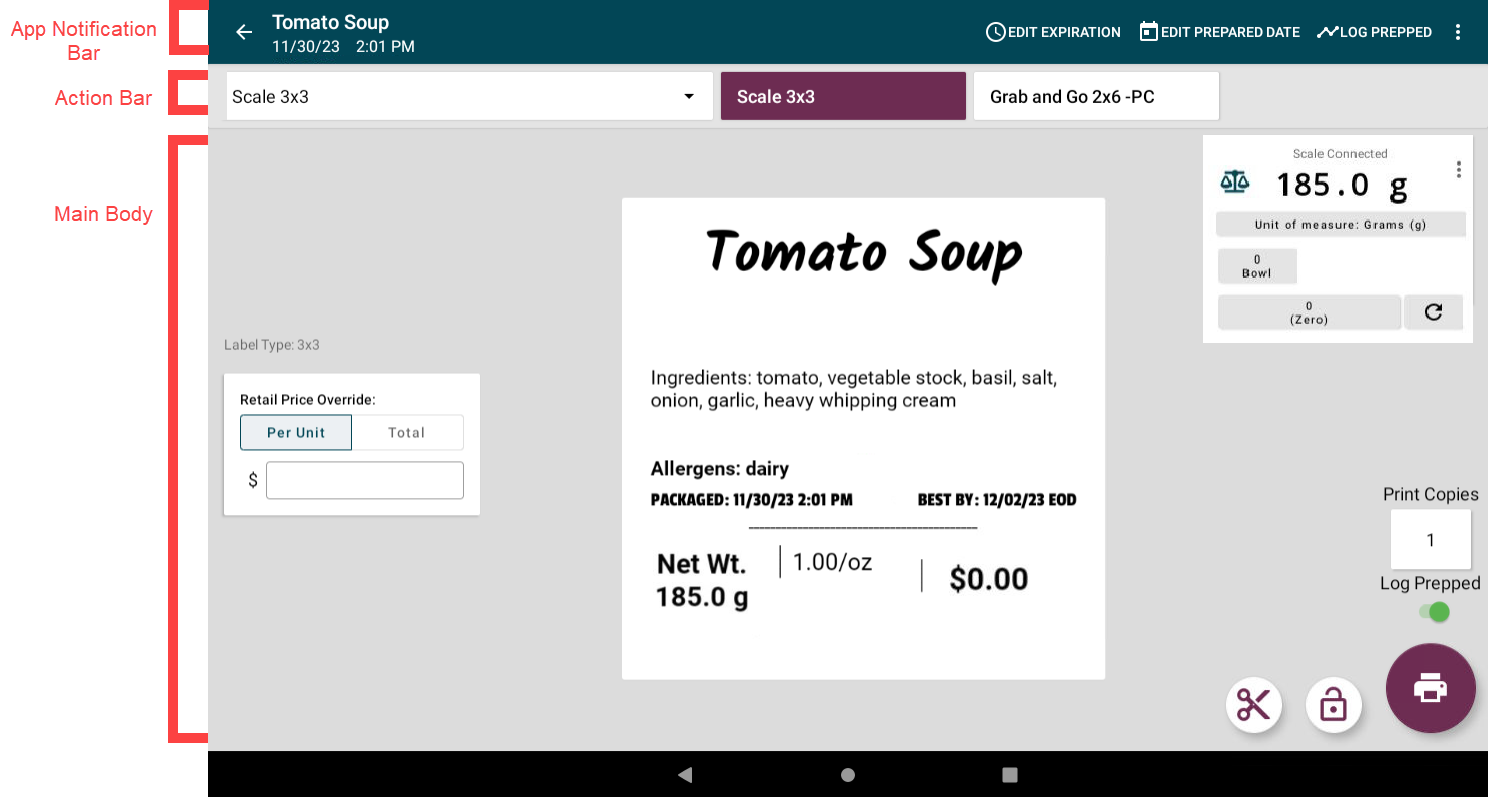
La pagina di anteprima di stampa potrebbe essere diversa in base alle autorizzazioni, alle impostazioni dell'app, alle opzioni aggiuntive e alle funzionalità del profilo della stampante selezionato.
Barra di notifica dell'app
Fornisce informazioni e azioni per la voce di menu selezionata.
| Pulsante Indietro (icona freccia): torna al dashboard dell'app. |
|
| Nome voce menu: il nome della voce di menu selezionata. |
|
| Data e ora: la data e l'ora correnti. |
|
| Modifica scadenza: modifica la data di scadenza. Autorizzato a modificare la data e l'ora di scadenza L'autorizzazione deve essere attivata. |
|
| Modifica data preparata: modifica la data preparata. Autorizzato a modificare la data e l'ora preparate L'autorizzazione deve essere attivata. |
|
| Log preparato: monitora la quantità di voci di menu preparate senza stampare un'etichetta. Richiede il componente aggiuntivo di monitoraggio del controllo del prodotto. |
|
| Opzioni voce di menu (icona a 3 punti): opzioni aggiuntive per la voce di menu, inclusi prezzi di aggiornamento e file multimediali assegnati. |
|
Barra dell'azione
Visualizza le opzioni del profilo della stampante.
È consentito selezionare un profilo stampante diverso, per visualizzare la barra delle azioni è necessario che l'autorizzazione al profilo stampante predefinito venga ignorata.
| Menu a discesa Profili stampante: selezionare il profilo stampante da stampare dall'elenco. |
|
| Pulsanti di scelta rapida: collegamento per selezionare un profilo stampante. Autorizzato a selezionare i pulsanti di scelta rapida, l'autorizzazione a ignorare il profilo stampante predefinito deve essere attivata affinché i pulsanti di scelta rapida vengano visualizzati. |
|
Corpo principale
Include l'anteprima dell'etichetta, le funzioni disponibili da modificare, le caselle dei dettagli degli accessori e i pulsanti per la stampa.
| Anteprima etichetta: anteprima di ciò che verrà stampato sull'etichetta. |
|
| Tipo etichetta: dimensione dell'etichetta del profilo stampante selezionato. |
|
|
Casella Ignora prezzo al dettaglio: ignora il prezzo impostato durante l'utilizzo della bilancia. Consenti adeguamento prezzo L'autorizzazione deve essere attivata, e al profilo della stampante selezionato deve essere aggiunta una funzione di scala affinché questa venga visualizzata. |
|
| Campo dinamico personalizzato: aggiungi testo al campo dinamico personalizzato sull'etichetta. Affinché ciò venga visualizzato, al profilo della stampante deve essere aggiunta la funzionalità di campo dinamico personalizzato. |
|
| Casella dei membri dell'elenco: seleziona il membro dell'elenco da stampare sull'etichetta. È necessario il componente aggiuntivo Roster e il profilo della stampante deve avere funzionalità di roster aggiunte affinché venga visualizzato. |
|
| Casella dei dettagli della bilancia: mostra il peso della bilancia e modifica i dettagli della bilancia. Affinché ciò venga visualizzato, è necessario che al profilo della stampante sia stata aggiunta la funzionalità di scala. |
|
| Casella dei dettagli della sonda di temperatura: mostra la temperatura misurata dalla sonda di temperatura. Affinché ciò venga visualizzato, il profilo della stampante deve disporre della funzione di temperatura. |
|
| Pulsante Taglia (icona delle forbici): attiva il taglio dopo la stampa. Viene visualizzato quando l'impostazione dell'app Abilita taglio è disattivata. |
|
| Pulsante Tieni premuto (icona di blocco): stampa un'etichetta ogni volta che un nuovo oggetto viene posizionato sulla bilancia. Viene visualizzato quando l'impostazione Abilita stampa automatica è attivata. |
|
| Casella Stampa copia: modifica il numero di etichette da stampare. |
|
| Attiva/disattiva registro preparato: attiva il monitoraggio della quantità di preparazione. È necessario il componente aggiuntivo di monitoraggio del controllo del prodotto e il rapporto 1/1 impostato automaticamente deve essere controllato nel portale per quella voce di menu affinché venga visualizzata. |
|
| Pulsante Stampa (icona stampante): stampa l'etichetta. |
|