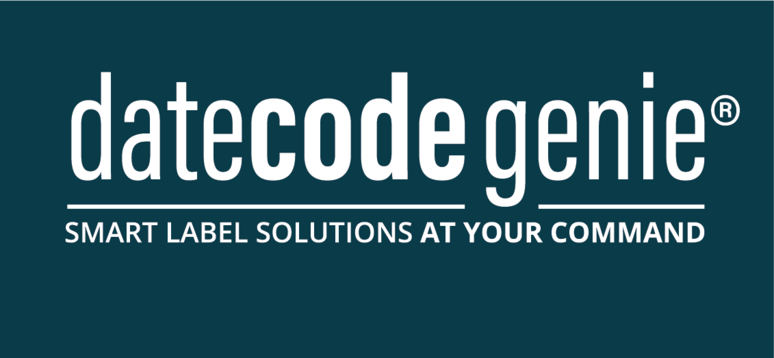Installieren von Task Manager Cloud Connectors
NOTIZ
Dieser Artikel bezieht sich auf den NCCO Task Manager . Erfahren Sie mehr über Task Manager .
Task Manager nutzt Cloud Connectors, um Daten von drahtlosen Sensoren zu erfassen und in die Cloud zu übertragen. Jeder Cloud Connector kommuniziert mit Sensoren in der Nähe und sendet deren Daten über Ethernet oder eine integrierte Mobilfunkverbindung.
Diese Anleitung dient zur Installation der drahtlosen Sensorinfrastruktur des Task Manager mithilfe von Cloud Connectors der 2. Generation. Befolgen Sie die Schritte, um optimale Leistung und zuverlässige Konnektivität zu gewährleisten.
NOTIZ
Alle Geräte sind bereits für Ihr Task Manager -Konto reserviert. Während der Installation ist keine manuelle Beanspruchung erforderlich.

Hauptmerkmale
- Unterstützt bis zu 10.000 drahtlose Sensoren
- Automatische Software-Updates
- Vorinstallierte SIM-Karte mit globalem Roaming für Mobilfunkmodelle
- Kein Pairing oder Einrichten erforderlich – sofort einsatzbereit
- Standardmäßig sicher durch SecureDataShot™-Protokoll
- Optionen zur Montage an abgehängten Decken und Wänden/Decken enthalten
Was Sie benötigen
- Ein oder mehrere Cloud Connectors (2. Generation)
- Zugang zum Stromnetz (Standard-Steckdose)
- Ein Montageort (Wand oder Decke)
- Ethernet-Kabel (optional, für kabelgebundene Internetverbindung)
Im Lieferumfang enthalten
|
|
Technische Merkmale
 |
 |
So funktioniert es
| Der Cloud Connector ist ein Gateway, das Daten von drahtlosen Sensoren, die über das SecureDataShot™-Protokoll kommunizieren, über Mobilfunk oder Ethernet an einen Cloud-Dienst weiterleitet. Einfach an die Stromversorgung anschließen und mit der Datenerfassung von drahtlosen Sensoren beginnen. Die Mobilfunkversion wird mit einer internen SIM-Karte geliefert, die automatisches Roaming zwischen Mobilfunknetzen ermöglicht, ohne dass der Benutzer eine Konfiguration vornehmen muss. |
|
|
Zelluläre Kommunikation Mobilfunkfähige Cloud Connectors werden mit einer vorkonfigurierten internen SIM-Karte geliefert, die es ihnen ermöglicht, Daten von Sensoren mithilfe der 4G/LTE-Mobilfunktechnologie an die Cloud weiterzuleiten. Sobald der Cloud Connector eingeschaltet ist, verbindet er sich automatisch mit einem Mobilfunknetz in der Umgebung. Verbindungsstatus, Signalstärke und andere relevante Parameter können in DT Studio oder über die APIs angezeigt werden. Aktuell werden Mobilfunknetze in Nordamerika und Europa unterstützt. |
 |
Installationsschritte Task Manager Cloud-Konnektoren
1. Wählen Sie einen geeigneten Standort
Wählen Sie einen zentralen Standort im Verhältnis zu den Sensoren, um die Kommunikationsreichweite und -zuverlässigkeit zu maximieren.
- Eine Platzierung im Innenbereich ist erforderlich.
- Montieren Sie die Einheit 1,8–2,5 Meter (6–8 Fuß) über dem Boden.
- Vermeiden Sie die Platzierung in Metallschränken, in der Nähe von Mikrowellen oder hinter dicken Betonwänden.
- Stellen Sie sicher, dass zwischen dem Cloud Connector und den Sensoren nur minimale physische Hindernisse vorhanden sind.
Abdeckungstipp: Lesen Sie den Leitfaden zur Schätzung der Cloud Connector-Abdeckung. https://ncco.widen.net/s/hbpfcbm6cv
2. Mounten Sie den Cloud Connector
Unsere Cloud Connectors können auf zwei Arten installiert werden: Wand- oder Deckenmontage oder Montage an einer abgehängten Decke .
Wand- oder Deckenmontage
Wand- oder Deckenmontage

Befestigen Sie die Montagehalterung mit Schrauben an der Wand. Bei einer Montagehöhe unter 2 Metern kann der Kleber allein verwendet werden.

Der Cloud Connector wird mit einem Reibungsbajonettverschluss an der Halterung befestigt.

Richten Sie die Schlitze aus und schieben Sie den Cloud Connector auf die Halterung.

Drehen Sie den Cloud Connector um 45°, um ihn zu befestigen, und schließen Sie das Netzkabel an.
Installation einer abgehängten Decke
Installation einer abgehängten Decke

Entfernen Sie zur Durchführung der Installation die Deckenfliesen.
Die Befestigung der Montagehalterung an der Fliese erfolgt über die mitgelieferte Trägerplatte mit zwei Schrauben und Muttern.
Der Cloud Connector wird mit einem Reibungsbajonettverschluss an der Halterung befestigt.

Bohren Sie 6 cm vom Rand des Geräts entfernt ein 15 mm großes Loch für
Kabel.
3. Gerät mit Strom versorgen
- Schließen Sie den Cloud Connector mithilfe des mitgelieferten Netzteils an eine Netzsteckdose an.
- Das Gerät schaltet sich automatisch ein.
Cloud Connectors mit Mobilfunkvertrag verbinden sich automatisch mit der Cloud. Bei fehlender Mobilfunkabdeckung oder reinem Ethernet- Anschluss verbinden Sie sich über ein Ethernet-Kabel mit dem lokalen Netzwerk . Die Anzeigeleuchte des Cloud Connectors zeigt den Verbindungsstatus an:
![]() Weiß pulsierend – Verbindung/Aktualisierung wird hergestellt, dies kann einige Minuten dauern.
Weiß pulsierend – Verbindung/Aktualisierung wird hergestellt, dies kann einige Minuten dauern.
![]() Durchgängig weiß – Mit dem Internet verbunden und voll funktionsfähig.
Durchgängig weiß – Mit dem Internet verbunden und voll funktionsfähig.
![]() Durchgängig rot – Keine Verbindung. Besuchen Sie zur Fehlerbehebung unser Hilfecenter.
Durchgängig rot – Keine Verbindung. Besuchen Sie zur Fehlerbehebung unser Hilfecenter.

4. Internetverbindung herstellen
Der Cloud Connector unterstützt zwei Arten der Internetkonnektivität:
- Ethernet (bevorzugt): Schließen Sie ein Ethernet-Kabel an den Anschluss an der Unterseite des Geräts an. Dies sorgt für die stabilste Verbindung.
- Mobilfunk (optionaler Fallback): Wenn keine Ethernet-Verbindung verfügbar ist, stellt das integrierte Mobilfunkmodem automatisch eine Verbindung zum Mobilfunknetz her.
Netzwerkanforderungen:
- Erlauben Sie ausgehendes HTTPS (Port 443), um die Kommunikation mit Cloud-Servern sicherzustellen.
- Um eine optimale Leistung zu erzielen, vermeiden Sie die Verwendung von Gastnetzwerken oder Netzwerken mit Firewall.
5. Online-Status bestätigen
Nach dem Einschalten und Verbinden:
- Der Cloud Connector wird im Backend des Task Manager automatisch als online angezeigt.
- Es ist keine lokale Konfiguration oder Beanspruchung erforderlich.

Best Practices für die Platzierung
So stellen Sie eine zuverlässige Leistung sicher:
- Installieren Sie einen Cloud Connector pro Zone oder Etage, wenn das Gebäude mehrere Stockwerke oder dicke Wände hat.
- Erwägen Sie in großen oder komplexen Umgebungen eine Standortuntersuchung oder zusätzliche Einheiten, um eine ausreichende Sensorabdeckung sicherzustellen.
- Halten Sie mindestens 1,07 m Abstand zu WLAN-Routern, um Signalstörungen zu vermeiden.
Fehlerbehebung
Wenn Ihr Cloud Connector nach 10 Minuten nicht online angezeigt wird:
- Überprüfen Sie die Stromversorgung und vergewissern Sie sich, dass die LED leuchtet.
- Testen Sie die Ethernet-Verbindung oder positionieren Sie das Gerät neu, um ein besseres Mobilfunksignal zu erhalten.
- Stellen Sie sicher, dass ausgehender HTTPS-Verkehr nicht von Ihrer Firewall blockiert wird.
Für fortlaufenden Support wenden Sie sich bitte an Ihren NCCO-Vertreter oder Task Manager -Supportteam unter supporttm@ncco.com