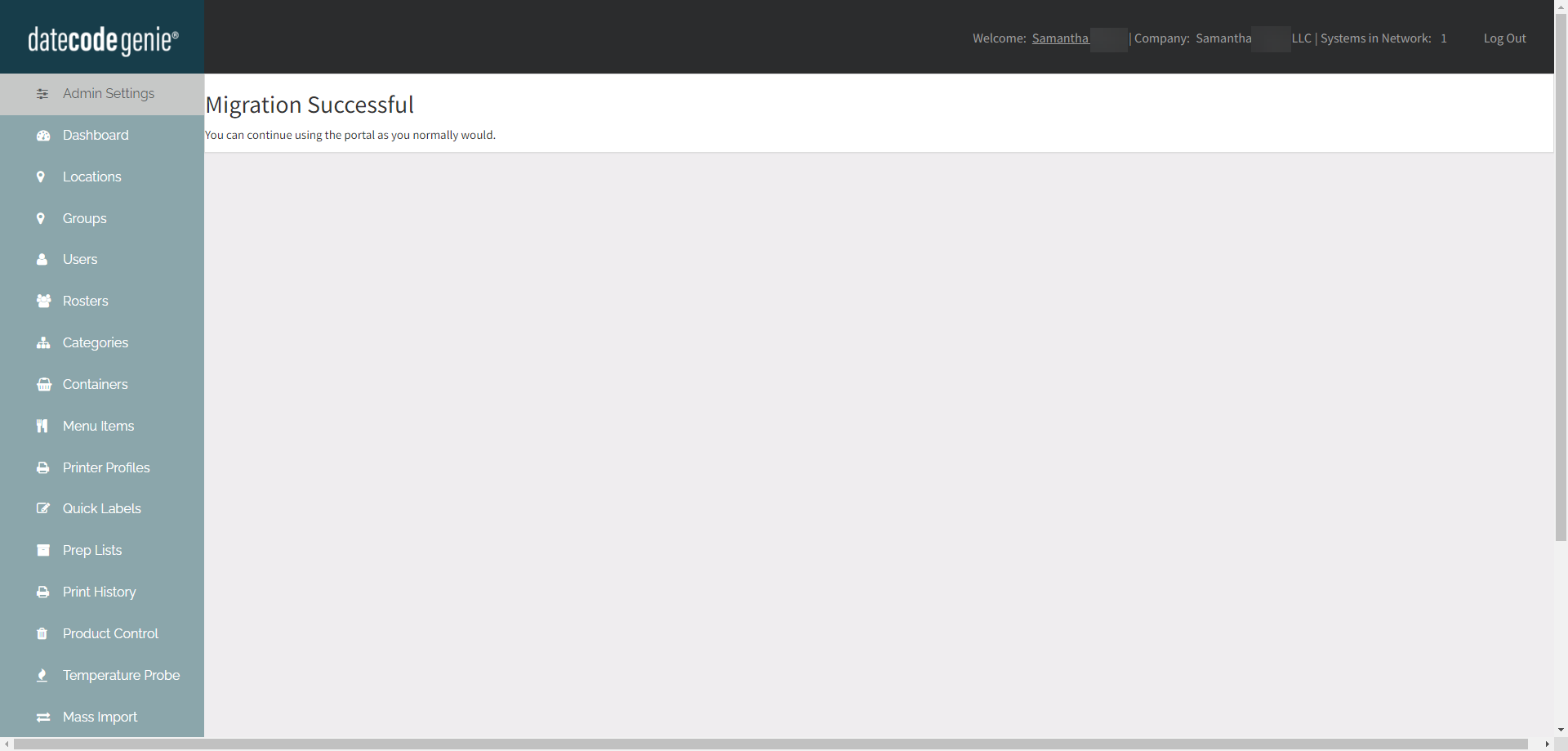Portaldaten in die Administratoreinstellungen migrieren
„Admin-Einstellungen“ ist eine Plattform für DateCodeGenie-Portaladministratoren zur Verwaltung ihrer Standorte und Geräte, siehe Übersicht über „Admin-Einstellungen“ .
Sobald die Migrationsoption für Ihr Portal verfügbar ist, befolgen Sie diese Schritte, um die Migration abzuschließen.
Schritte:
1. Melden Sie sich mit dem empfohlenen Browser beim Portal unter www.datecodegenie.com an. Siehe „Welchen Internetbrowser sollte ich verwenden, um auf mein DateCodeGenie®- Portal zuzugreifen?“
2. Klicken Sie auf die Schaltfläche „Ok, los geht‘s!“ , um die Migration zu starten.
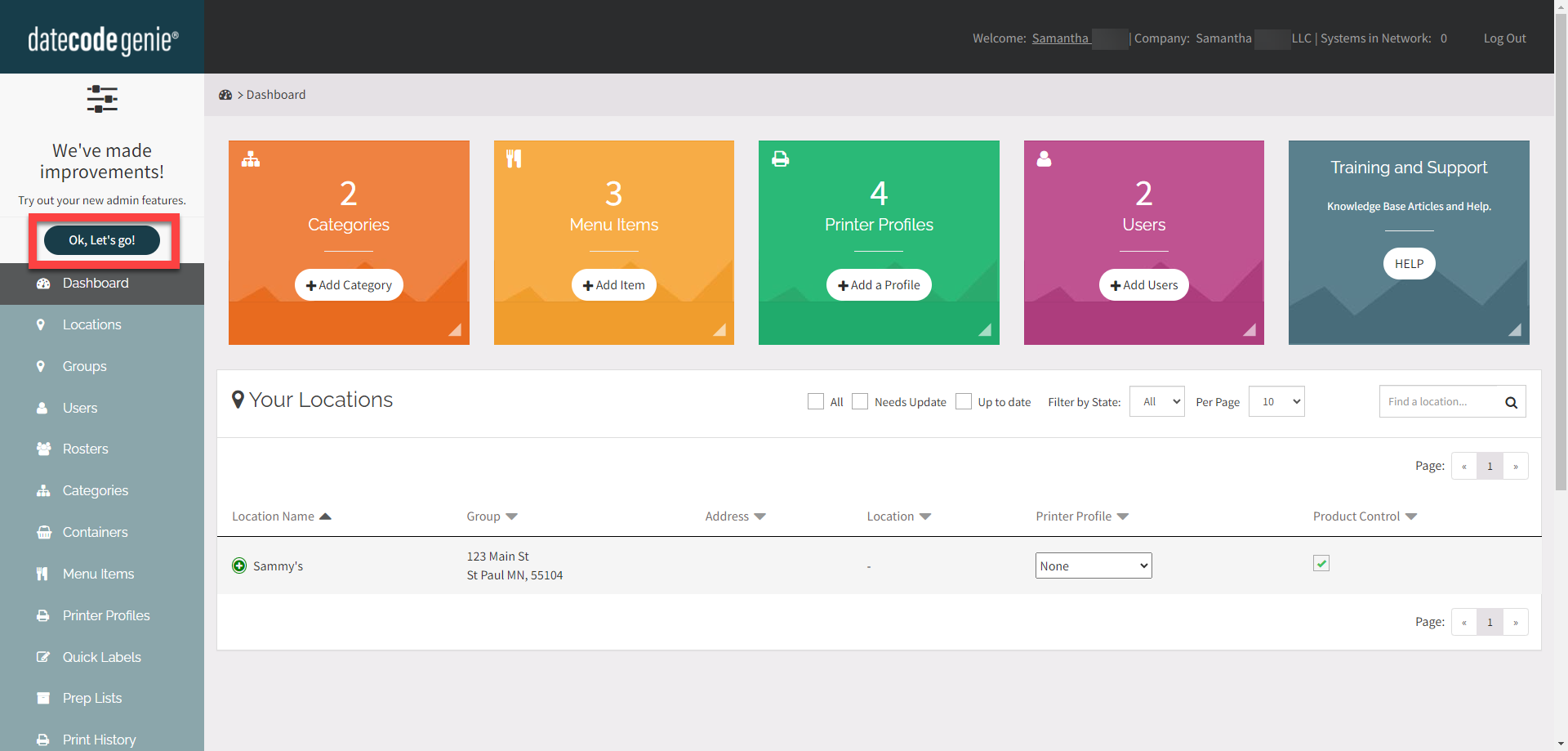
3. Ein Ladebildschirm wird angezeigt. Schließen Sie das Fenster nicht und warten Sie auf den Anmeldebildschirm.
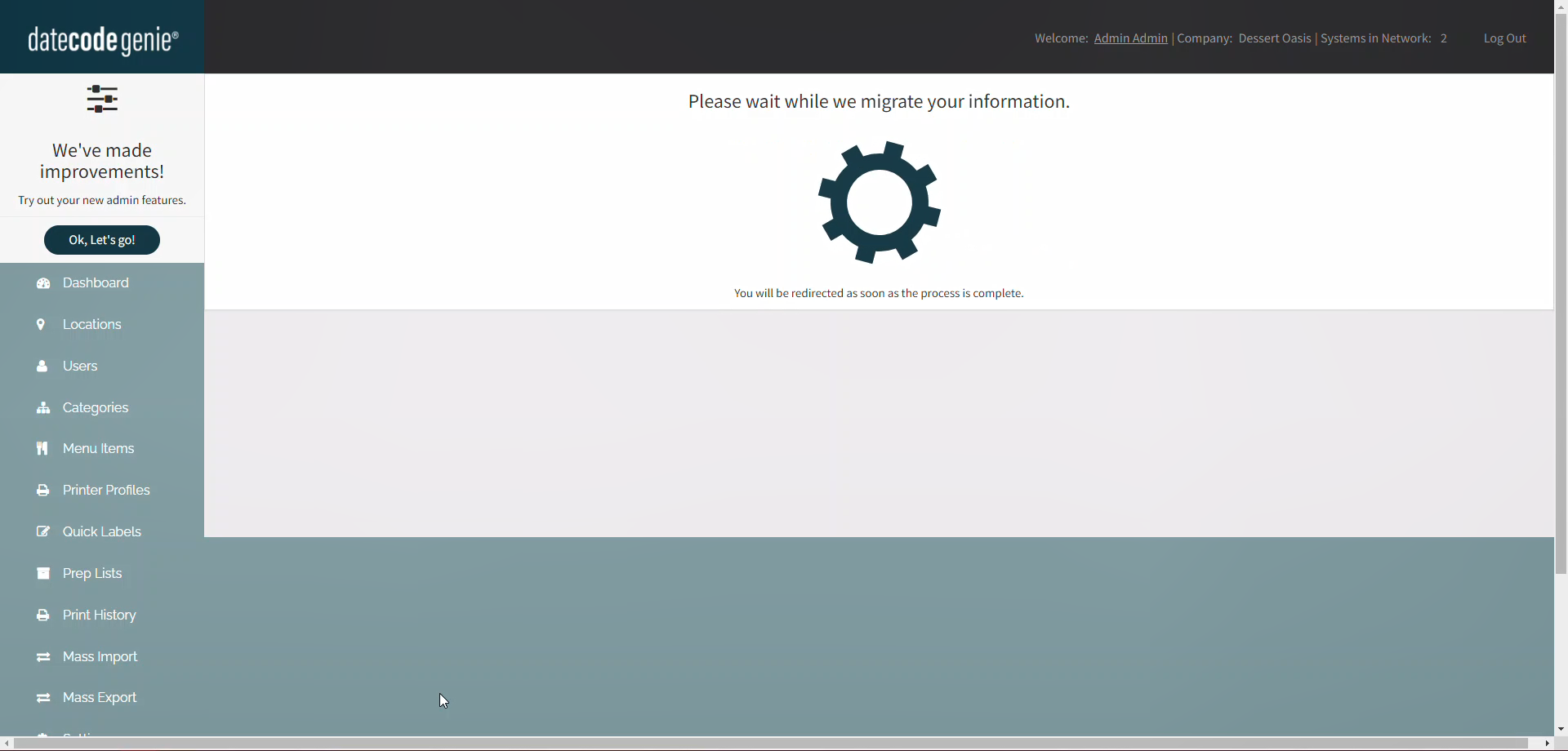
4. Erstellen Sie ein Passwort für die Administratoreinstellungsplattform. Es kann dasselbe Passwort wie Ihr Portalpasswort sein, solange es die Passwortanforderungen von mindestens 6 Ziffern und mindestens einer Ziffer erfüllt.
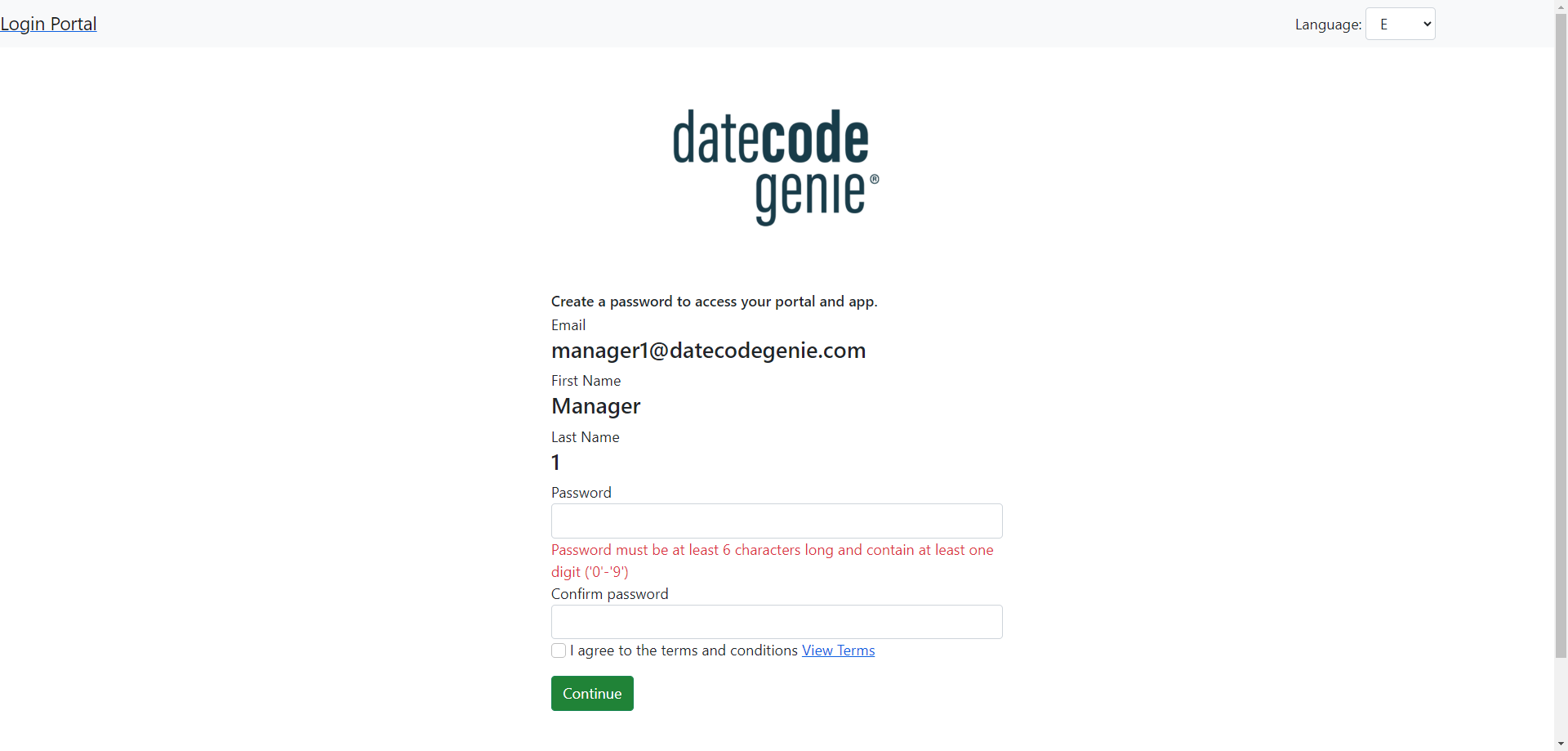
5. Es wird eine Meldung angezeigt, dass die Migration erfolgreich war. Auf die Administratoreinstellungen kann nun über die Seitenleiste zugegriffen werden.