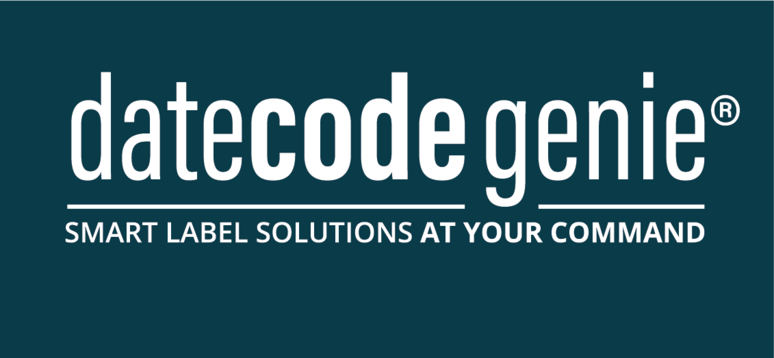Installation des connecteurs cloud Task Manager
- Commencer
- Dispositifs
- Application
-
Portail
Groupes Aperçu du portail Catégories Profils d'imprimante Éléments de menu Sonde de température Liste de préparation Étiquettes rapides Contrôle des produits Médiathèque Échelle Historique d'impression Emplacements Remplacements d'emplacement Importation et exportation de masse Paramètres Listes Utilisateurs
- Accessoires
- Étiquettes
- Task Manager
NOTE
Cet article concerne Task Manager NCCO. En savoir plus sur Task Manager .
Task Manager utilise des connecteurs cloud pour collecter les données des capteurs sans fil et les transmettre au cloud. Chaque connecteur cloud communique avec les capteurs à proximité et envoie ses données via Ethernet ou une connexion cellulaire intégrée.
Ce guide explique comment installer l'infrastructure de capteurs sans fil du Task Manager à l'aide de connecteurs cloud de 2e génération. Suivez les étapes pour garantir des performances optimales et une connectivité fiable.
NOTE
Tous les appareils sont pré-revendiqués dans votre compte Task Manager . Aucune réclamation manuelle n'est requise lors de l'installation.

Caractéristiques principales
- Prend en charge jusqu'à 10 000 capteurs sans fil
- Mises à jour automatiques du logiciel
- Carte SIM préinstallée avec itinérance mondiale pour les modèles cellulaires
- Aucun appairage ni configuration requis – prêt à fonctionner dès la sortie de la boîte
- Sécurisé par défaut grâce au protocole SecureDataShot™
- Options de montage au plafond suspendu et au mur/plafond incluses
Ce dont vous aurez besoin
- Un ou plusieurs connecteurs Cloud (2e génération)
- Accès au secteur (prise murale standard)
- Un emplacement de montage (mur ou plafond)
- Câble Ethernet (en option, pour une connexion Internet filaire)
Inclus dans la boîte
|
|
Spécifications techniques
 |
 |
Comment ça marche
| Le Cloud Connector est une passerelle qui transmet les données des capteurs sans fil communiquant via le protocole SecureDataShot™ à un service cloud via une connexion cellulaire ou Ethernet. Il suffit de le brancher sur l'alimentation pour commencer à collecter les données des capteurs sans fil. La version cellulaire est livrée avec une carte SIM interne permettant une connexion automatique entre les réseaux cellulaires sans aucune configuration requise par l'utilisateur. |
|
|
Communication cellulaire Les connecteurs Cloud compatibles cellulaires sont livrés avec une carte SIM interne préconfigurée qui leur permet de relayer les données des capteurs vers le cloud grâce à la technologie cellulaire 4G/LTE. Dès sa mise sous tension, le connecteur Cloud se connecte automatiquement à un réseau cellulaire de la zone. L'état de la connexion, la puissance du signal et d'autres paramètres pertinents sont consultables dans DT Studio ou via les API. Les réseaux mobiles d'Amérique du Nord et d'Europe sont actuellement pris en charge. |
 |
Étapes d'installation des connecteurs cloud Task Manager
1. Choisissez un emplacement approprié
Sélectionnez un emplacement central par rapport aux capteurs pour maximiser la portée et la fiabilité de la communication.
- Un placement en intérieur est requis.
- Montez à 1,8 à 2,5 mètres (6 à 8 pieds) au-dessus du niveau du sol.
- Évitez de le placer à l'intérieur d'armoires métalliques, à proximité de micro-ondes ou derrière des murs en béton épais.
- Assurez un minimum d’obstructions physiques entre le Cloud Connector et les capteurs.
Conseil de couverture : reportez-vous au guide d'estimation de la couverture du connecteur Cloud. https://ncco.widen.net/s/hbpfcbm6cv
2. Montez le connecteur Cloud
Nos connecteurs Cloud peuvent être installés de deux manières : montage mural ou au plafond ou montage au plafond suspendu .
Installation au mur ou au plafond
Installation au mur ou au plafond

Fixez le support de montage au mur avec des vis. Pour une installation à moins de 2 mètres de hauteur, l'adhésif peut être utilisé seul.

Le connecteur Cloud se fixe au support avec une monture à baïonnette à friction.

Alignez les fentes et déplacez le connecteur Cloud sur le support.

Tournez le connecteur Cloud de 45° pour le fixer en place et connectez le câble d'alimentation.
Installation de plafond suspendu
Installation de plafond suspendu

Retirez le carrelage du plafond pour effectuer l'installation.
Le support de montage est fixé au carrelage à l'aide de la plaque de support fournie avec deux vis et écrous.
Le connecteur Cloud se fixe au support avec une monture à baïonnette à friction.

Percez un trou de 15 mm, à 6 cm du bord de l'appareil pour
câbles.
3. Alimentez l' appareil
- Branchez le Cloud Connector sur une prise secteur à l’aide du bloc d’alimentation fourni.
- L'appareil s'allumera automatiquement.
Les connecteurs Cloud avec abonnement cellulaire se connectent automatiquement au Cloud. En cas d'absence de couverture cellulaire ou si l' appareil est uniquement Ethernet, utilisez un câble Ethernet pour vous connecter au réseau local . Le voyant du connecteur Cloud indique l'état de la connectivité :
![]() Blanc clignotant - Connexion/mise à jour, cela peut prendre jusqu'à quelques minutes.
Blanc clignotant - Connexion/mise à jour, cela peut prendre jusqu'à quelques minutes.
![]() Blanc uni - Connecté à Internet et entièrement opérationnel.
Blanc uni - Connecté à Internet et entièrement opérationnel.
![]() Rouge fixe - Non connecté, visitez notre centre d'aide pour le dépannage.
Rouge fixe - Non connecté, visitez notre centre d'aide pour le dépannage.

4. Établir une connexion Internet
Le Cloud Connector prend en charge deux types de connectivité Internet :
- Ethernet (préféré) : connectez un câble Ethernet au port situé sous l'appareil. Cela garantit une connexion plus stable.
- Cellulaire (repli facultatif) : si aucune connexion Ethernet n'est disponible, le modem cellulaire intégré se connectera automatiquement au réseau mobile.
Configuration réseau requise :
- Autoriser le HTTPS sortant (port 443) pour assurer la communication avec les serveurs cloud.
- Pour de meilleures performances, évitez d’utiliser des réseaux invités ou protégés par un pare-feu.
5. Confirmer le statut en ligne
Une fois alimenté et connecté :
- Le connecteur Cloud apparaîtra automatiquement en ligne dans le backend du Task Manager .
- Aucune configuration ou revendication locale n'est nécessaire.

Meilleures pratiques de placement
Pour garantir des performances fiables :
- Installez un connecteur Cloud par zone ou étage si le bâtiment comporte plusieurs étages ou des murs épais.
- Dans les environnements vastes ou complexes, envisagez une étude de site ou des unités supplémentaires pour garantir une couverture adéquate des capteurs.
- Laissez une distance d’au moins 3,2 pieds par rapport aux routeurs Wi-Fi pour éviter les interférences de signal.
Dépannage
Si votre Cloud Connector n'apparaît pas en ligne après 10 minutes :
- Vérifiez l’alimentation et confirmez que la LED est allumée.
- Testez la connexion Ethernet ou repositionnez l'appareil pour un meilleur signal cellulaire.
- Vérifiez que le trafic HTTPS sortant n’est pas bloqué par votre pare-feu.
Pour une assistance continue, veuillez contacter votre représentant NCCO ou l'équipe d'assistance Task Manager à l' adresse supporttm@ncco.com