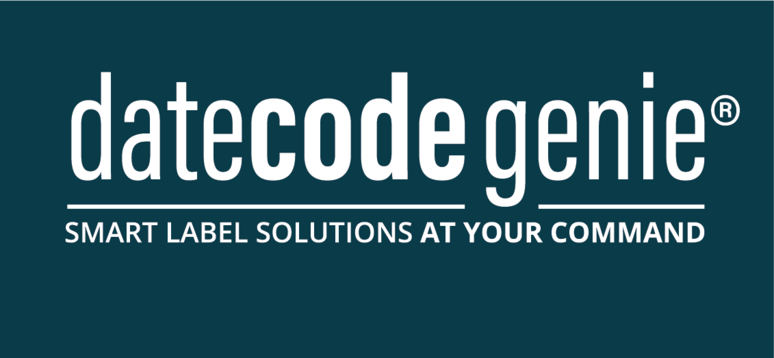Locaties beheren
Table of Contents
Locaties worden anders beheerd, afhankelijk van of uw portaal beheerdersinstellingen heeft.
Zonder beheerdersinstellingen
Als u een locatienaam wilt toevoegen, bewerken of verwijderen zonder beheerdersinstellingen, moet uw portalbeheerder contact met ons opnemen om een wijziging in de portal aan te vragen. Zie Contact en ondersteuning .
Om een verzoek in te dienen, hebt u de volgende gegevens nodig:
Locatie toevoegen
- Portaalnaam
- Locatienaam
- Locatiefiltering (indien gebruikt)
- Adres, stad, staat, postcode
- Telefoonnummer
Locatie bewerken
- Portaalnaam
- Huidige locatienaam
- Bijgewerkte locatienaam
- Bijgewerkte locatiefiltering (indien gebruikt)
- Bijgewerkt adres, stad, staat, postcode
- Bijgewerkt telefoonnummer
Locatie verwijderen
- Portaalnaam
- Locatienaam
WAARSCHUWING
Een locatie kan niet worden verwijderd met toegewezen apparaten. Wijs apparaten opnieuw toe of geef instructies om opnieuw toe te wijzen aan de locatie die wordt toegevoegd. Zie Apparaten opnieuw toewijzen tussen locaties.
Met beheerdersinstellingen
Portalbeheerders kunnen locaties toevoegen, bewerken en verwijderen via het tabblad Locaties beheren in de beheerdersinstellingen, mits de beheerdersinstellingen voor uw bedrijf zijn geactiveerd.
Locatie toevoegen
1. Log in op de portal op www.datecodegenie.com met de aanbevolen browser. Zie Welke internetbrowser moet ik gebruiken om toegang te krijgen tot mijn DateCodeGenie® -portal ?
2. Klik in de zijbalk op Beheerdersinstellingen en klik vervolgens op Locaties bewerken .

3. Klik op +LOCATIE TOEVOEGEN .

4. Vul het formulier in, velden met een rode ster zijn verplicht.
OPMERKING
Het account-ID-veld wordt automatisch gegenereerd en kan niet worden bewerkt.

5. Klik op Wijzigingen opslaan .

Locatie bewerken
Klik op de knop Bewerken rechts van de locatie die u wilt bewerken.

Locatie verwijderen
1. Klik op de verwijderknop (prullenbakpictogram) naast de locatie die u wilt verwijderen.

2. Klik op Verwijderen om door te gaan, of op Annuleren om terug te gaan.
In het pop-upvenster wordt aangegeven dat de toewijzing van apparaten en gegevens aan deze locatie wordt ongedaan gemaakt en dat apparaten opnieuw worden toegewezen aan de locatie van uw hoofdkantoor.
Apparaten die alleen aan deze locatie zijn toegewezen, moeten opnieuw worden toegewezen aan een andere locatie om ze te kunnen blijven gebruiken nadat deze locatie is verwijderd. Zie Apparaten toewijzen.