Verwenden von Datumsfeldern in einem Druckerprofil
Datumsfelder in Druckerprofilen ermöglichen es dem Personal, Etiketten mit Ablaufdaten zu drucken. Diese Funktion ist nützlich, um Etiketten von Menüelementen mit genauen Ablaufdaten und -zeiten aus dem Portal oder der App zu drucken, siehe Datumsfelder
Bearbeiten Sie Datumsfelder für jedes Menüelement, siehe Verwenden von Datumsfeldern in einem Menüelement . Aktualisieren Sie jahrelang die Vorbereitungs- und Ablaufdaten in der App.
TIPPS
Die Beschriftungen, die für die einzelnen Datumsfunktionen auf der Menüelementseite und in den Spalten für Massenimport/-export verwendet werden, können nicht geändert werden. Die Beschriftungen für die einzelnen Datumsfunktionen können jedoch im Funktionseditor der einzelnen Datumsfunktionen geändert werden, die Ihrem Druckerprofil hinzugefügt wurden.
Schritte:
1. Melden Sie sich mit dem empfohlenen Browser bei www.datecodegenie.com an, siehe „Welchen Internetbrowser sollte ich für den Zugriff auf mein DateCodeGenie®-Portal verwenden?“
2. Klicken Sie in der Seitenleiste auf die Registerkarte „Druckerprofile“ .
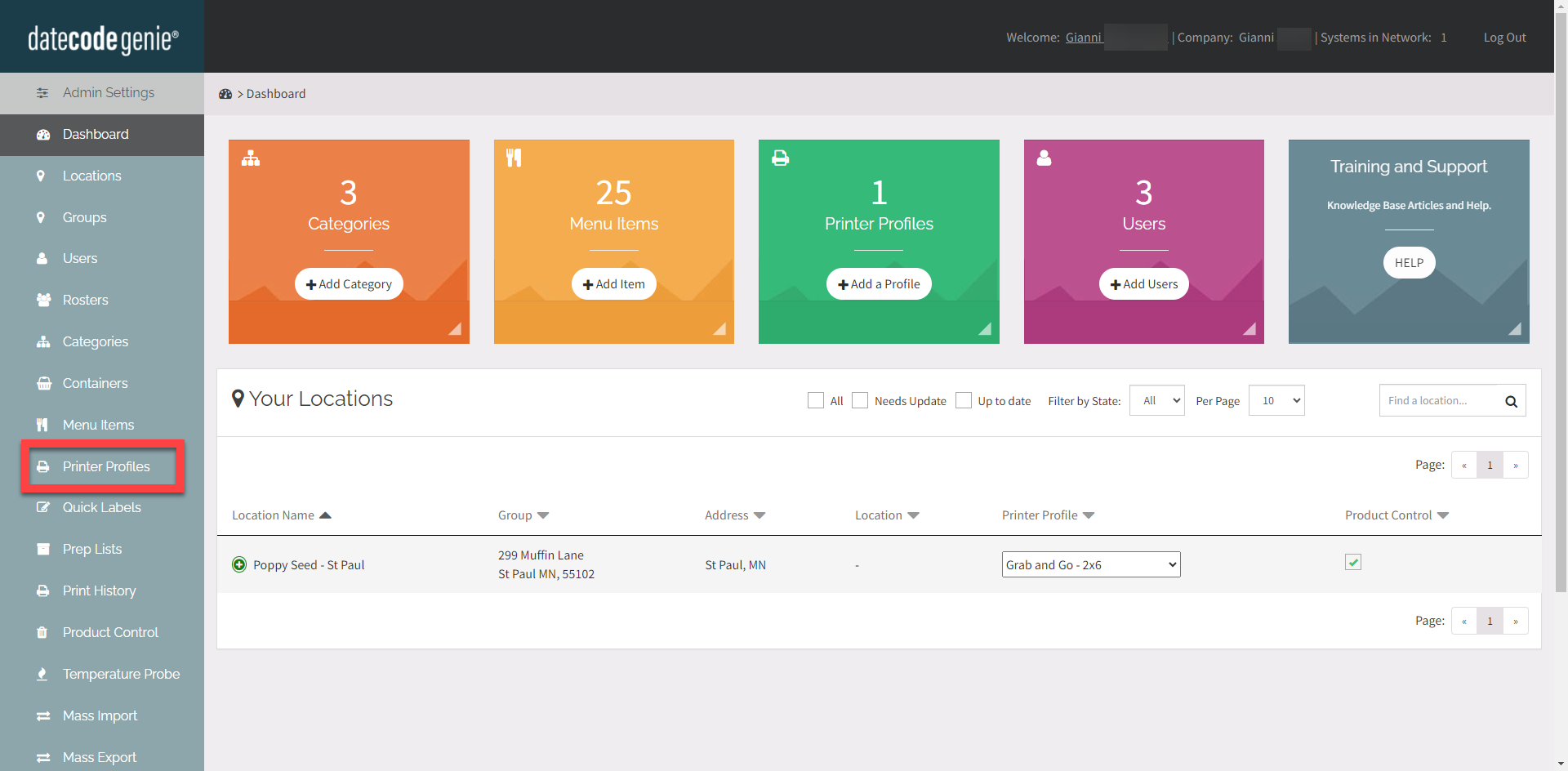
3. Klicken Sie in einem Druckerprofil auf die Schaltfläche „Bearbeiten “ (Bleistiftsymbol), um ein neues Druckerprofil zu bearbeiten oder hinzuzufügen. Siehe „So fügen Sie Etiketten mithilfe von Druckerprofilen hinzu“ .
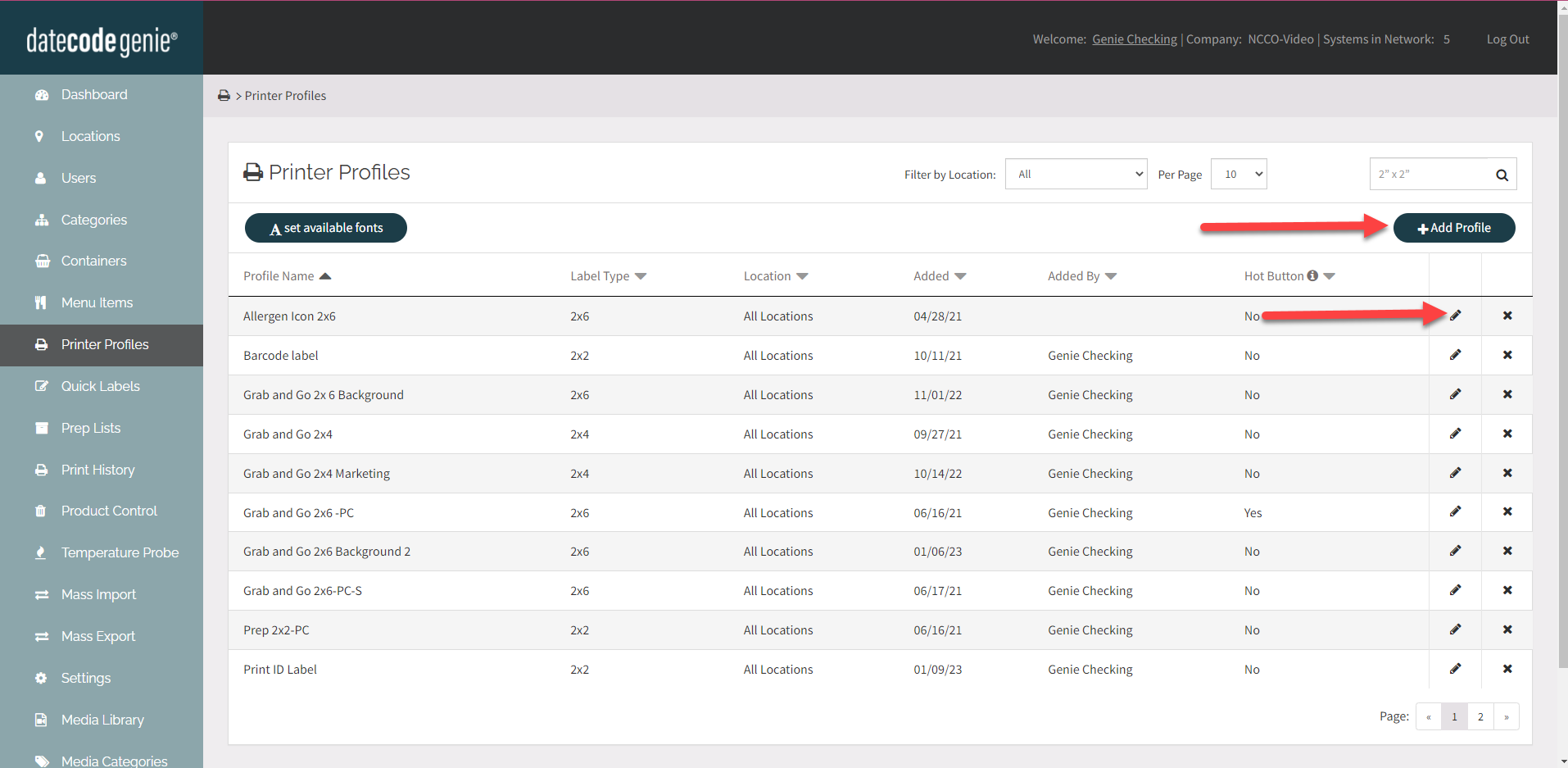
4. Scrollen Sie nach unten und klicken Sie auf die Schaltfläche „Layout-Designer“, um ihn zu öffnen.
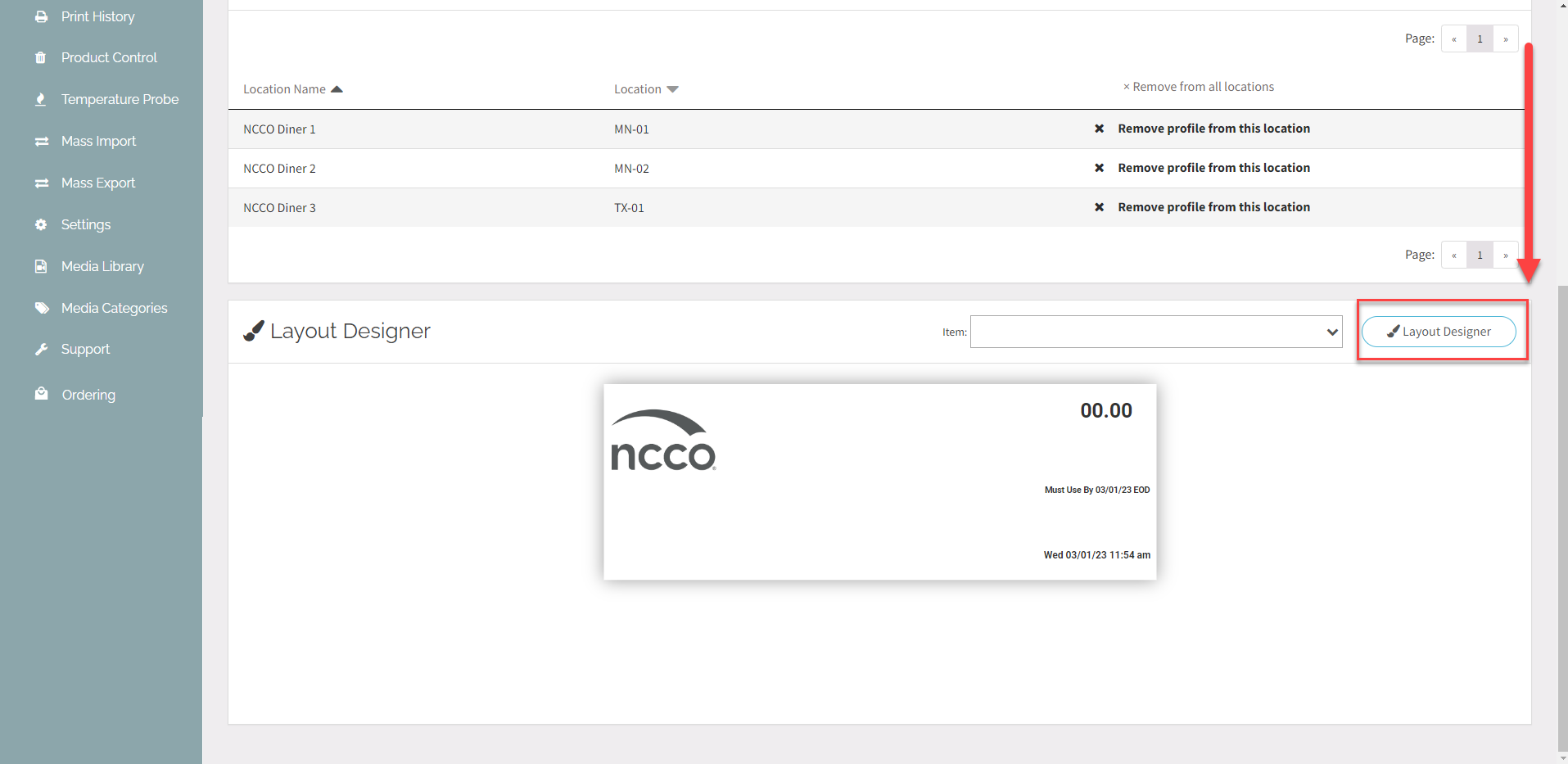
5. Blättern Sie im Fenster „Funktionen“ nach unten und klicken Sie auf die Dropdown-Liste „ Datumsgruppe , um sie zu öffnen“.
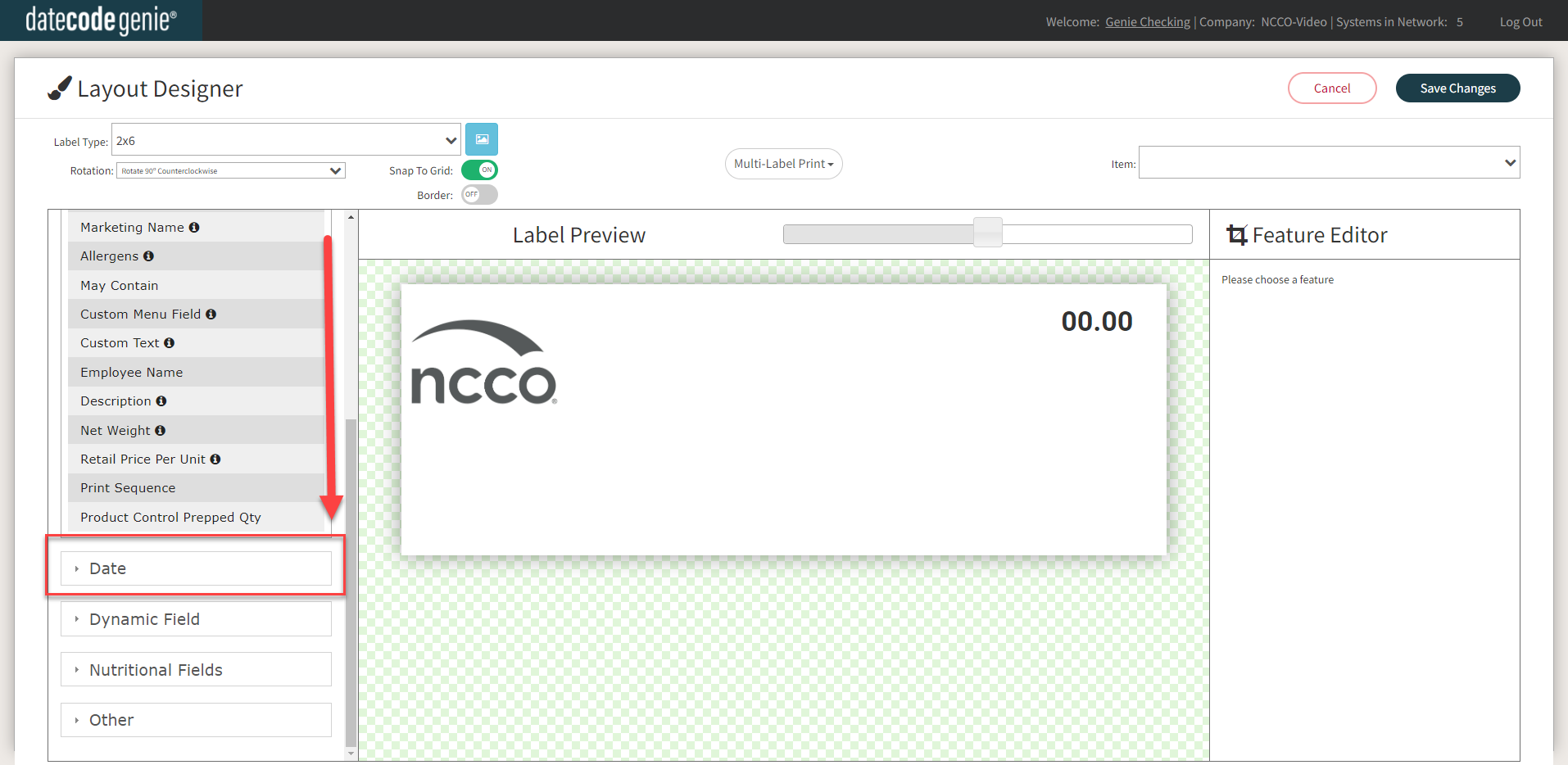
6. Ziehen Sie die Funktionen „Ablauf“, „Ziehen“, „Temperieren“, „Auftauen/Bereit“ oder „Vorbereitet“ per Drag & Drop auf die Etikettenvorschau.
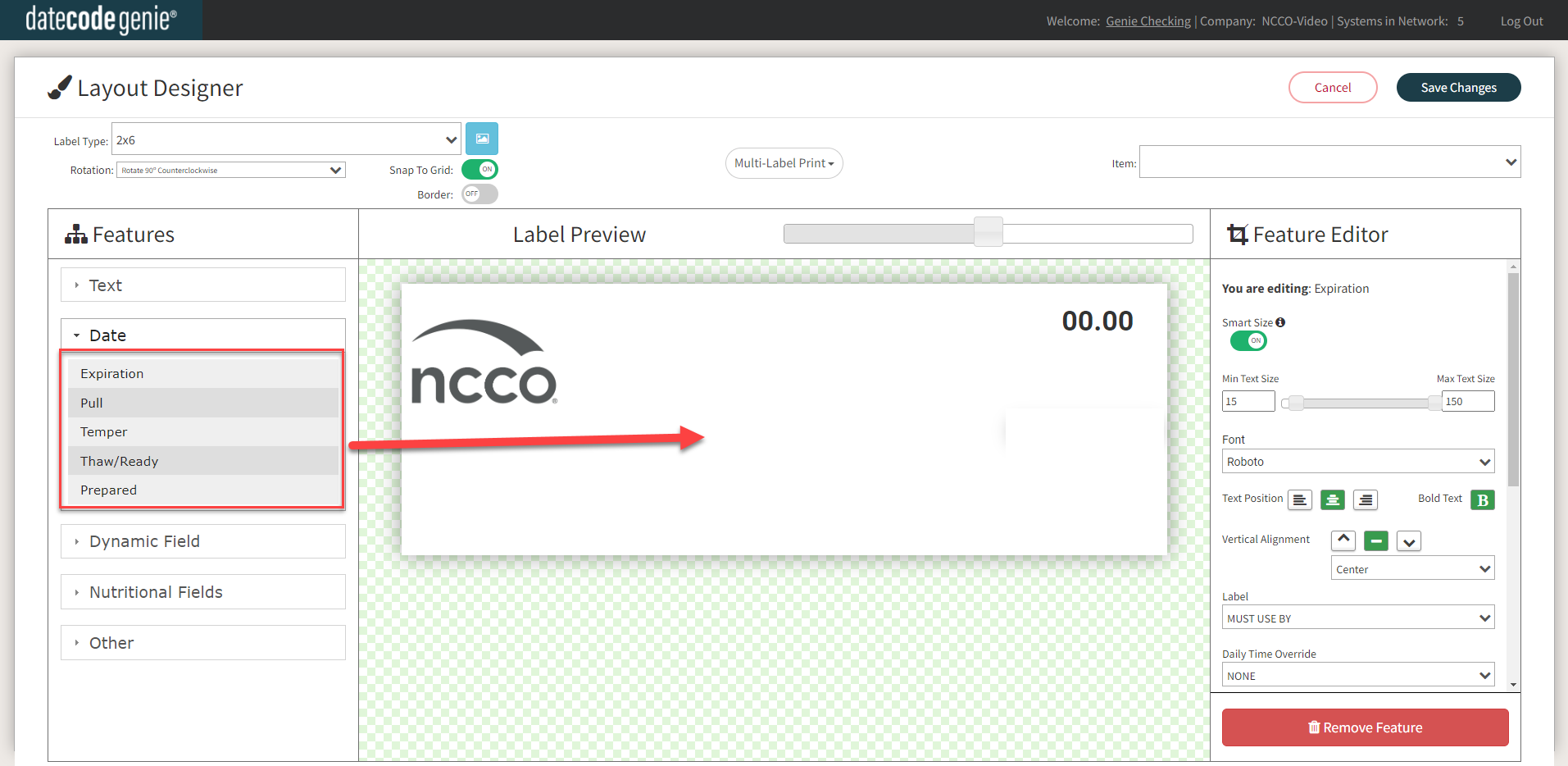
Im Feld „ Vorbereitungsdatum “ wird automatisch das Startdatum für die anderen vier Datumsfelder des Menüpunkts angezeigt, um das richtige Datum auf das Etikett zu drucken.
NOTIZ
Die vier anderen Funktionen beziehen sich auf das Zubereitungsdatum und die im Menüpunkt eingestellte Uhrzeit.
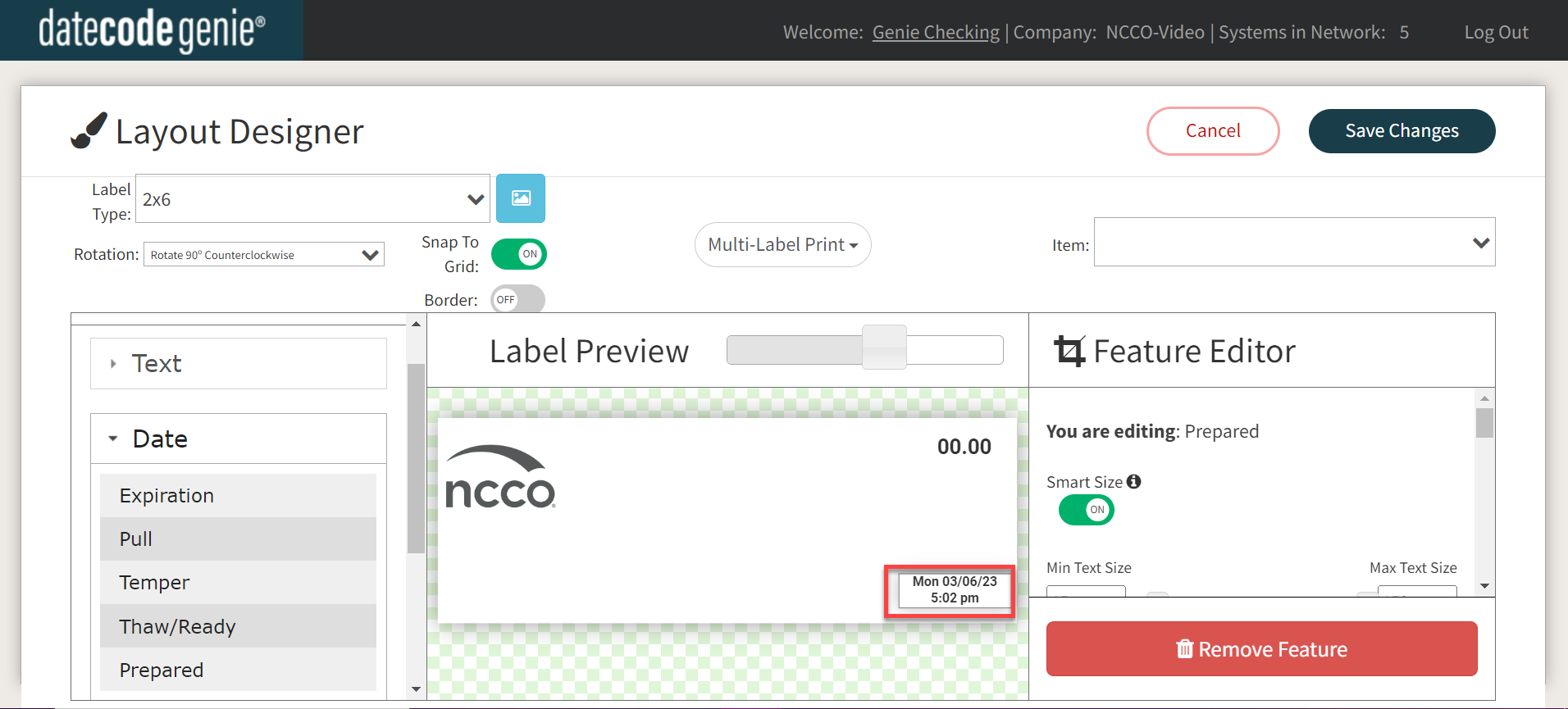
TIPPS
- Wenn Sie den Beschriftungstext ändern oder einen benutzerdefinierten Text hinzufügen müssen, öffnen Sie durch Klicken das Dropdown-Menü „Beschriftung“ und wählen Sie „Text“ oder „BENUTZERDEFINIERT“ aus.
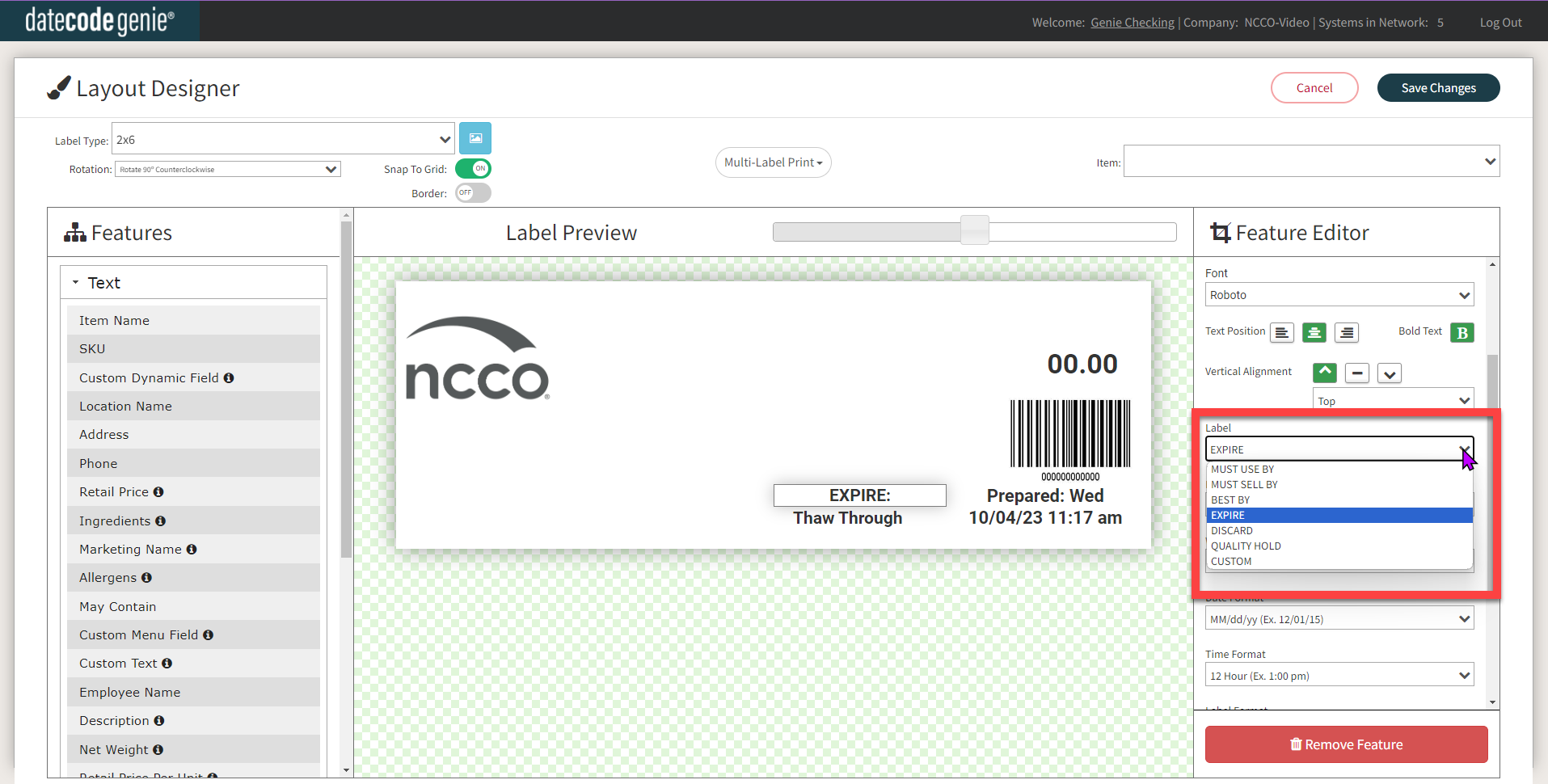
- Wenn Sie das Tages- und Datumsformat in das julianische Datum ändern müssen, klicken Sie im Dropdown-Menü „Datumsformat“ im Layout-Designer auf „Julianisches Datum yyD“ (z. B. 18347). Dieses Format kann dabei helfen, den Überblick über Stapel zu behalten.
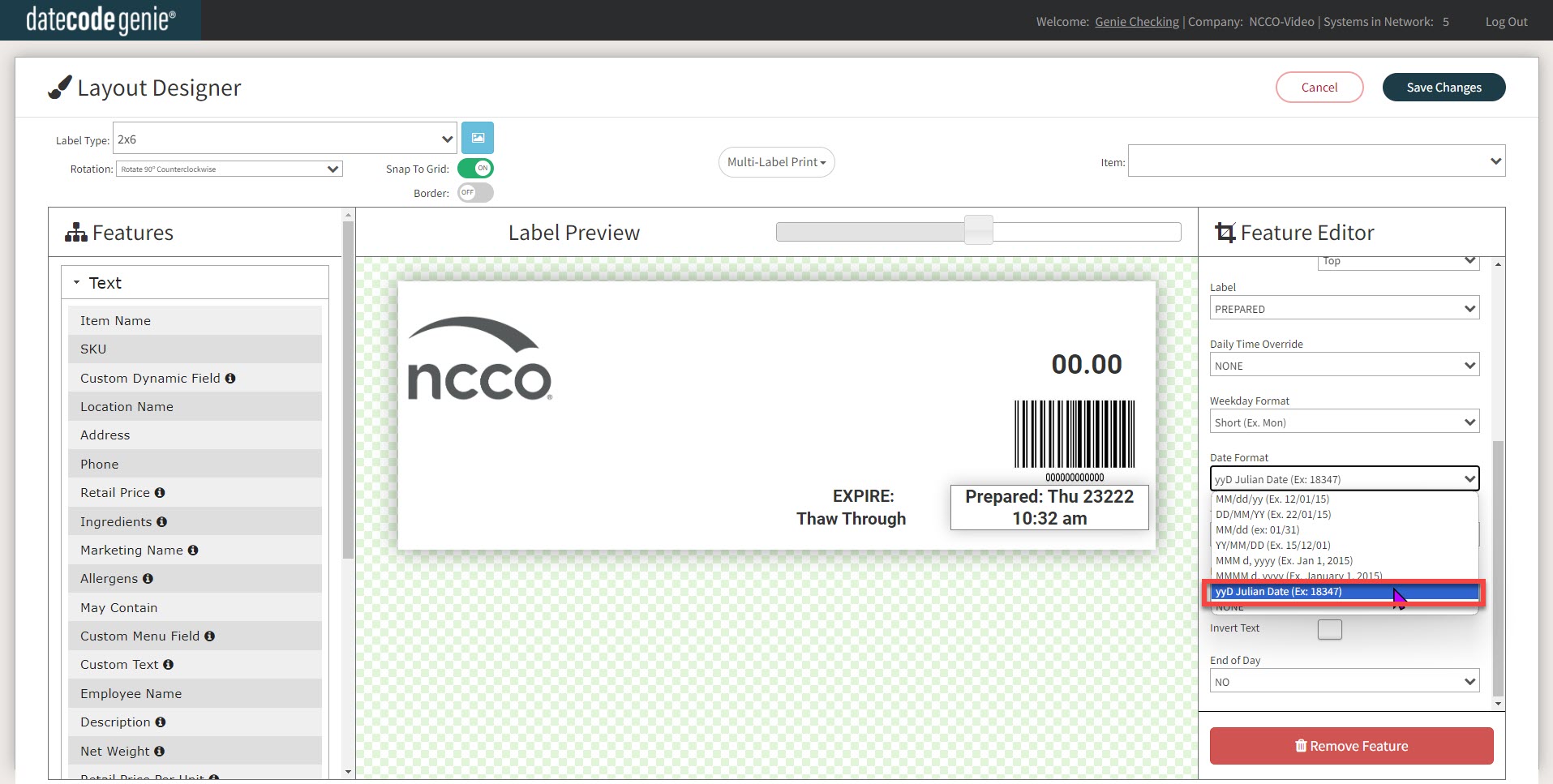
7. OPTIONAL: Scrollen Sie in jedem gewünschten Datumsfeld nach unten, klicken Sie im Feature-Editor auf das Dropdown-Menü „Nicht anzeigen, wenn keines“ und wählen Sie „NEIN“, um jedes Datumsfeld anzuzeigen. Wenn „JA“ ausgewählt ist, wird das Datumsfeld nicht angezeigt, wenn kein Datum festgelegt ist.
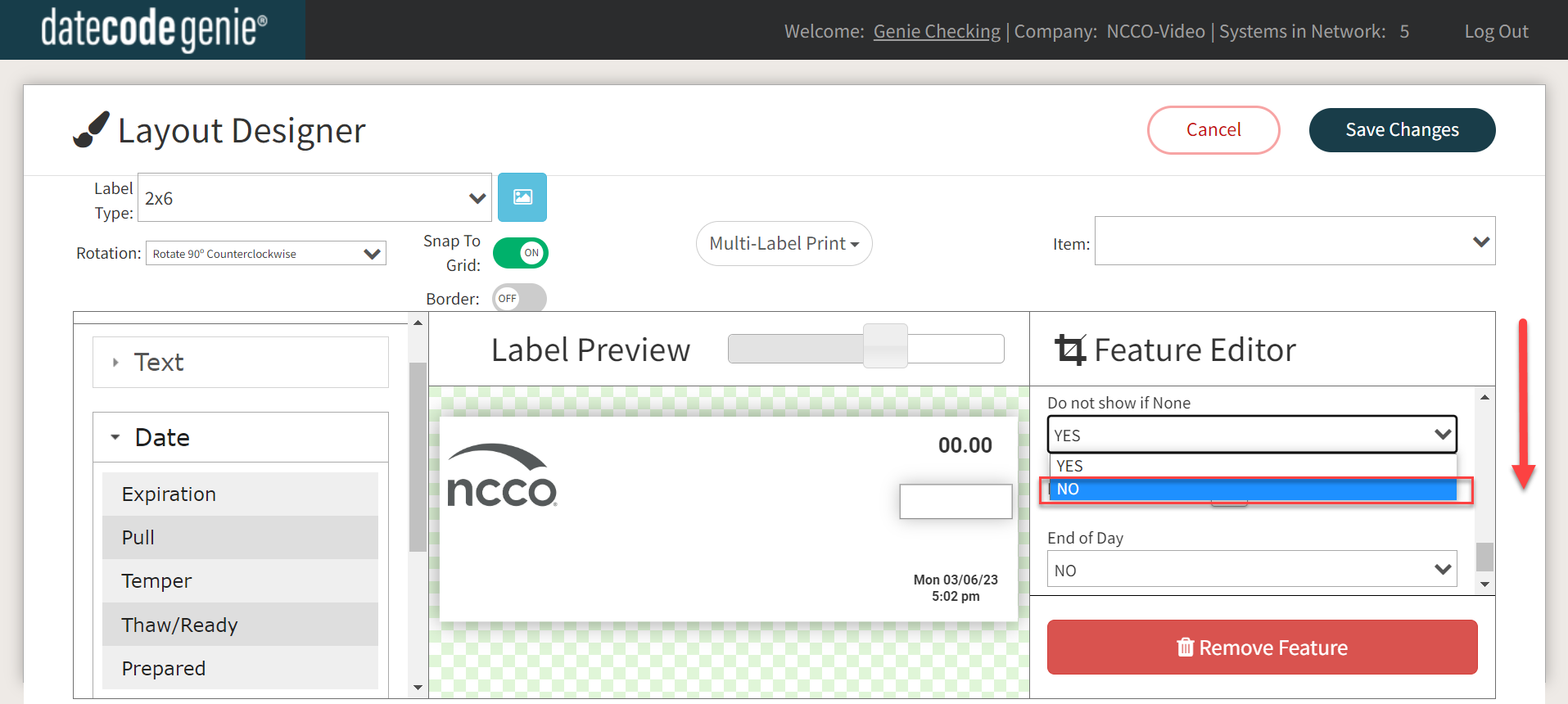
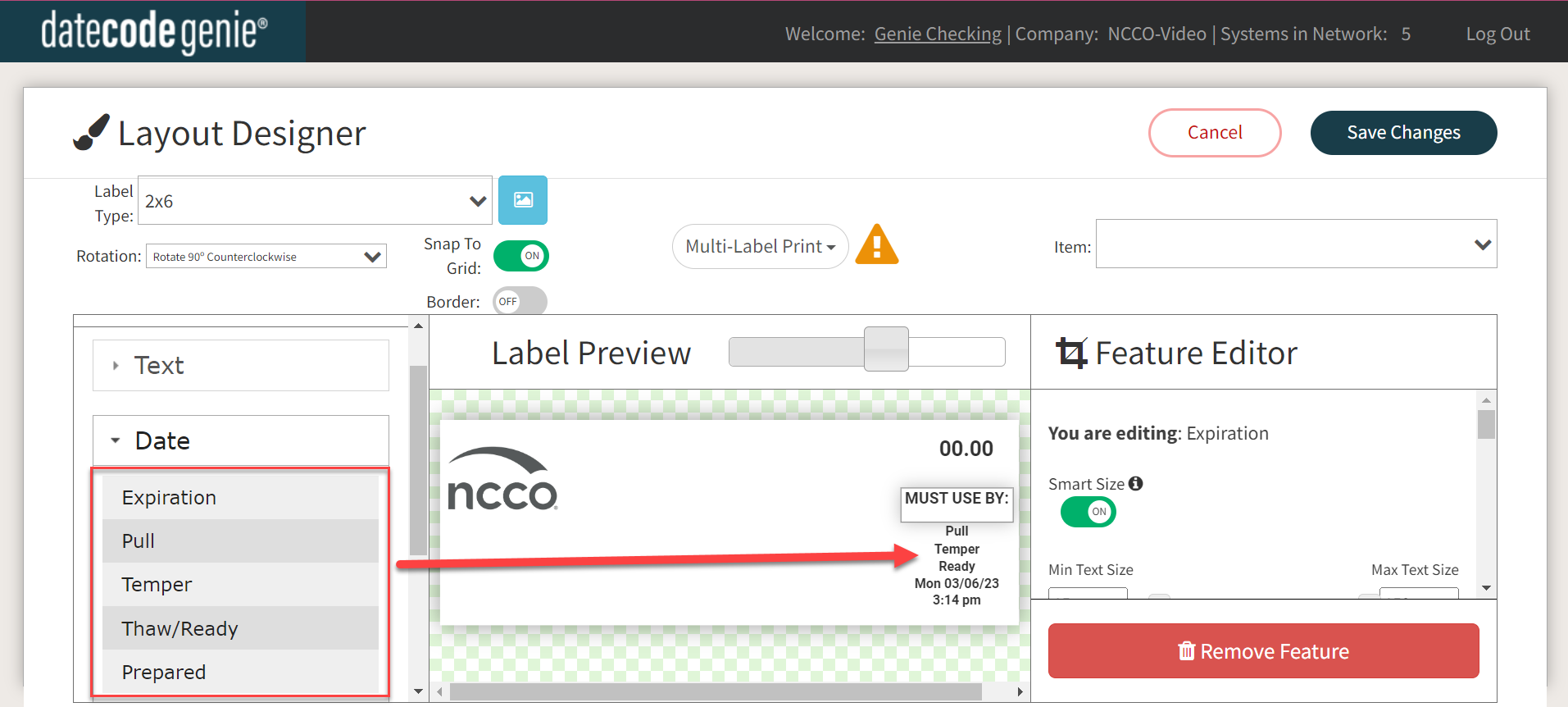
8. OPTIONAL: Scrollen Sie in jedem gewünschten Datumsfeld nach unten, klicken Sie unter dem Ablaufdatum auf das Dropdown-Menü „Tagesende“ und wählen Sie „JA“. Das Personal kann die Funktion „Tagesende“ (EOD) nach dem angezeigten Datum anzeigen, um zu erfahren, dass der Menüpunkt an diesem Datum abläuft.
WARNUNG
Die in einem Druckerprofil verwendete End-of-Day-Funktion (EOD) überschreibt das Mindesthaltbarkeitsdatum eines Menüpunkts.
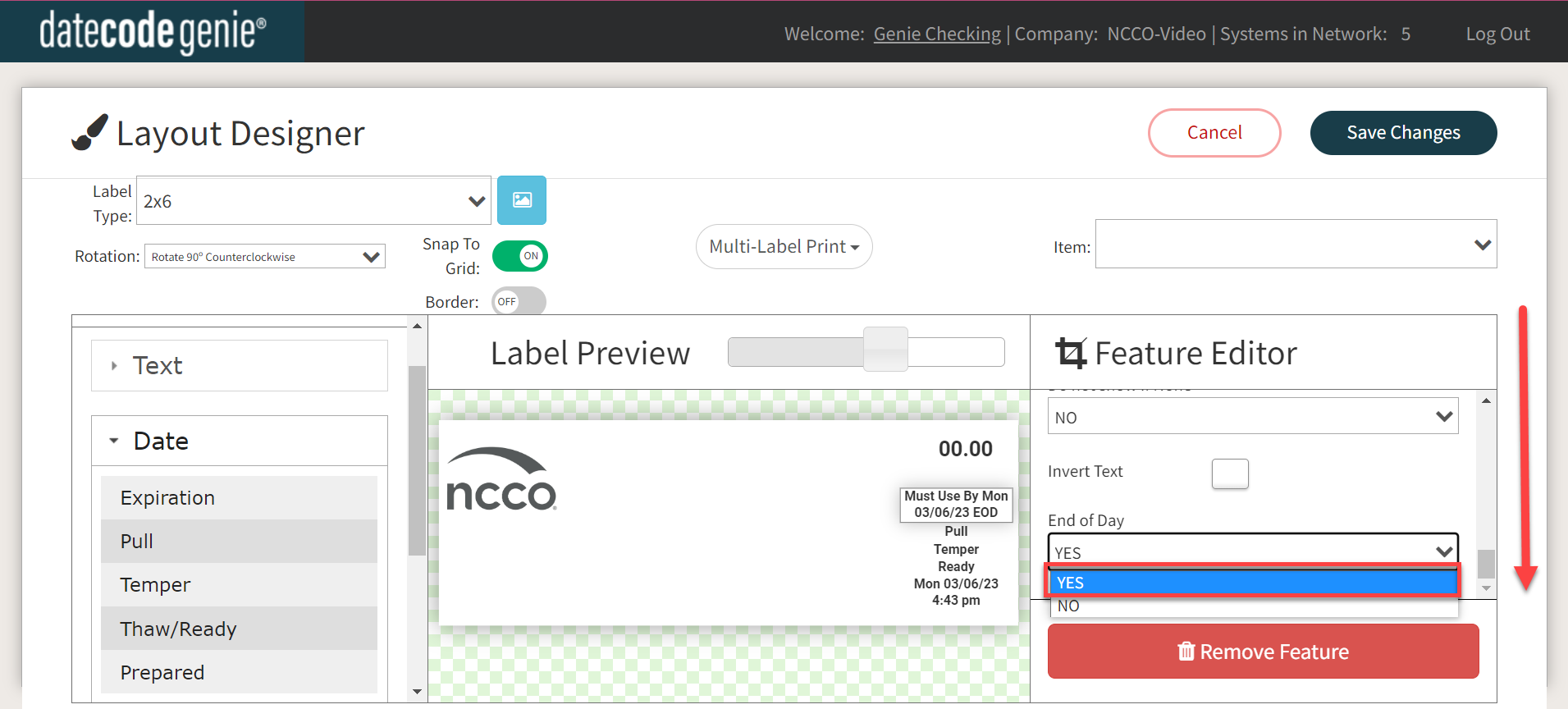
9. Klicken Sie auf die Schaltfläche „Änderungen speichern“ , um Ihr Profil zu speichern.
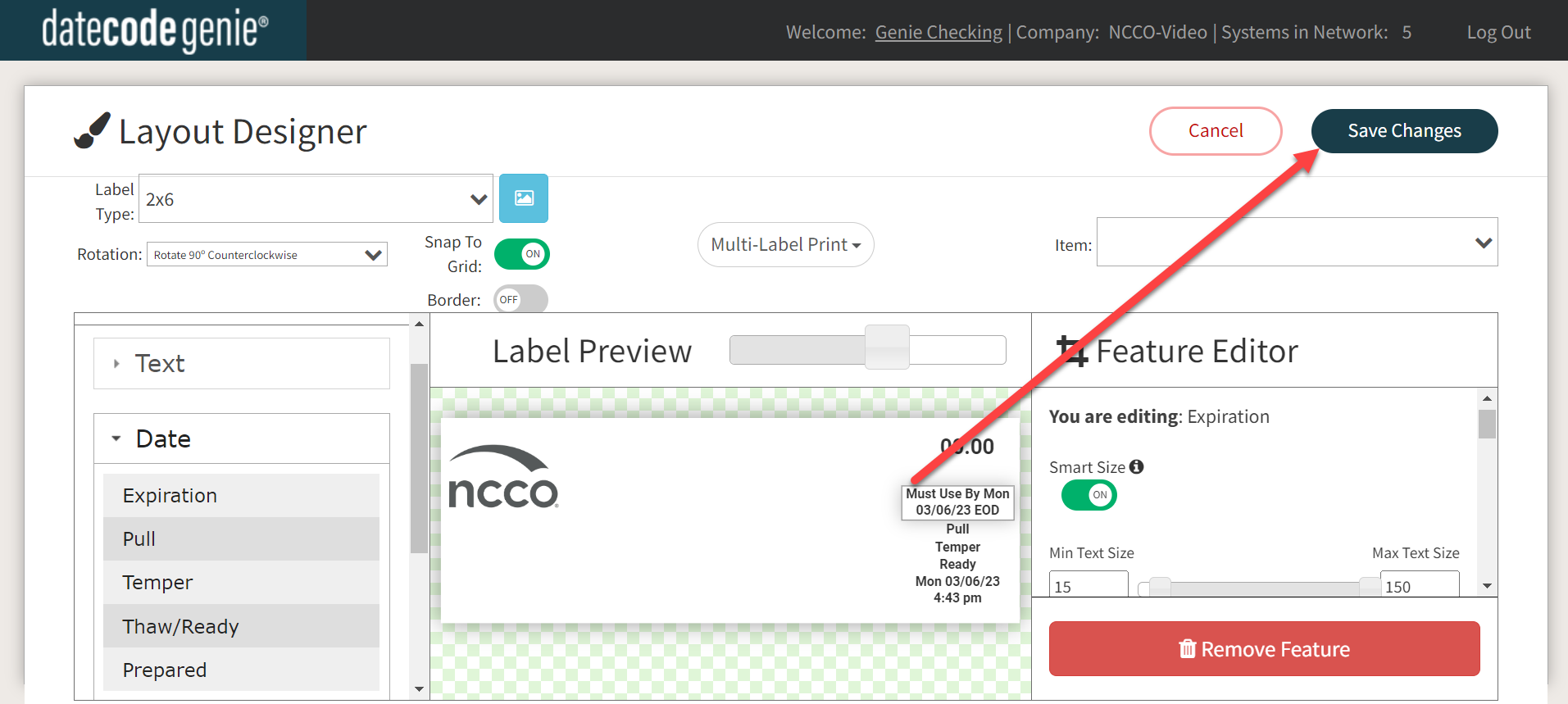
10. Laden Sie Updates auf Ihr Gerät herunter, um Ihr Druckerprofil zu aktualisieren.


