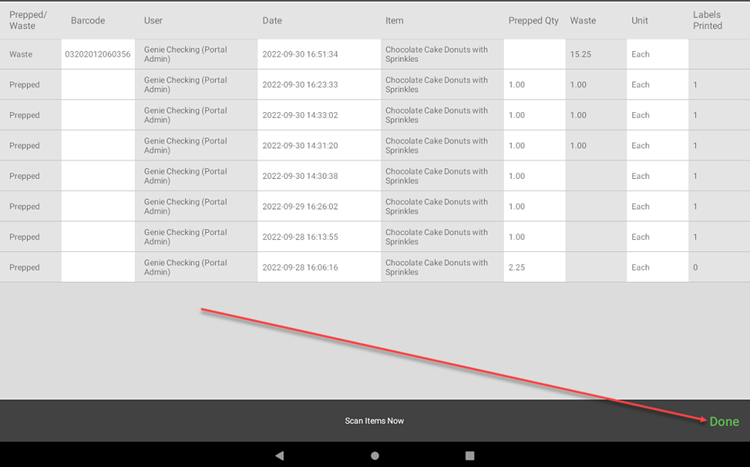Nutzen Sie die Produktkontrolle in der App
Die Verwendung von Product Control Tracking in der App besteht aus vier Komponenten:
1. Vorbereitete Menüelemente drucken und protokollieren
1. Melden Sie sich bei Bedarf mit Ihrem Benutzernamen und Passwort bei der App an.

2. Tippen Sie im App-Dashboard auf einen Menüpunkt , um die Vorbereitung zu verfolgen.
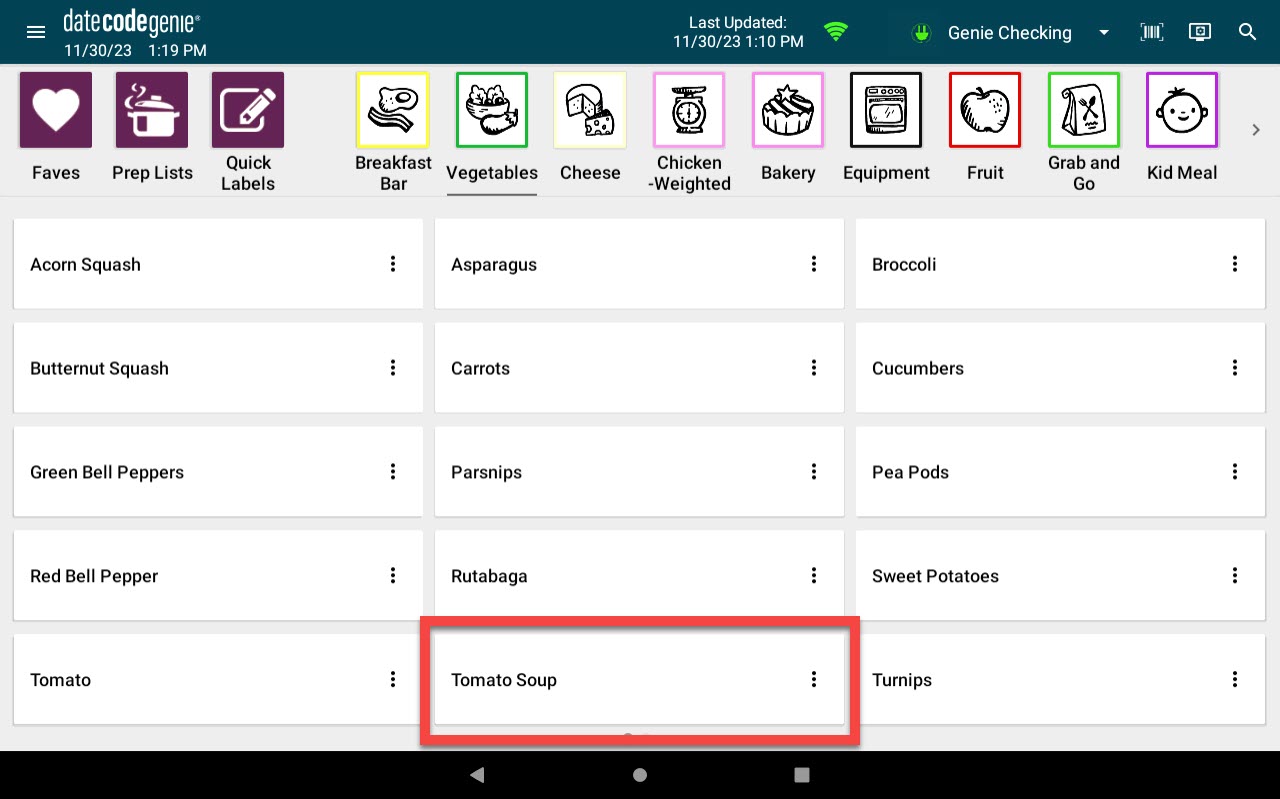
3. Geben Sie die Anzahl der zu druckenden Etiketten in das Feld „Druckkopie“ ein.
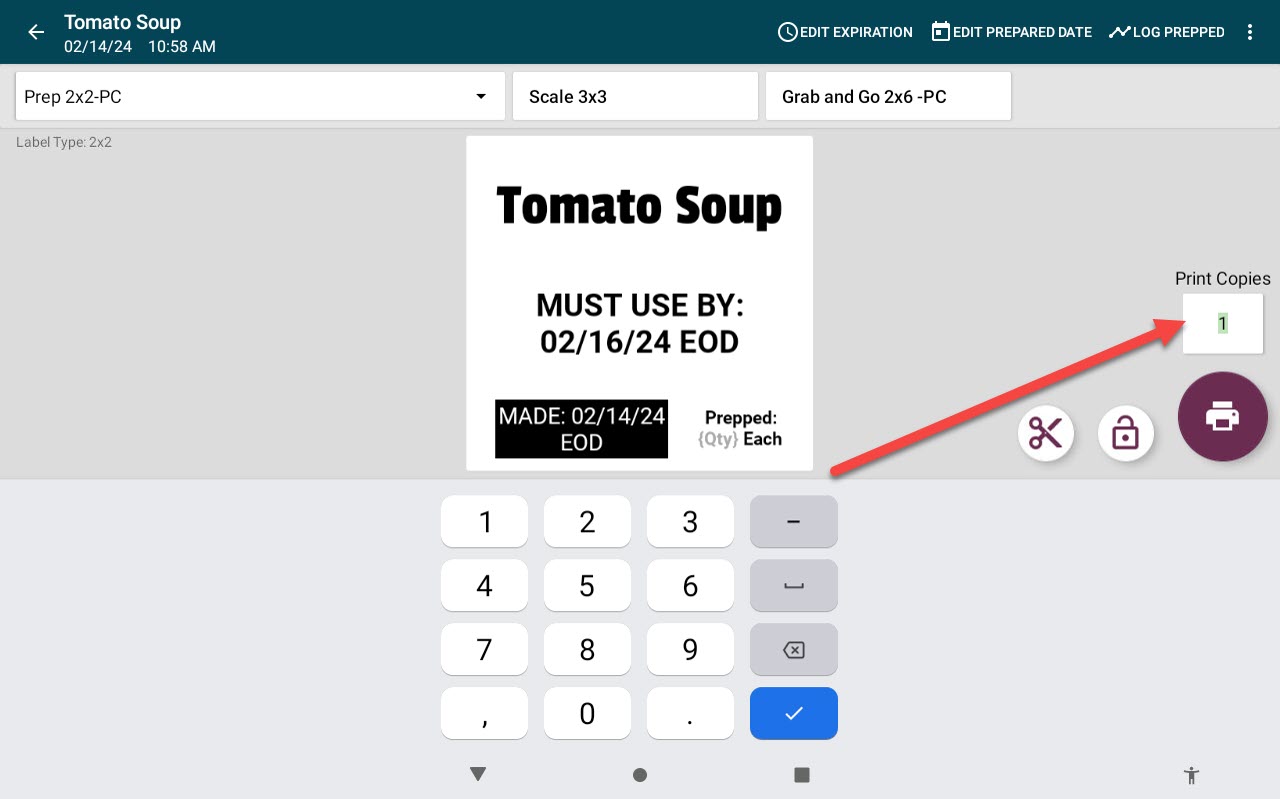
NOTIZ
Bei Menüelementen, die so eingestellt sind, dass 1 Etikett gedruckt und 1 vorbereitetes Element protokolliert wird, wird der Schalter „Protokoll vorbereitet“ angezeigt. Standardmäßig ist die Protokollvorbereitung aktiviert und die Anzeige ist grün.
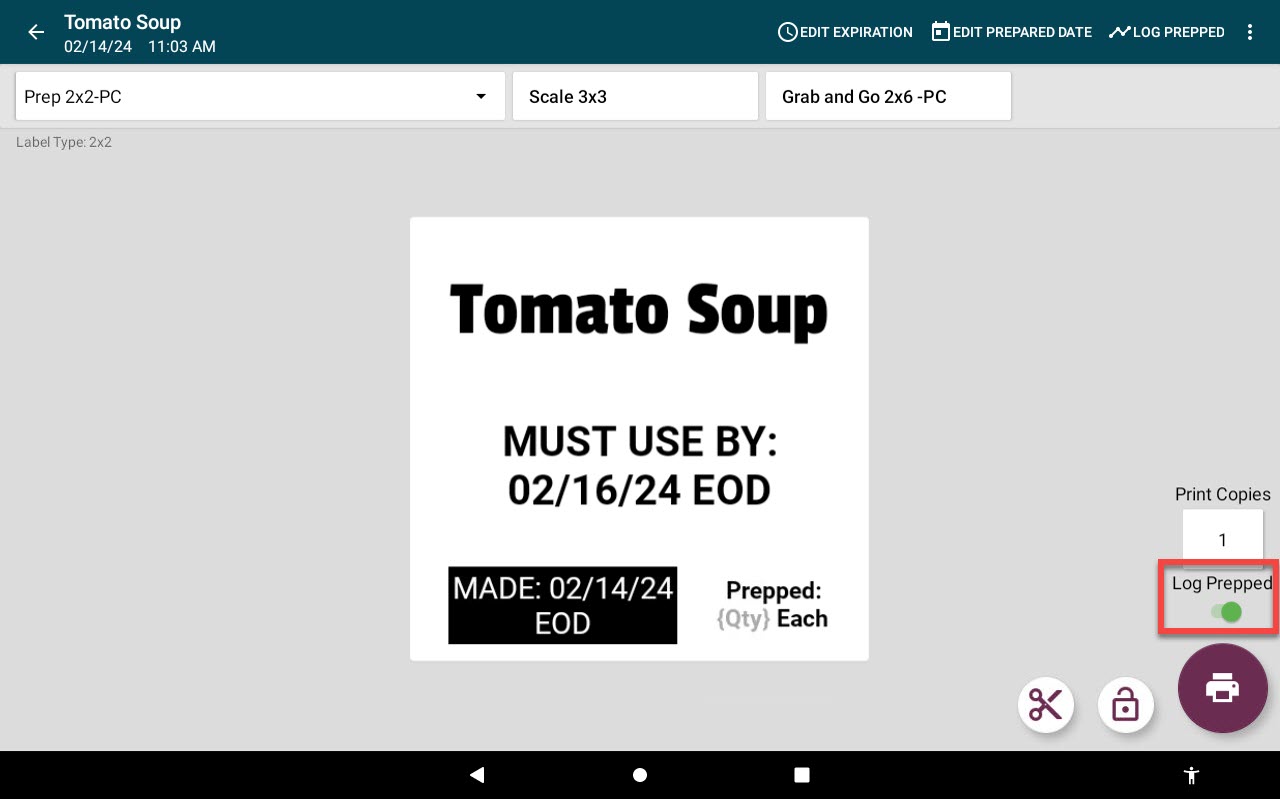
4. Tippen Sie zum Drucken auf die Schaltfläche „ Drucken“.
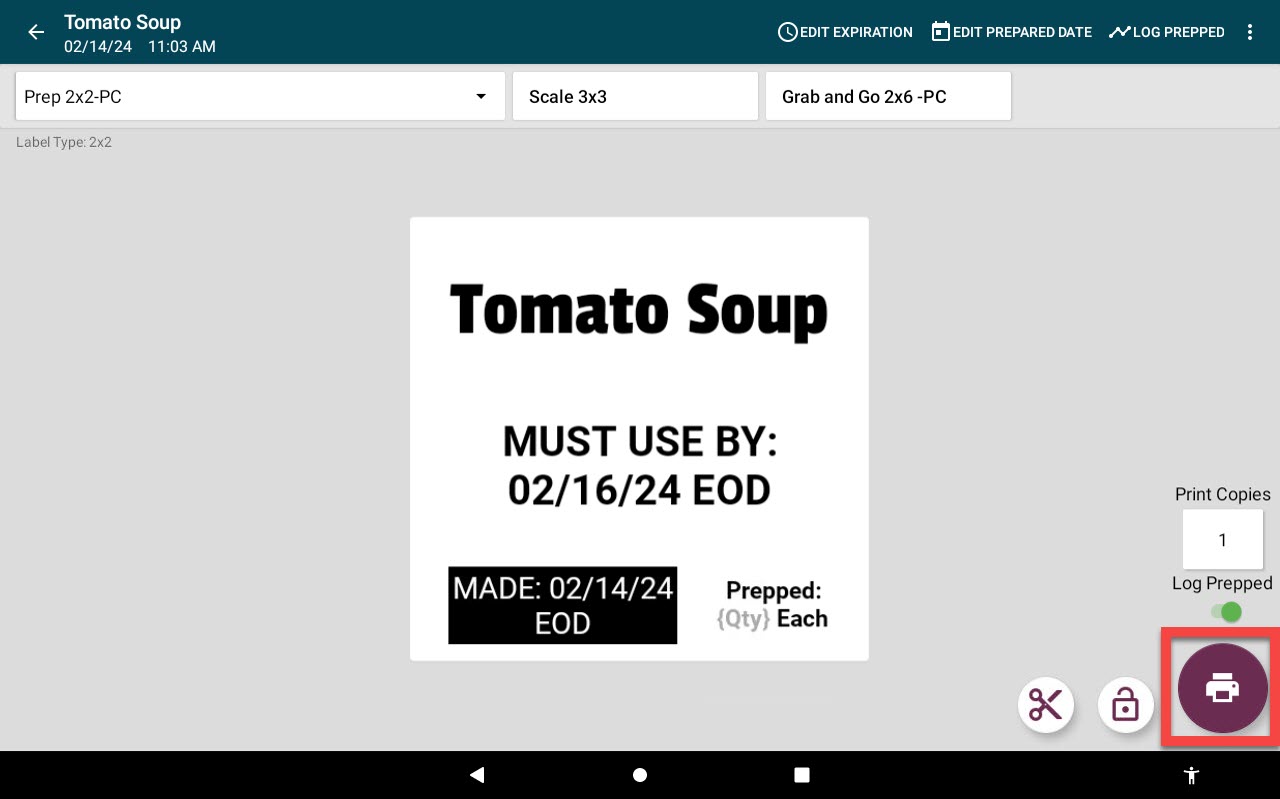
5. Bei einem Artikel, für den nicht ein Etikett pro Artikel festgelegt ist, wird vor dem Drucken ein Popup-Fenster angezeigt. Geben Sie die pro Etikett vorbereitete Menge in das Feld „Vorbereitete Menge“ ein und tippen Sie dann auf „Speichern und drucken“.
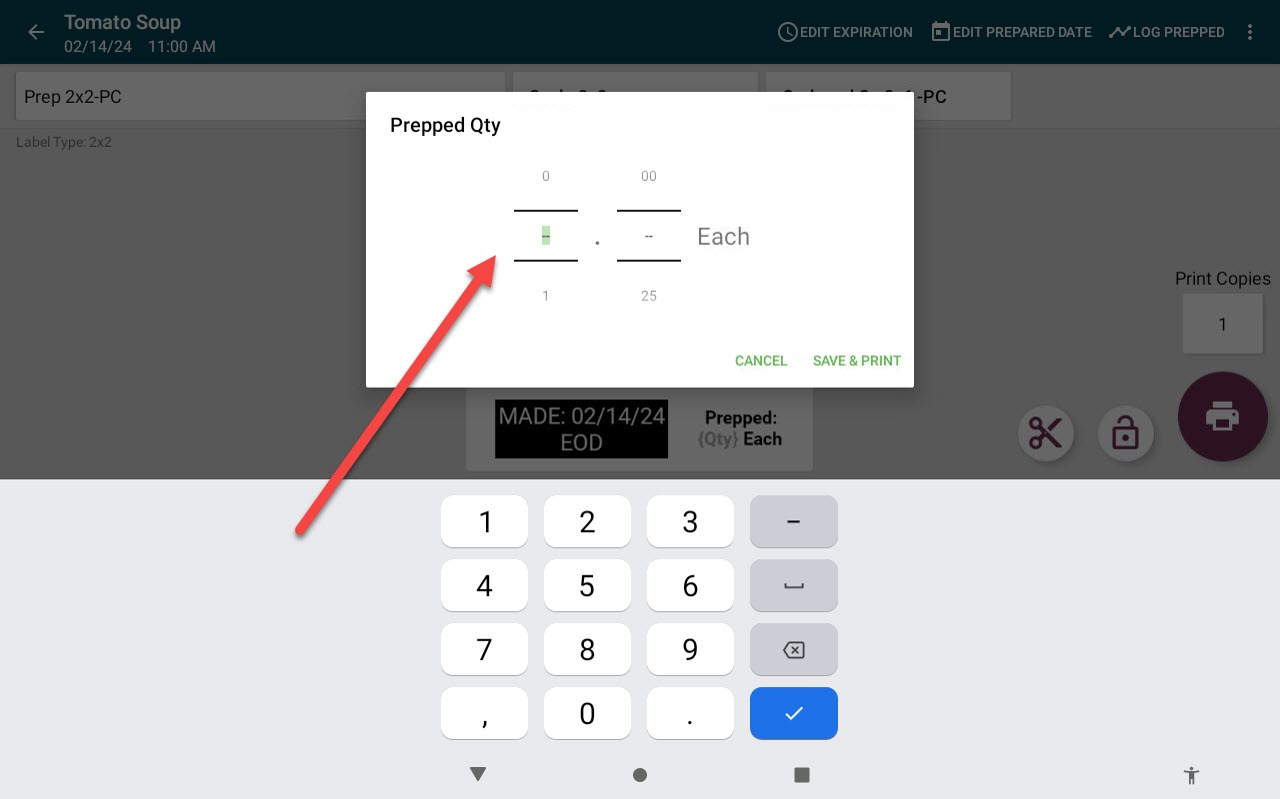
Die vorbereitete Menge wird protokolliert und durch die Meldung „Vorbereitungsmenge gespeichert“ angezeigt.
2. Menüelement „Drucken ohne Protokollierung“ vorbereitet
Es gibt zwei Möglichkeiten, Etiketten ohne Protokollierungsvorbereitung zu drucken:
- Protokollvorbereitung umschalten
- Geben Sie den vorbereiteten Betrag als Null ein
1. Wenn das Menüelement über den Schalter „Protokoll vorbereitet “ verfügt, wählen Sie den Schalter aus, sodass er weiß wird, um die Protokollierung zu umgehen.
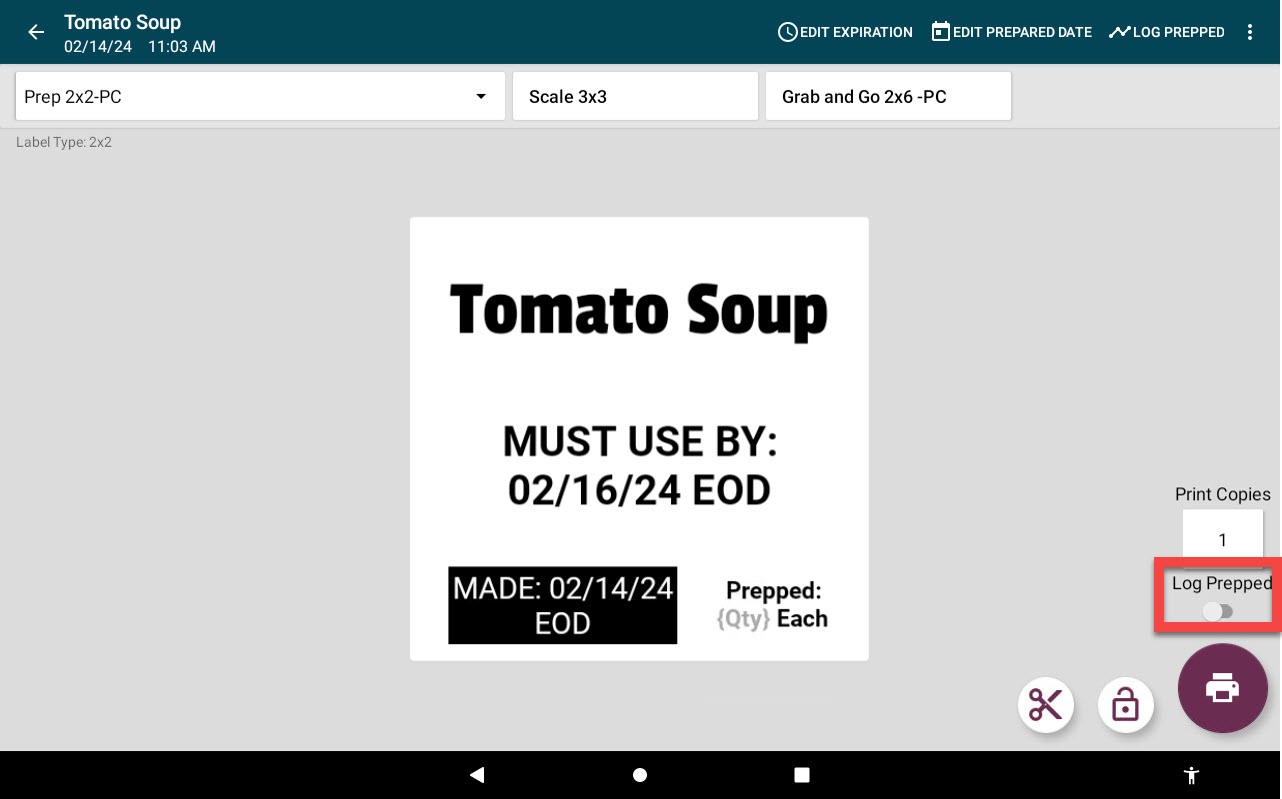
TIPPS
Wird der Schalter „Protokoll vorbereitet“ nicht angezeigt? Bitten Sie Ihren Portaladministrator, die Berechtigung zum Überschreiben der zulässigen Vorbereitungsmenge zu aktivieren.
2. Wenn der Menüpunkt nicht über die Option „Protokoll vorbereitet“ verfügt, klicken Sie auf die Schaltfläche „Drucken“ . Wenn das Popup erscheint, geben Sie 0 als „Vorbereitete Menge“ ein. Tippen Sie auf Speichern und Drucken.
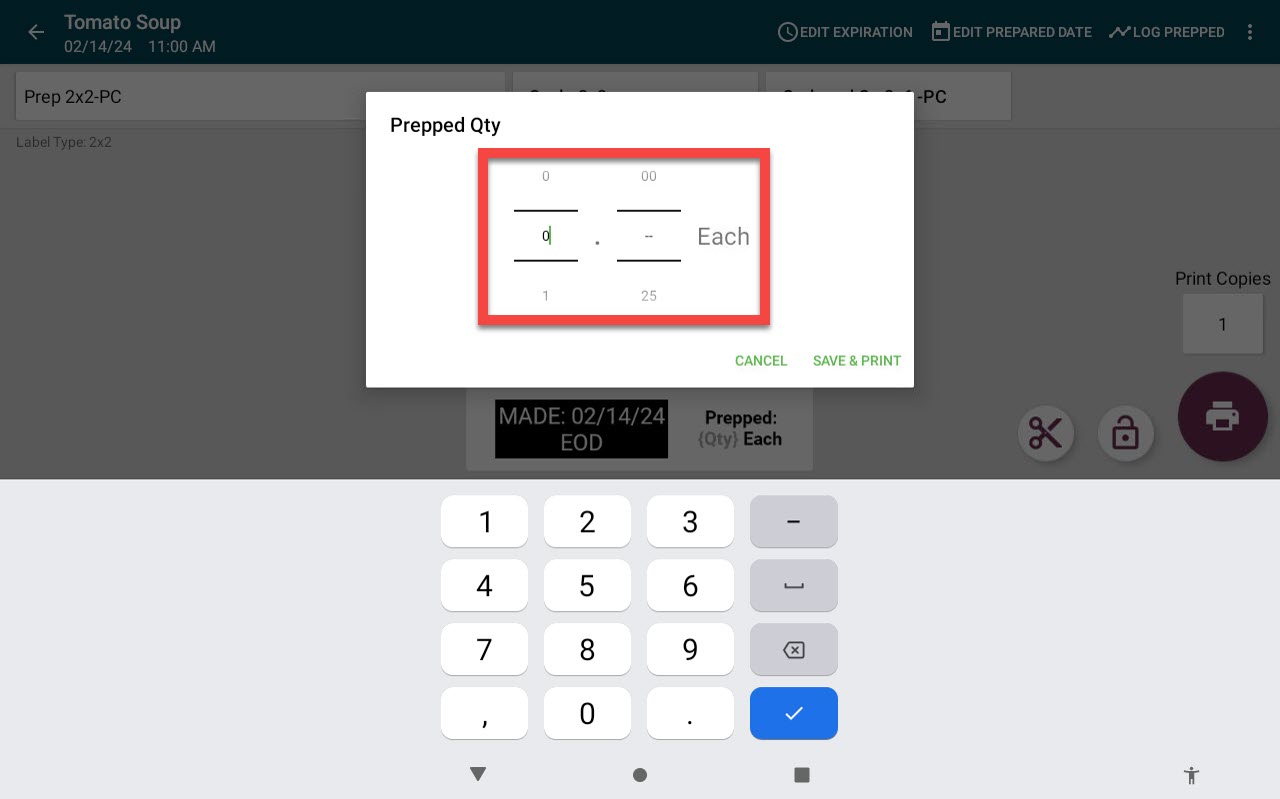
3. Erfassen Sie verschwendete Menüpunkte manuell (ohne Scanner)
1. Tippen Sie auf die Navigationsschaltfläche (dreizeiliges Symbol).

2. Tippen Sie auf Produktkontrollverfolgung .
![]()
3. Scrollen Sie, um den Namen eines Menüelements in der Spalte „Element“ zu finden.
NOTIZ
Wählen Sie für mehrere gleiche Menüelemente das Datum und die Uhrzeit aus der Spalte „Datum“ aus.
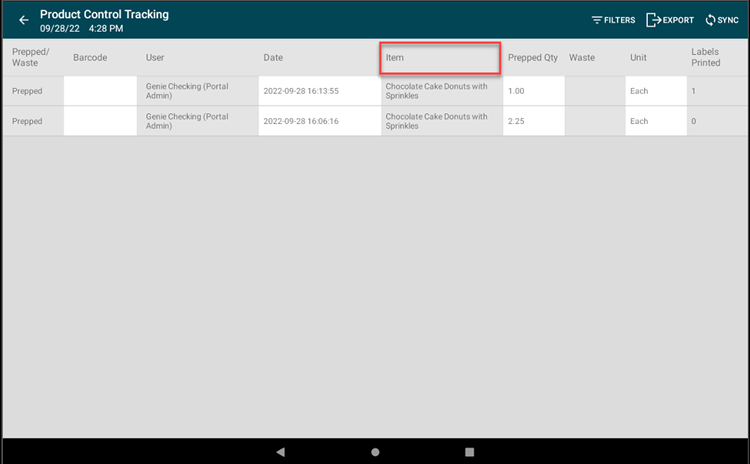
4. Tippen Sie auf die Spalte „Verschwendung“ und geben Sie die Menge des verschwendeten Menüelements ein. Tippen Sie auf SPEICHERN und wiederholen Sie den Vorgang für alle verschwendeten Gegenstände.
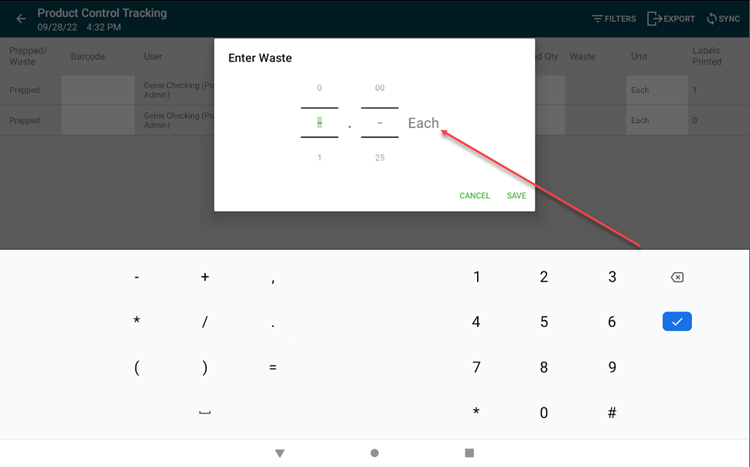
5. Tippen Sie in der App-Navigationsleiste auf SYNC . „Synchronisierung abgeschlossen“ wird angezeigt und die Daten werden an Ihr Portal gesendet.
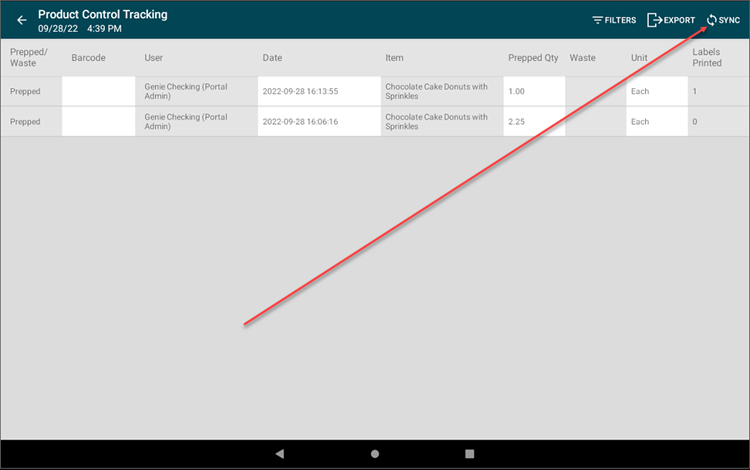
4. Erfassen Sie mit dem Scanner verschwendete Menüpunkte
Für die Abfallerfassung gibt es zwei unterschiedliche Scanverfahren.
- Barcode
- QR-Code (Druck-ID)
1. Tippen Sie auf die Navigationsschaltfläche (dreizeiliges Symbol).

2. Tippen Sie auf Produktkontrollverfolgung .
![]()
3. Tippen Sie in der Navigationsleiste der App auf Abfall scannen .
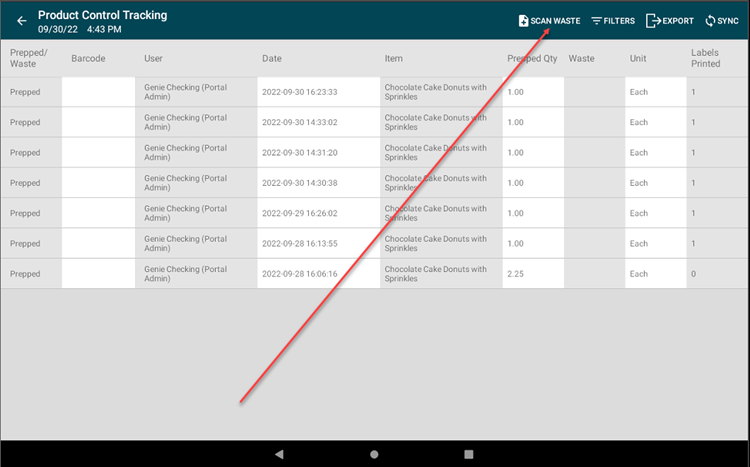
4. Möglicherweise wird ein Popup-Fenster angezeigt, wenn die Scanmethode noch nicht festgelegt ist. Wenn ja, tippen Sie auf die Scanmethode, die Sie verwenden möchten.
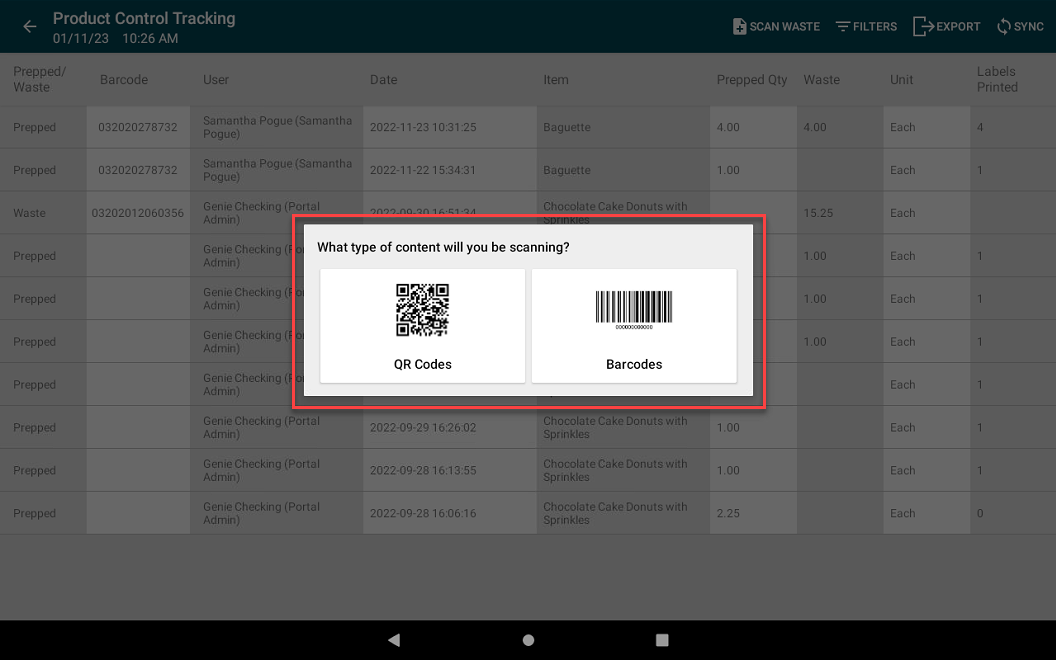
5. Fahren Sie mit dem Scannen des Abfalls fort.
- Barcode
- Scannen Sie jeden Artikel und die Menge wird in der Abfallspalte angezeigt.
NOTIZ
Jeder Scan erhöht die Abfallmenge um 1.
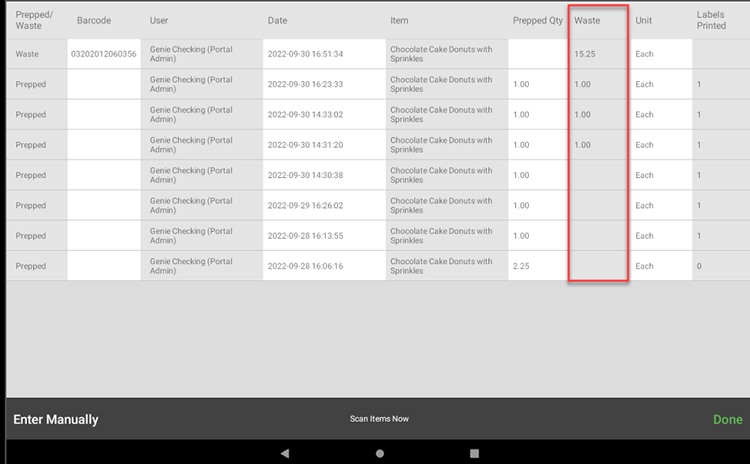
- QR-Code (Druck-ID)
- Scannen Sie den QR-Code auf jedem Artikel, damit Ihr Gerät automatisch den genauen Menüpunkt findet, einschließlich des genauen Datums und der genauen Uhrzeit, die gedruckt und protokolliert werden, um die verschwendete Menge zu erfassen.
NOTIZ
Wenn die Fehlermeldung „Kein QR-Code erkannt“ erscheint, wurde der falsche QR-Code-Typ gescannt. Versuchen Sie, einen anderen QR-Code zu scannen, oder sehen Sie nach QR-Codes auf Etiketten .
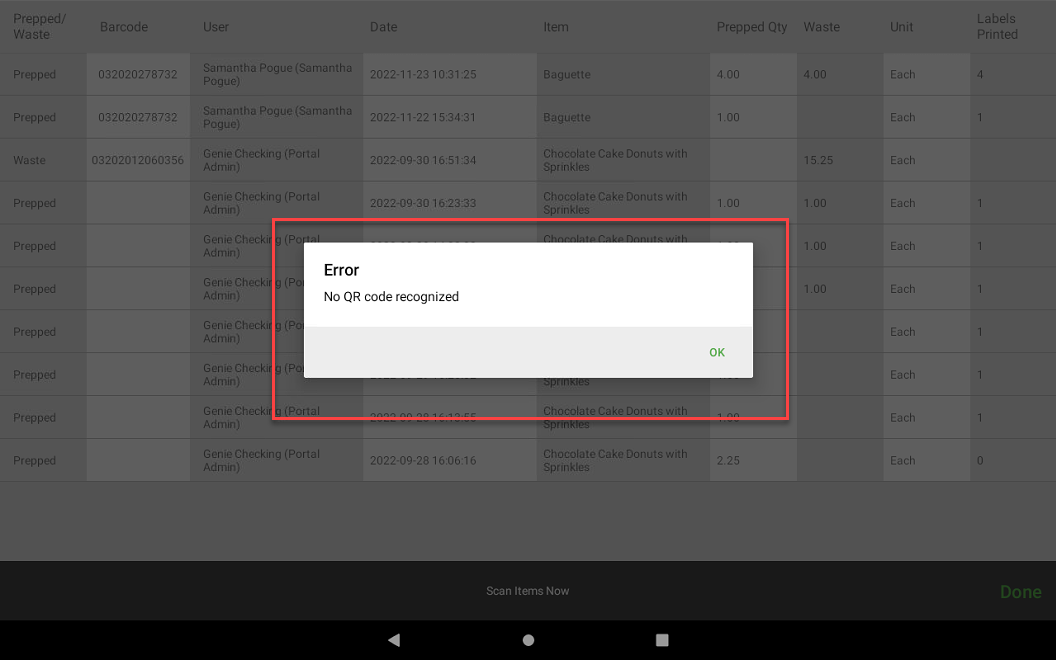
6. Geben Sie den Betrag in das Popup- Fenster „Abfall eingeben“ ein, um den Abfall aus einem Nachdruck mithilfe eines gescannten QR-Codes zu verfolgen, und tippen Sie auf „Speichern“.
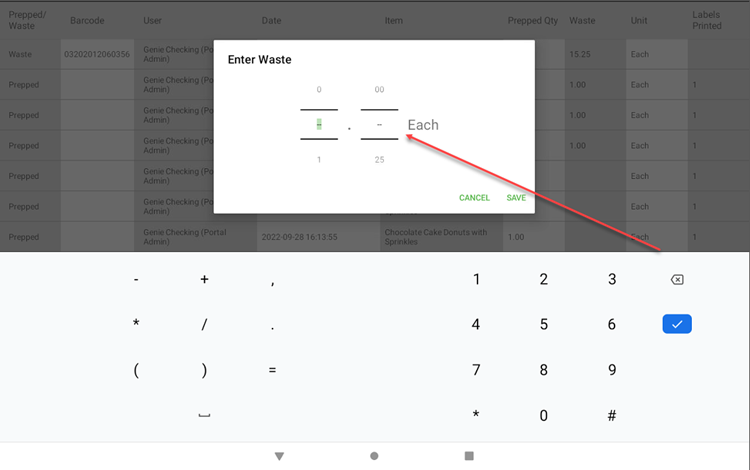
7. Tippen Sie auf Fertig , wenn Sie mit dem Scannen der Elemente fertig sind. „Synchronisierung abgeschlossen“ wird angezeigt und die Daten werden an Ihr Portal gesendet.