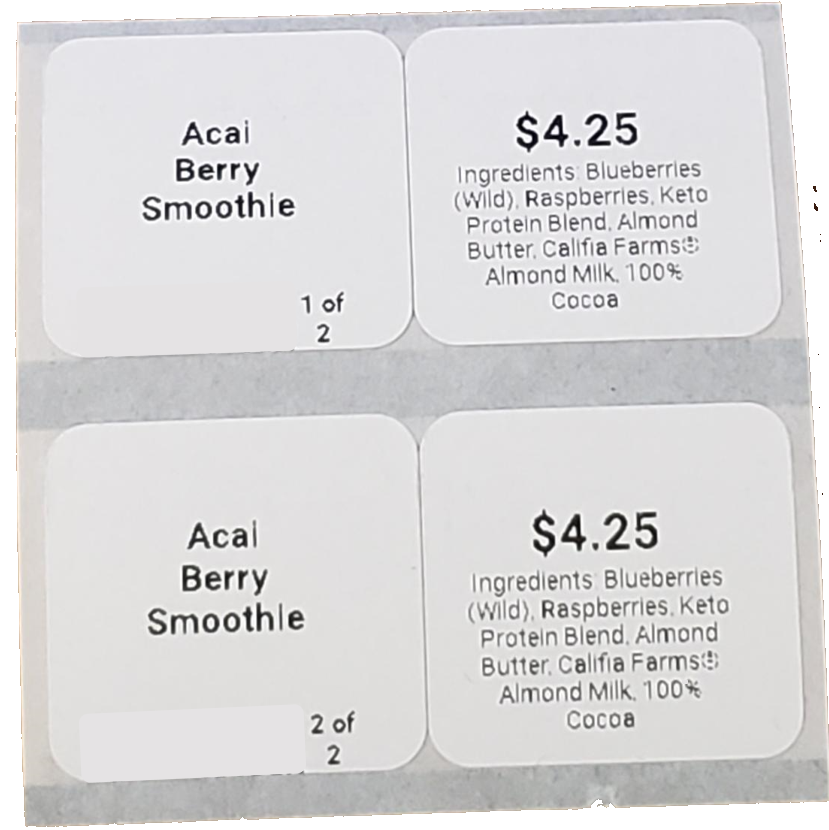Mehrseitendruck im Portal einrichten
Table of Contents
Richten Sie im Portal ein Druckerprofil ein, das bei Auswahl in der App jedes Mal mehrere Seiten mit Etiketten druckt. So sparen Sie Zeit, indem Sie mehrere Etiketten gleichzeitig drucken.
Diese Funktion ermöglicht:
- Einschließlich weiterer Informationen, die möglicherweise nicht auf ein Etikett passen.
- Hinzufügen von Informationen zum gleichen Menüpunkt an mehreren Stellen eines Containers, beispielsweise oben, unten oder an den Seiten.
Diese Funktion ist auf der Registerkarte „Druckerprofile“ im Portal verfügbar.
TIPPS & TRICKS
Verwenden Sie diese Option für „Grab-and-go“-Etiketten. Auf der ersten Seite können Sie den Artikelnamen, den Preis und den Barcode hinzufügen und auf der zweiten Seite die Zutaten auflisten.
Richten Sie 2 oder 3 Zoll große Etiketten ein
Richten Sie in Ihrem Portal ein Druckerprofil ein, um den mehrseitigen Ausdruck eines Menüpunkts zu ermöglichen.
1. Melden Sie sich mit dem empfohlenen Browser bei www.datecodegenie.com an, siehe „Welchen Internetbrowser sollte ich für den Zugriff auf mein DateCodeGenie®-Portal verwenden?“
2. Klicken Sie in der Seitenleiste auf die Registerkarte „Druckerprofile“ .

3. Klicken Sie auf die Schaltfläche Bearbeiten (Bleistiftsymbol) in einem Druckerprofil, um ein neues Druckerprofil zu bearbeiten oder hinzuzufügen. Siehe Druckerprofile verwalten

4. Klicken Sie zum Öffnen auf die Schaltfläche „Layout-Designer“ .

5. Klicken Sie auf das Dropdown-Feld „Etikettentyp“ und wählen Sie den gewünschten Etikettentyp aus.
NOTIZ
Wenn Sie ein Etikett mit einem Hintergrundbild haben, müssen Sie es zuerst entfernen, bevor Sie den Etikettentyp ändern.

6. Wählen Sie die Dropdown-Schaltfläche „Multi-Label Print“ und klicken Sie auf „+ Neue Seite hinzufügen“, um weitere Seiten hinzuzufügen.

7. Fügen Sie die gewünschten Funktionen auf den zusätzlichen Seiten ein. Ändern Sie die Seitenansicht, indem Sie auf das Dropdown-Menü „Anzeigen“ klicken und eine Seite auswählen.

8. Klicken Sie auf Änderungen speichern .
Einrichten von 1x1 Zoll-Etiketten
Richten Sie in Ihrem Portal ein Druckerprofil für 1x1 (2) Etiketten mit zwei 1x1 Zoll großen Quadraten nebeneinander auf der Etikettenrolle ein.
NOTIZ
Jedes Quadrat wird als einzelnes Etikett betrachtet.
1. Melden Sie sich mit dem empfohlenen Browser bei www.datecodegenie.com an, siehe „Welchen Internetbrowser sollte ich für den Zugriff auf mein DateCodeGenie®-Portal verwenden?“
2. Klicken Sie in der Seitenleiste auf die Registerkarte „Druckerprofile“ .
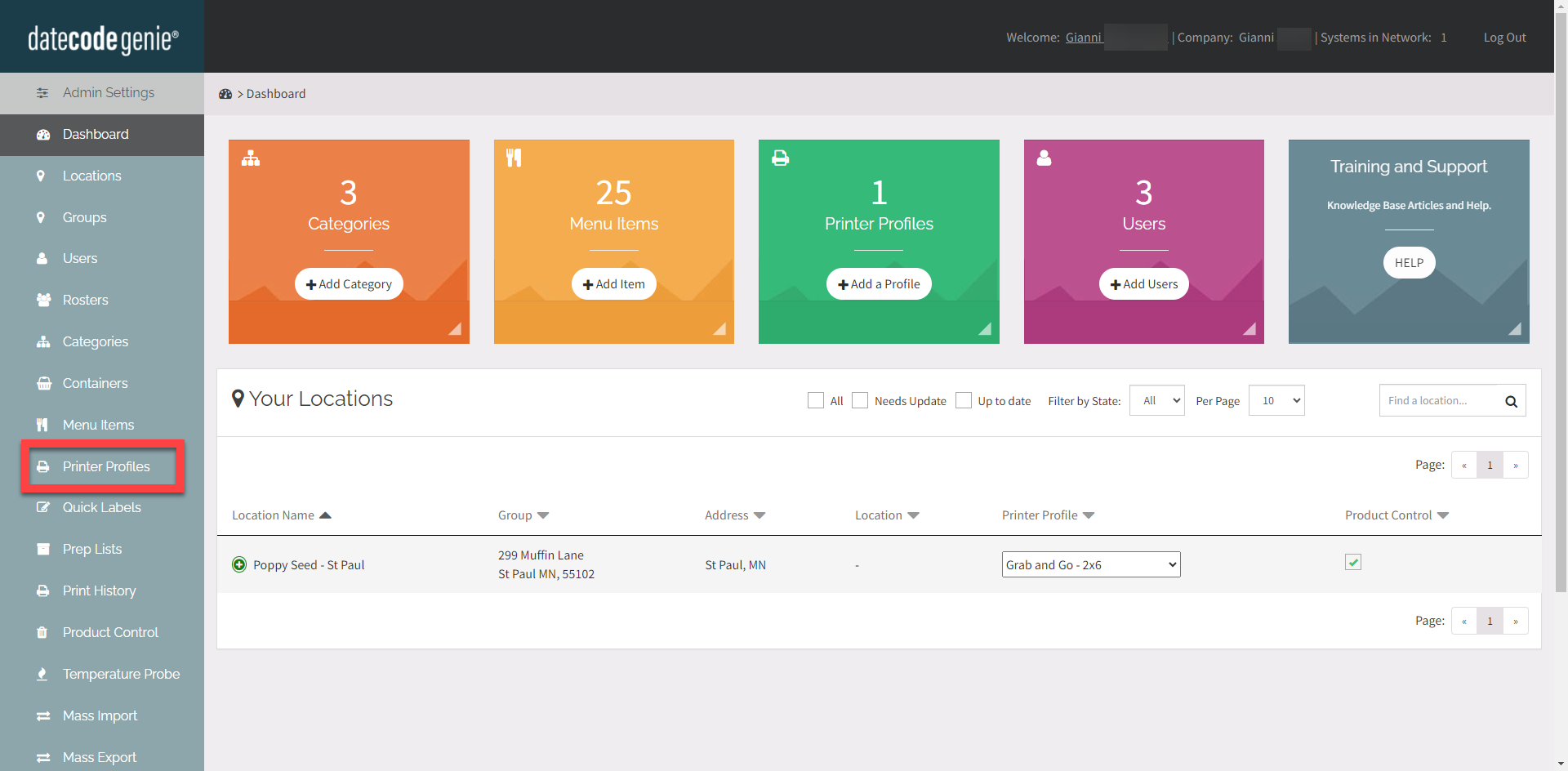
3. Klicken Sie auf die Schaltfläche Bearbeiten (Bleistiftsymbol) in einem Druckerprofil, um ein neues Druckerprofil zu bearbeiten oder hinzuzufügen. Siehe Druckerprofile verwalten
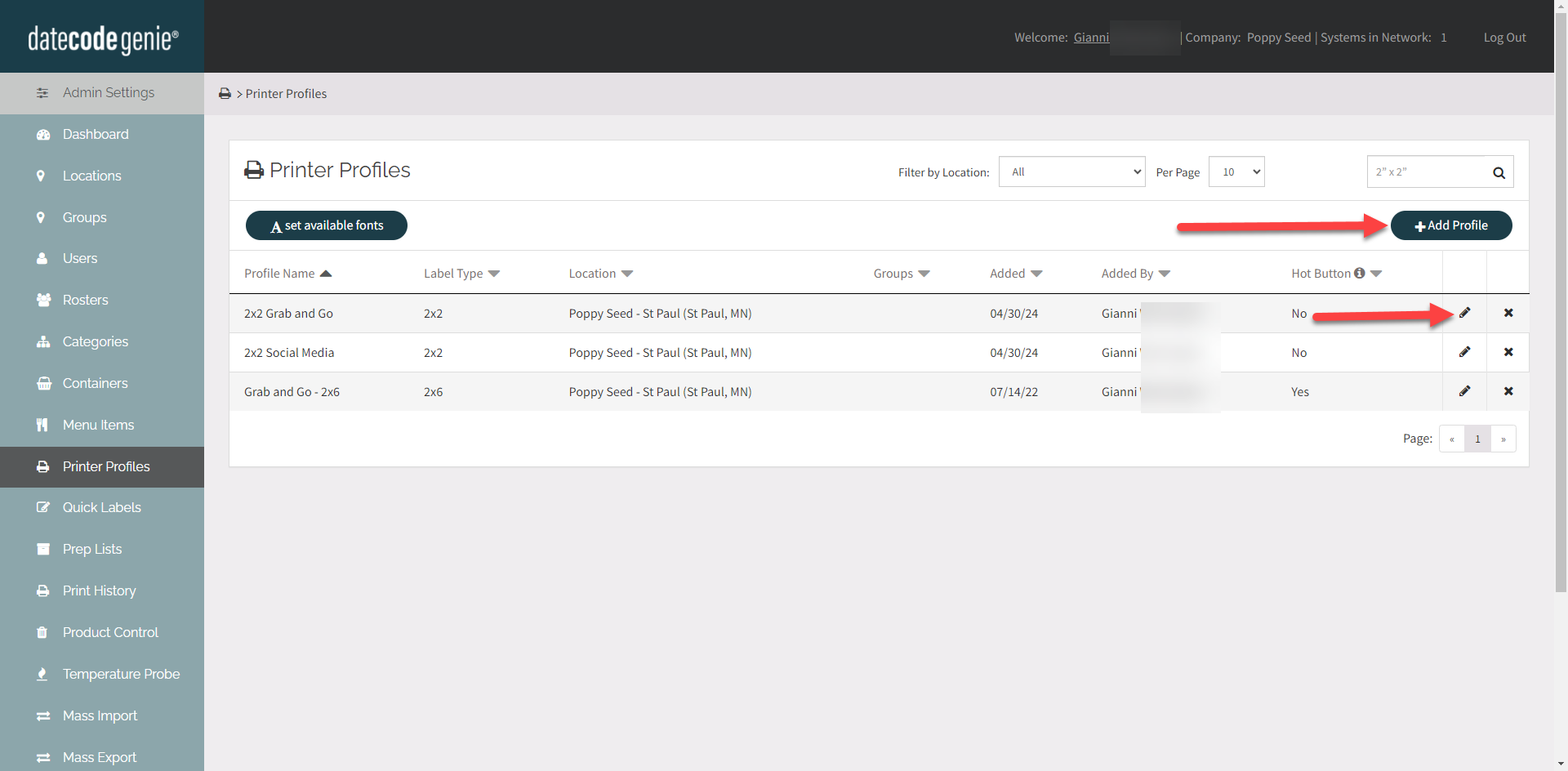
4. Klicken Sie zum Öffnen auf die Schaltfläche „Layout-Designer“ .

5. Klicken Sie auf das Dropdown-Feld „Etikettentyp“ und wählen Sie „1x1 (2)“ aus.
NOTIZ
Wenn Sie ein Etikett mit einem Hintergrundbild haben, müssen Sie es zuerst entfernen, bevor Sie den Etikettentyp ändern.
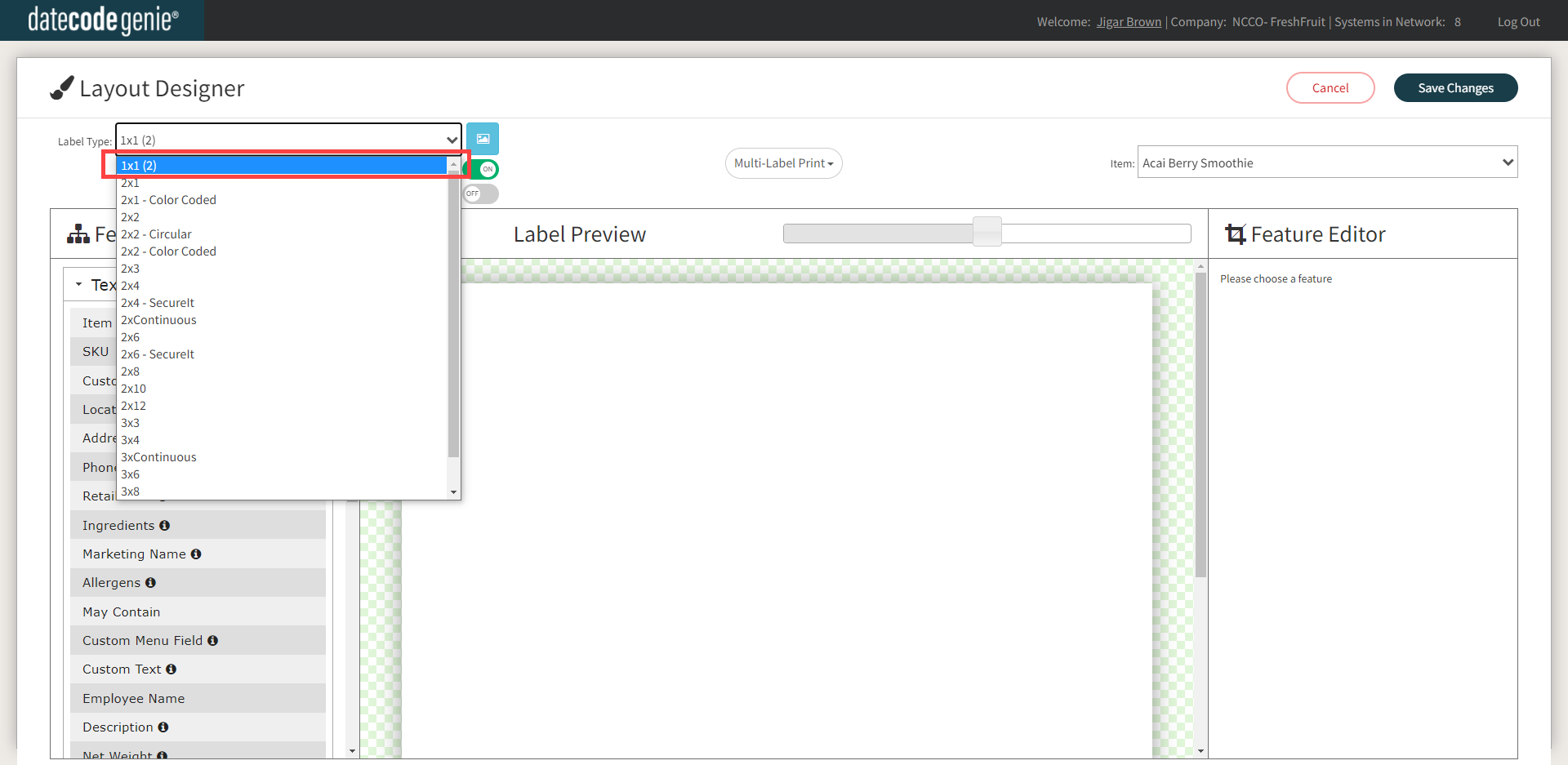
6. Wählen Sie die Dropdown-Schaltfläche „Multi-Label Print“ und klicken Sie auf „+ Neue Seite hinzufügen“, um weitere Seiten hinzuzufügen.
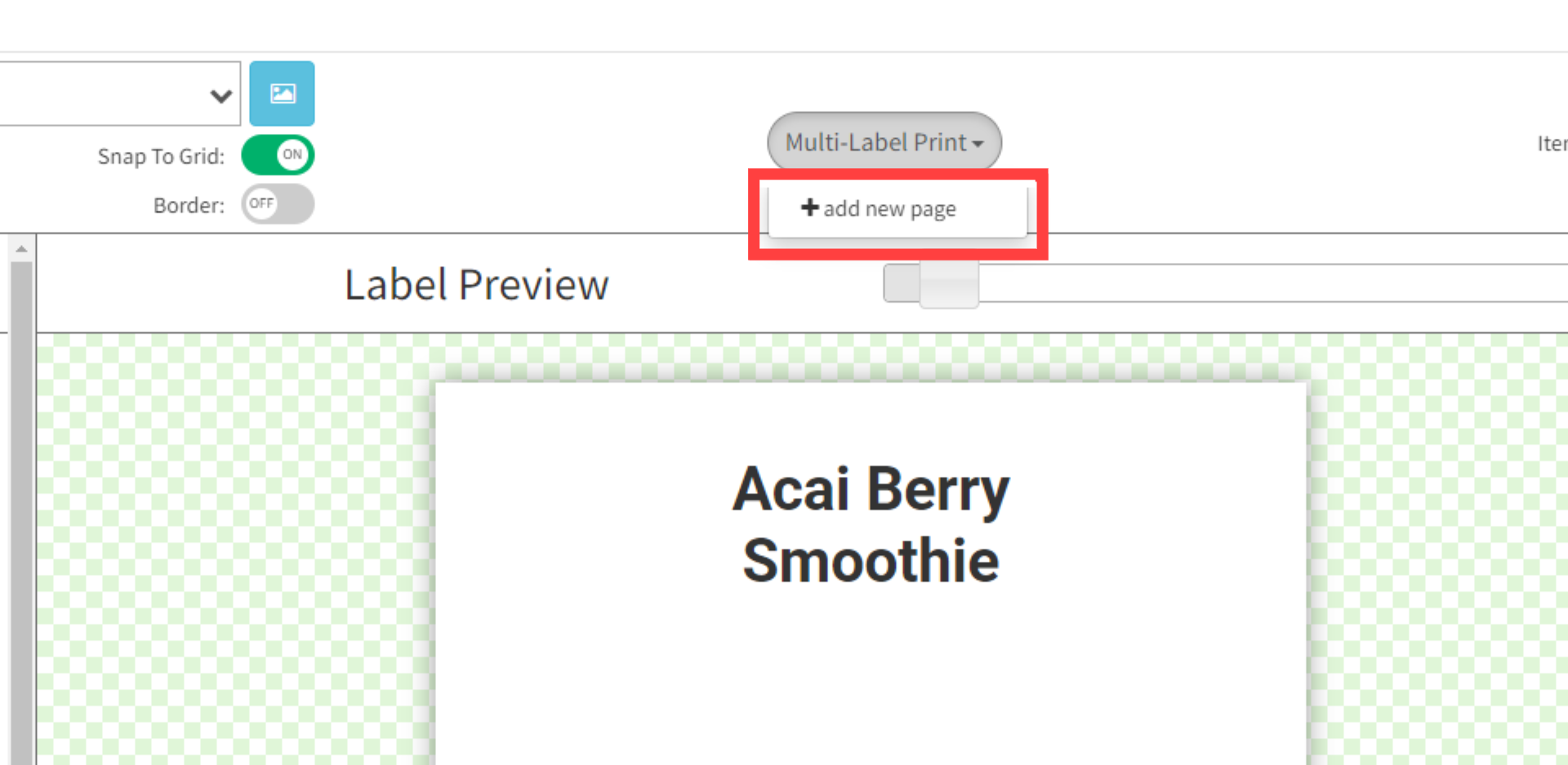
7. Fügen Sie die gewünschten Funktionen auf den zusätzlichen Seiten ein. Ändern Sie die Seitenansicht, indem Sie auf das Dropdown-Menü „Anzeigen“ klicken und eine Seite auswählen.
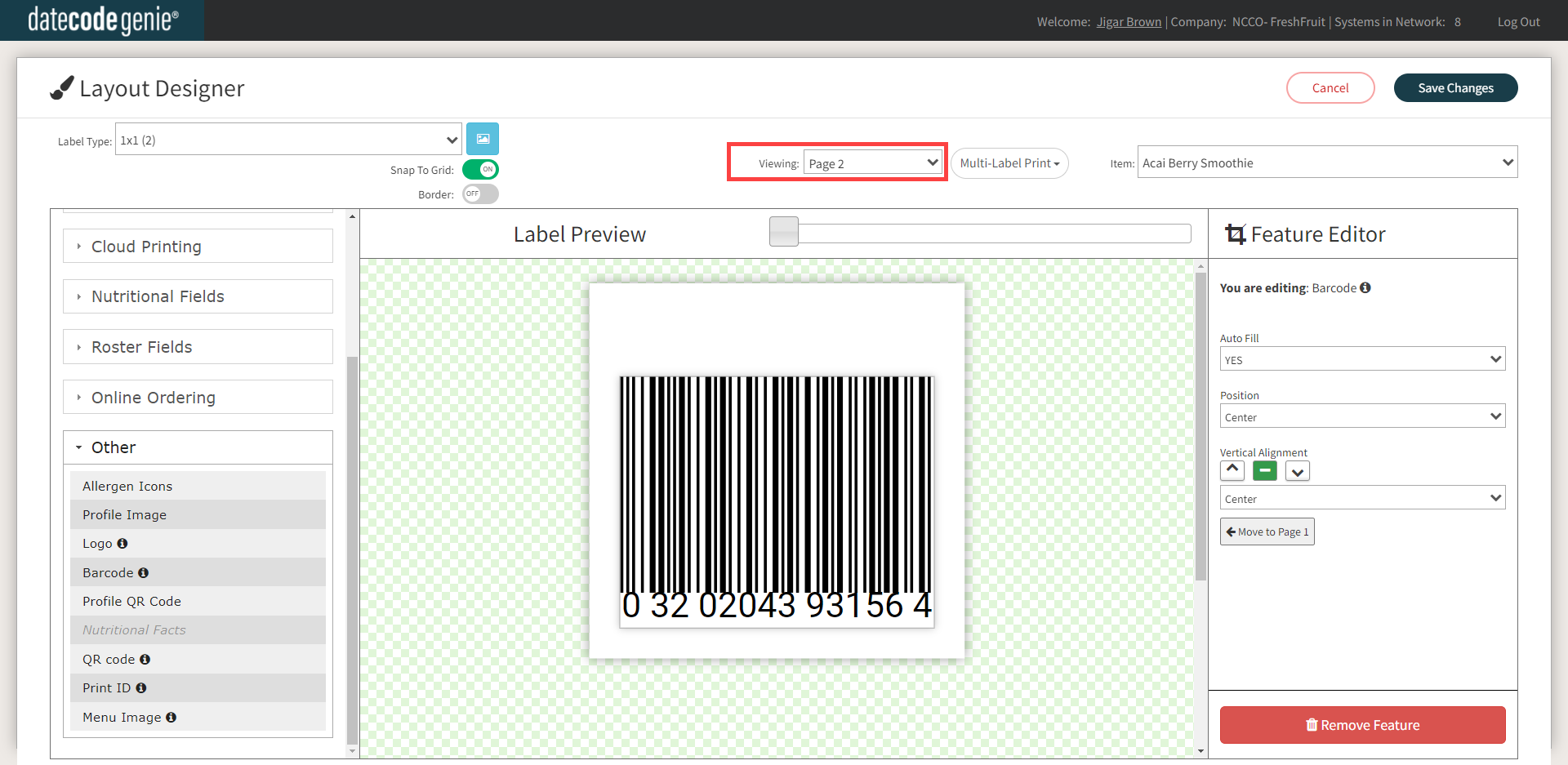
8. Klicken Sie auf Änderungen speichern .
Die folgenden Beispiele zeigen, wie ein- und mehrseitige Etiketten in Einzel- oder Mehrfachkopien gedruckt werden.
NOTIZ
Das letzte 1 x 1 Zoll große Quadrat ist leer, wenn eine ungerade Anzahl von Etiketten gedruckt wird.
Einseitige Etiketten
Einzelne Seite, eine Kopie
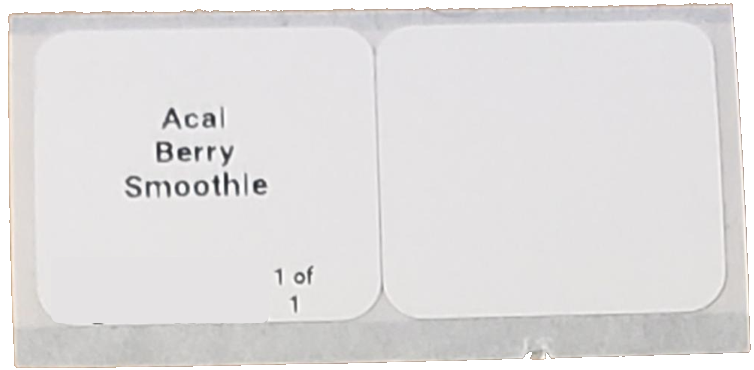
Einseitige Etiketten, mehrere Kopien
Einzelseite, dreifach ausgedruckt.
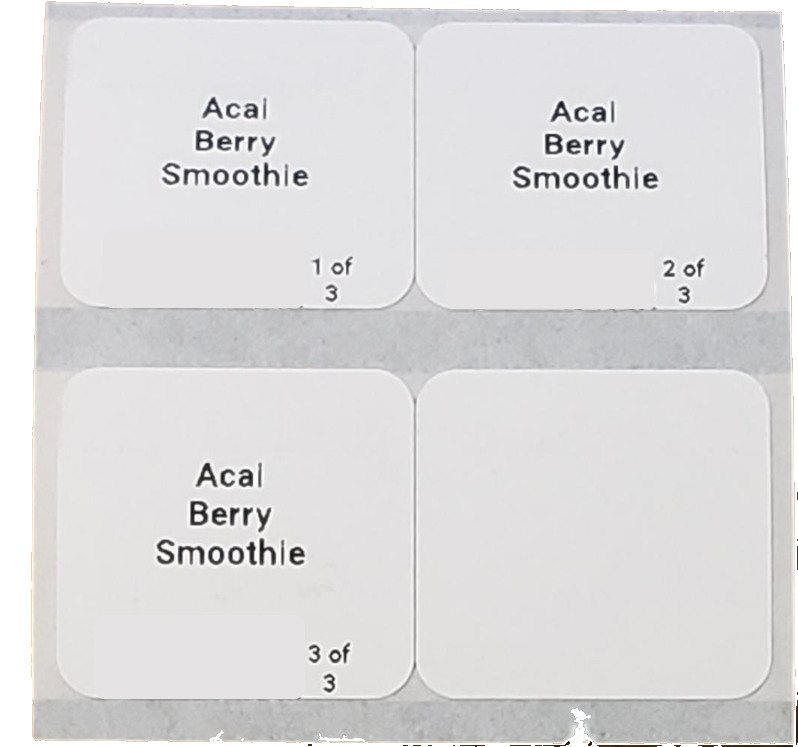
Mehrseitige Etiketten
Zwei Seiten, eine Kopie
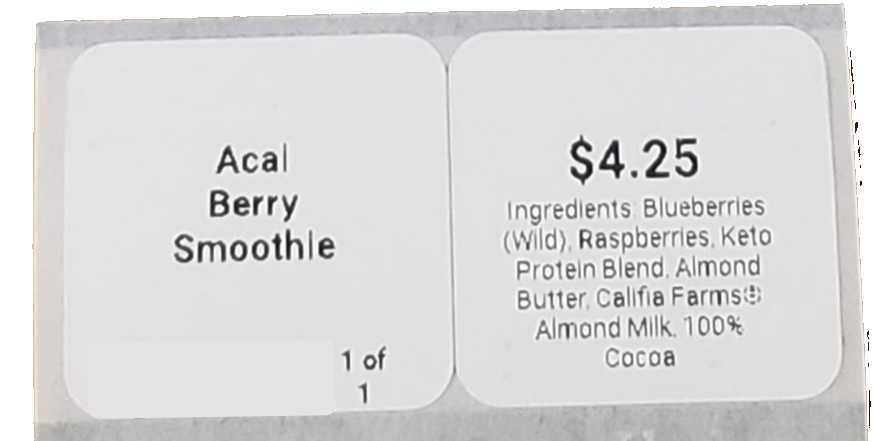
Mehrseitige Etiketten, mehrere Kopien
Zwei Seiten, zwei Kopien