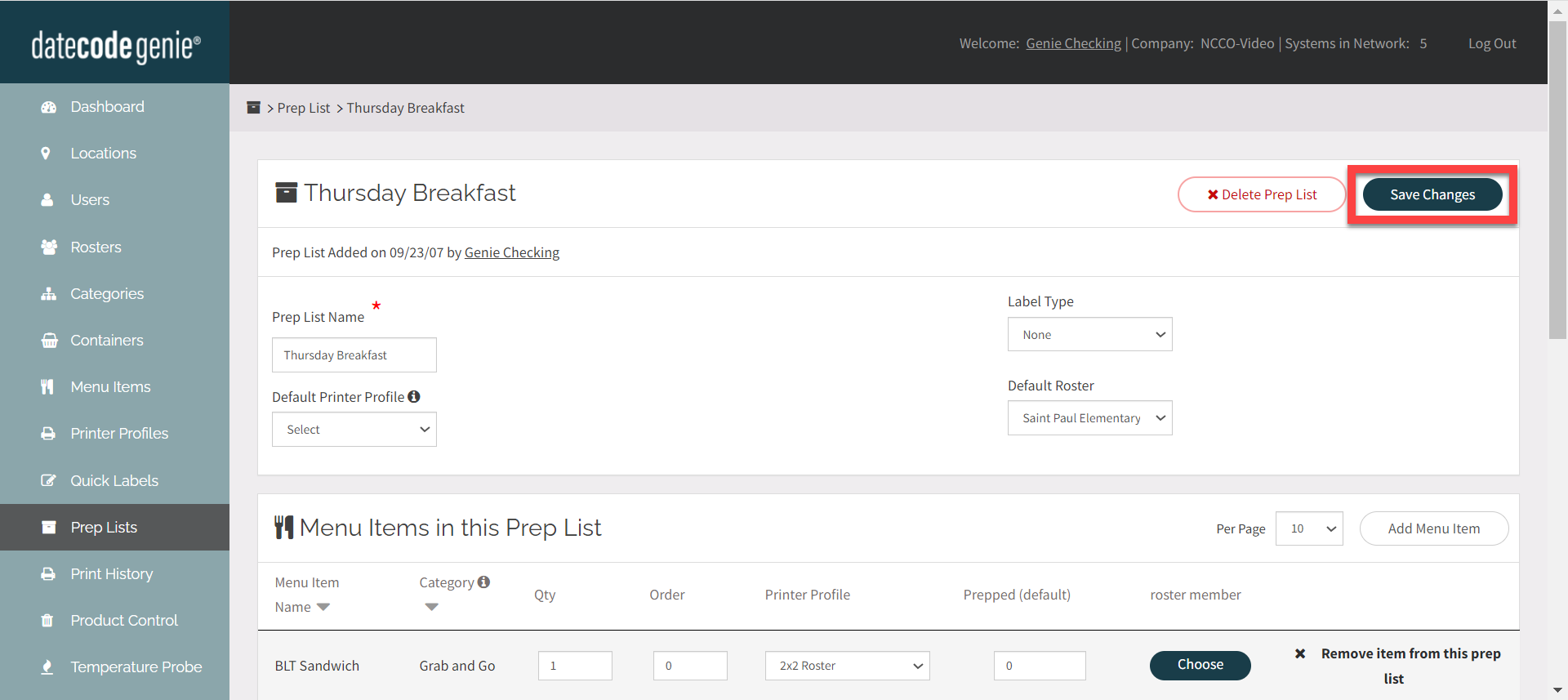Configurer les listes dans le portail
- Commencer
- Dispositifs
- Application
-
Portail
Groupes Aperçu du portail Catégories Profils d'imprimante Éléments de menu Sonde de température Liste de préparation Étiquettes rapides Contrôle des produits Médiathèque Échelle Historique d'impression Emplacements Remplacements d'emplacement Importation et exportation de masse Paramètres Listes Utilisateurs Soutien
- Accessoires
- Étiquettes
- Réparations
Rosters est une option complémentaire de logiciel permettant de créer des listes de membres avec des informations spécifiques sur les membres pouvant être imprimées sur une étiquette.
Les listes peuvent être utilisées pour divers scénarios tels que :
- Salles de classe
- Équipes
- Sites
- Repas en boîte
- Clients
- Itinéraires
Plusieurs champs sont disponibles pour chaque membre ajouté.
Les listes peuvent être utilisées avec des listes de préparation pour identifier le membre et ses informations de membre spécifiques sur l'étiquette en plus du nom de l'élément de menu.
Des listes peuvent être ajoutées à votre portail en demandant une modification du portail, voir Contact et assistance .
Trois parties sont nécessaires pour configurer les listes :
1. Ajouter une liste et des membres
Créez votre liste et ajoutez des membres.
1. Connectez-vous au portail www.datecodegenie.com à l'aide du navigateur recommandé. Voir Quel navigateur Internet dois-je utiliser pour accéder à mon portail DateCodeGenie® ?
2. Cliquez sur l’onglet Rosters dans la barre latérale.
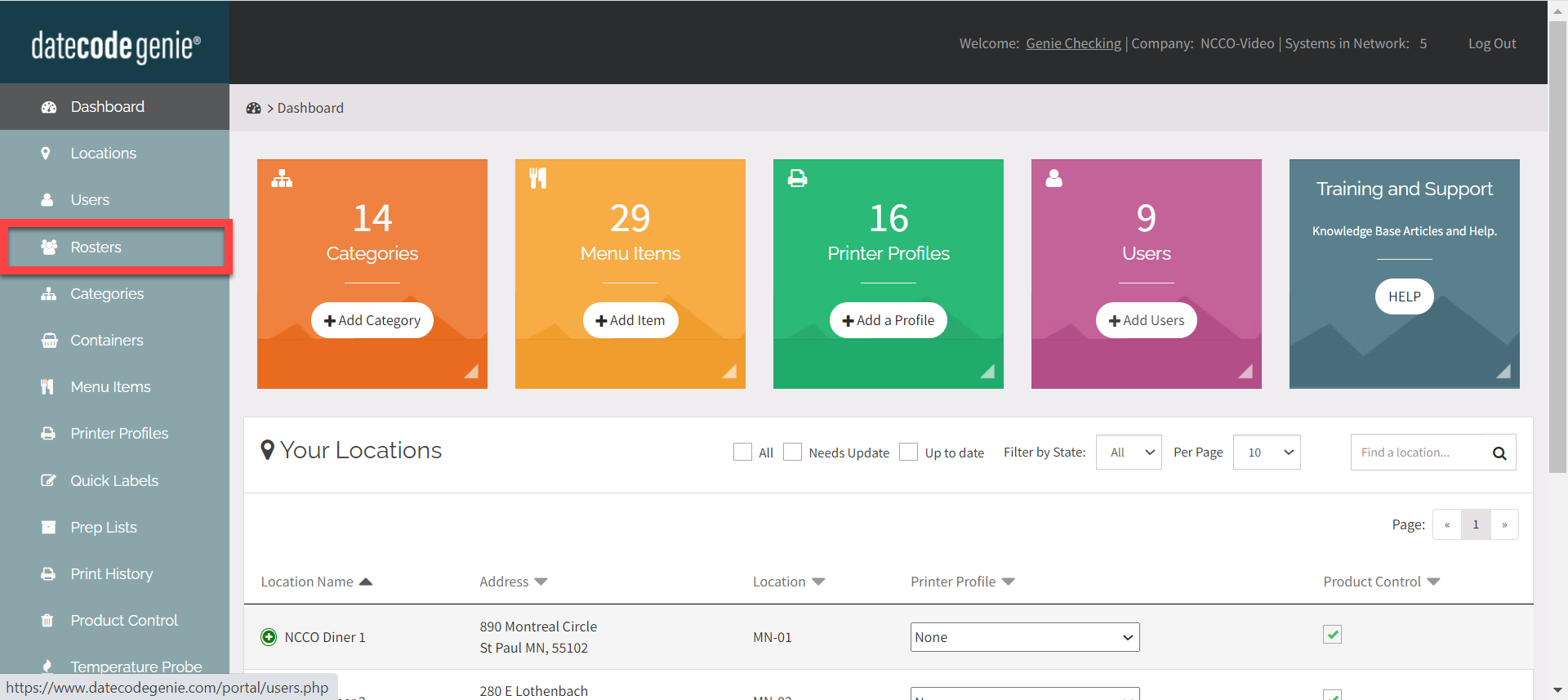
3. Cliquez sur le bouton +Ajouter une liste .
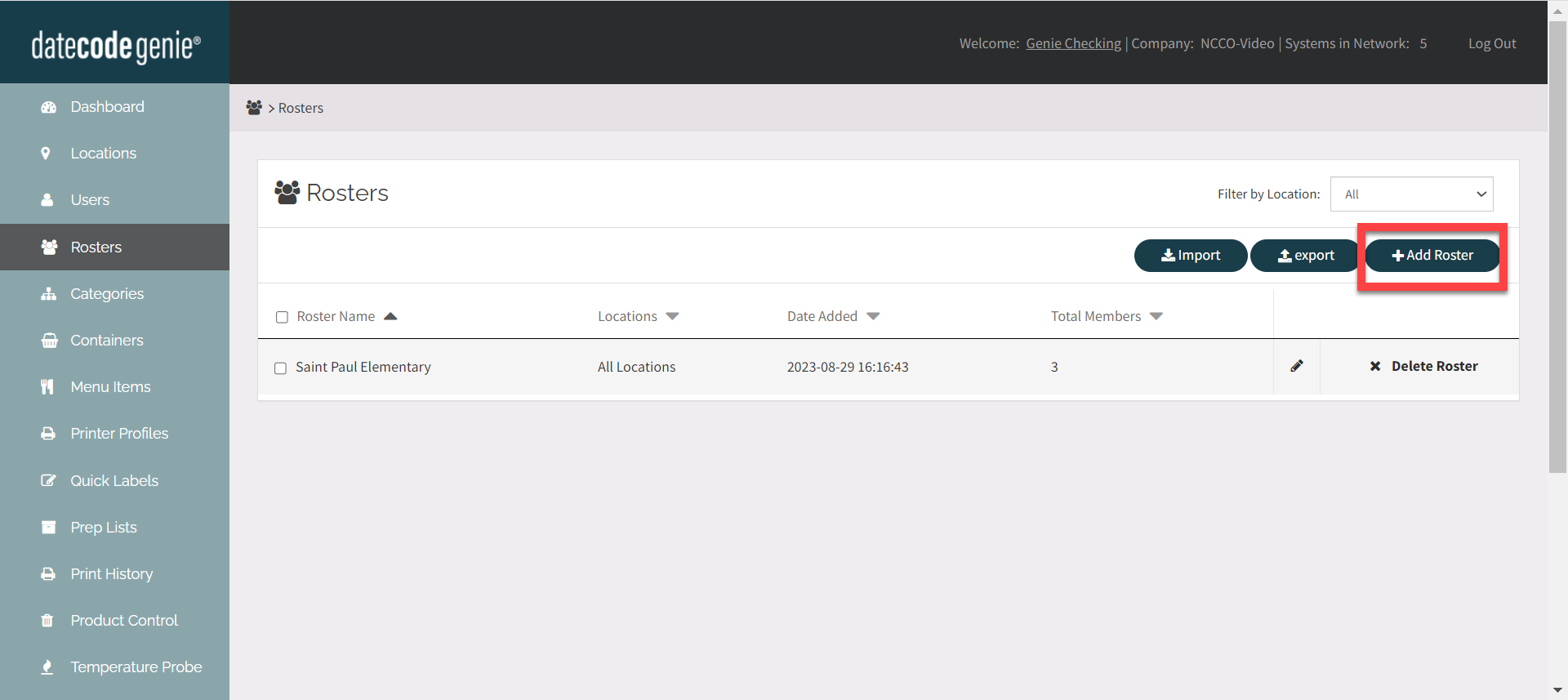
4. Entrez le nom de la liste .
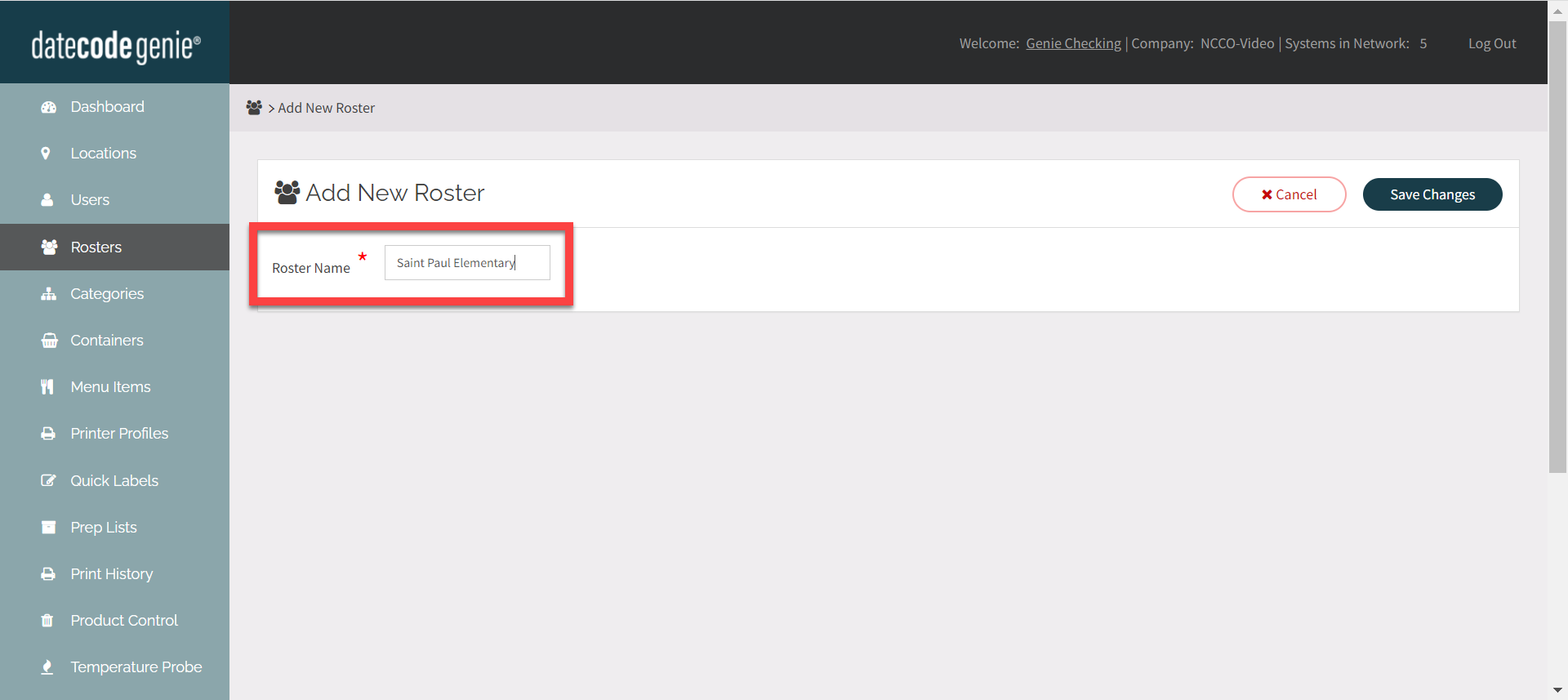
5. Cliquez sur le bouton Enregistrer les modifications .
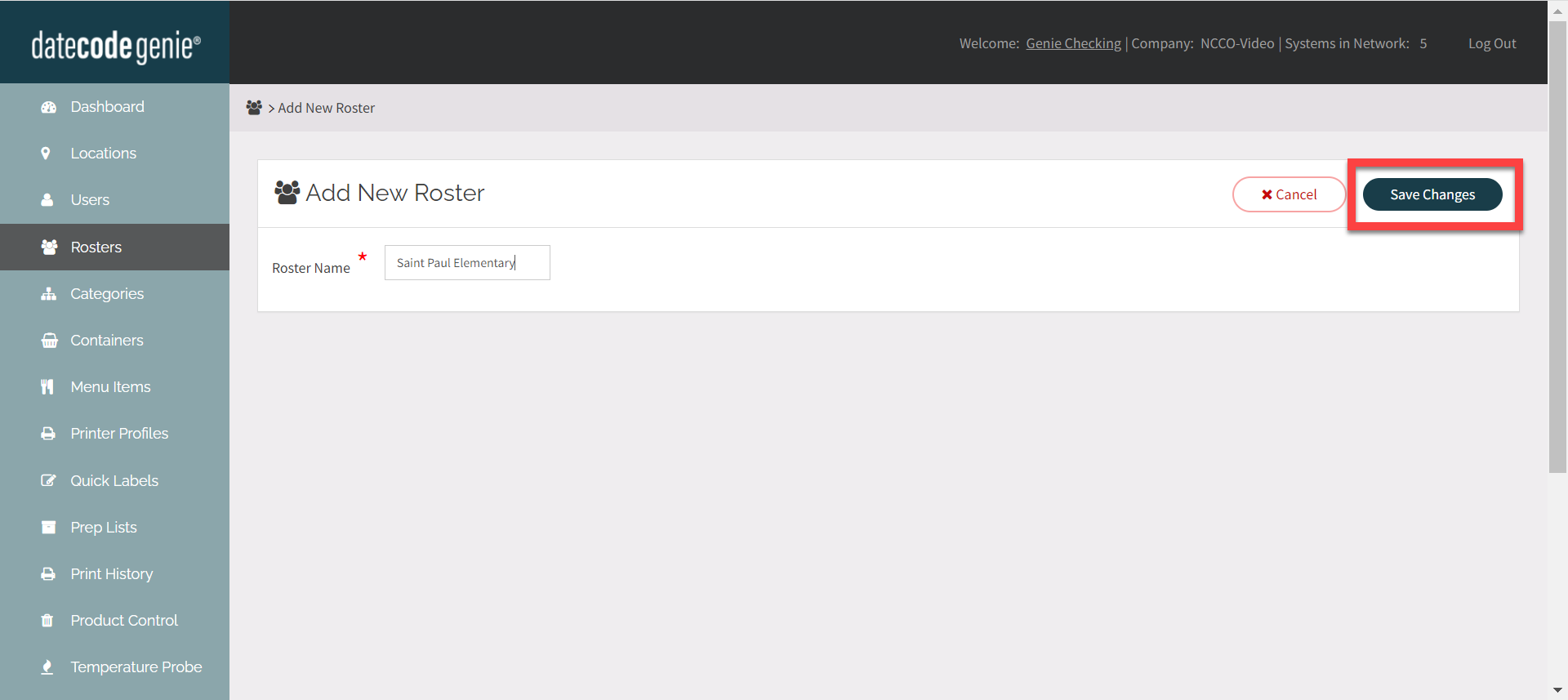
6. Cliquez sur le bouton Ajouter un membre de la liste pour ajouter chaque membre de la liste.
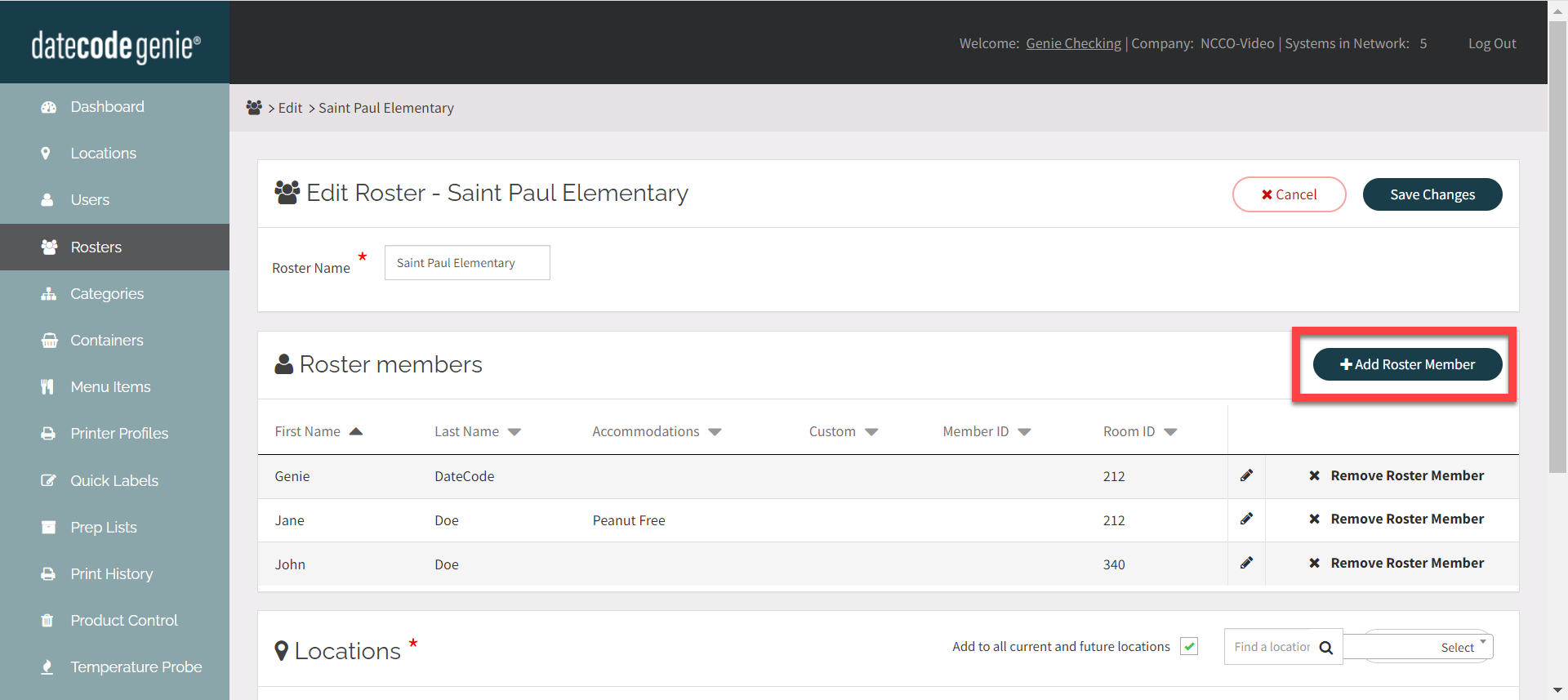
7. Saisissez le nom du membre de la liste et toute autre information pertinente.
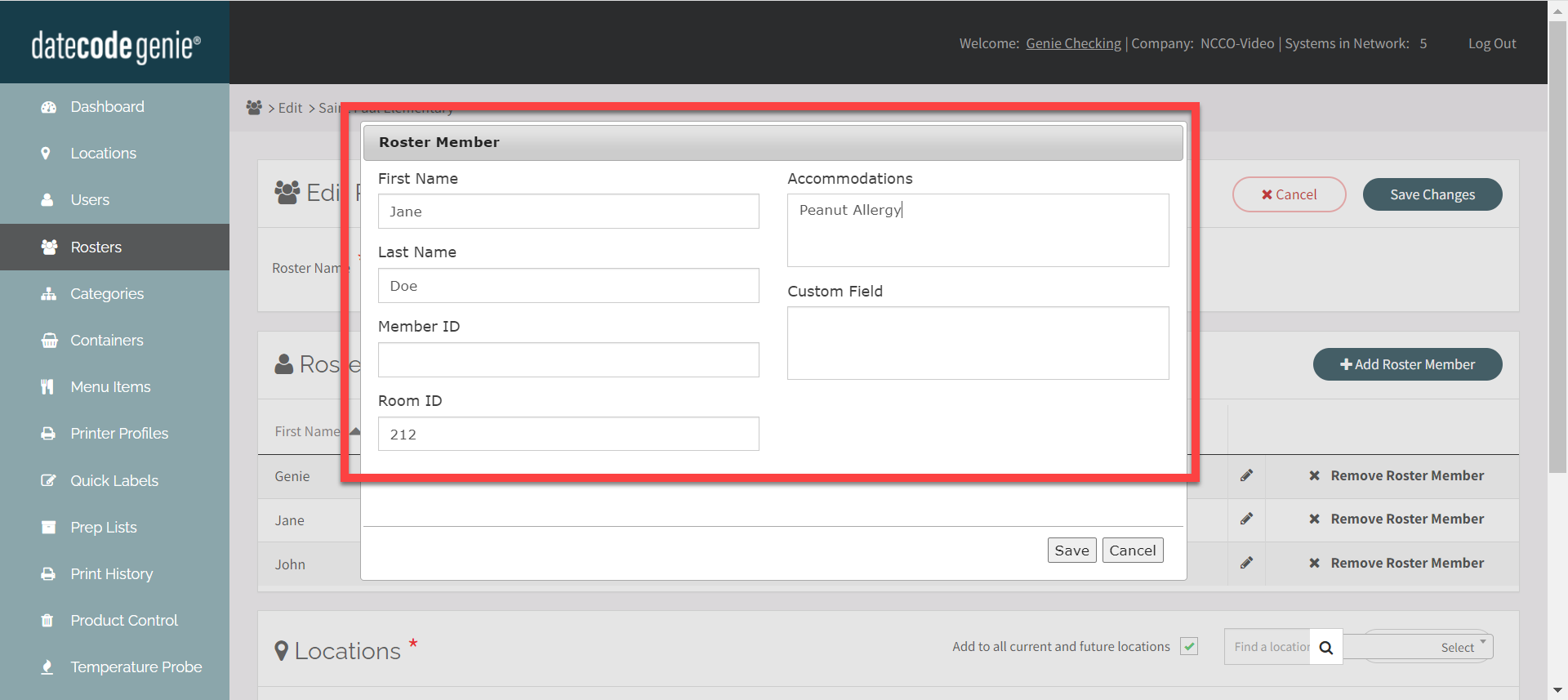
8. Cliquez sur Enregistrer .
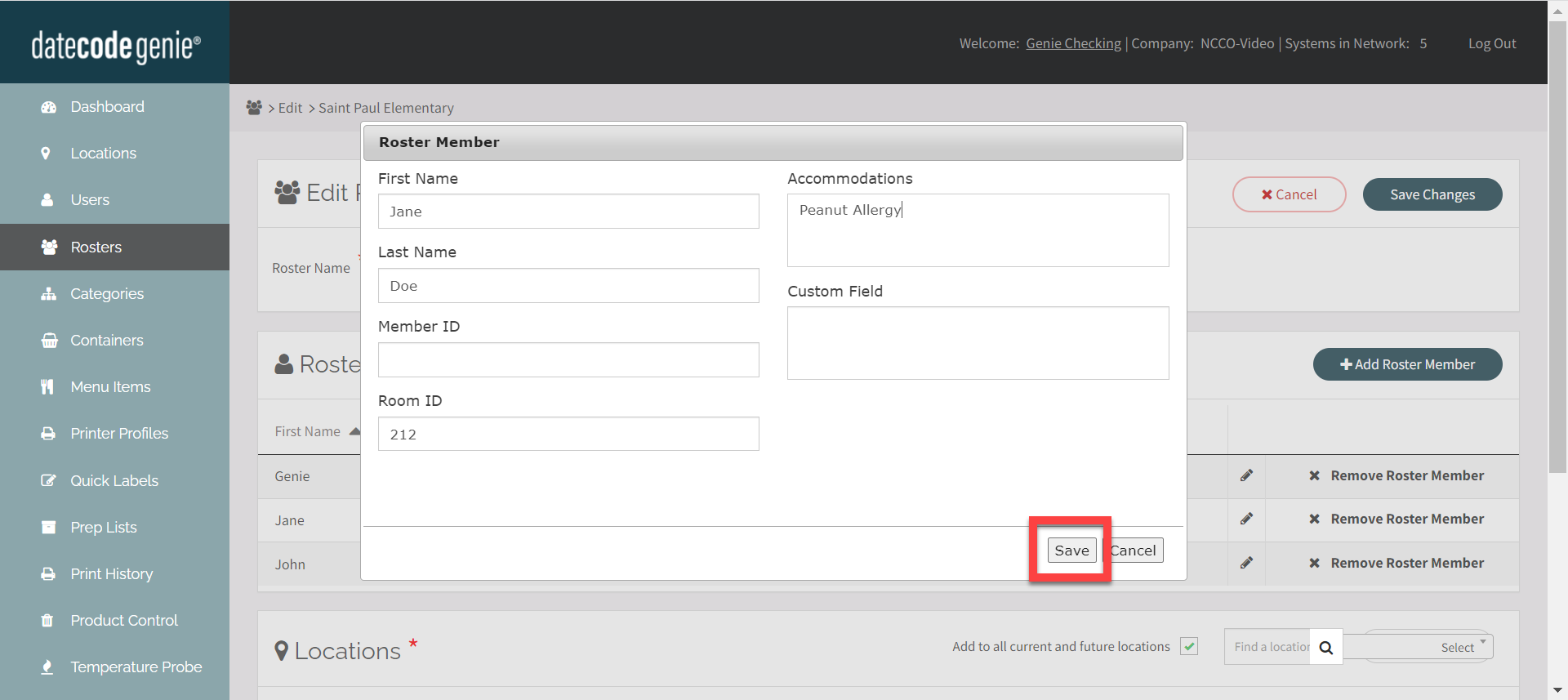
9. Sous Emplacements , ajoutez des emplacements à partir de la liste déroulante de sélection ou cochez la case Ajouter à tous les emplacements actuels et futurs.
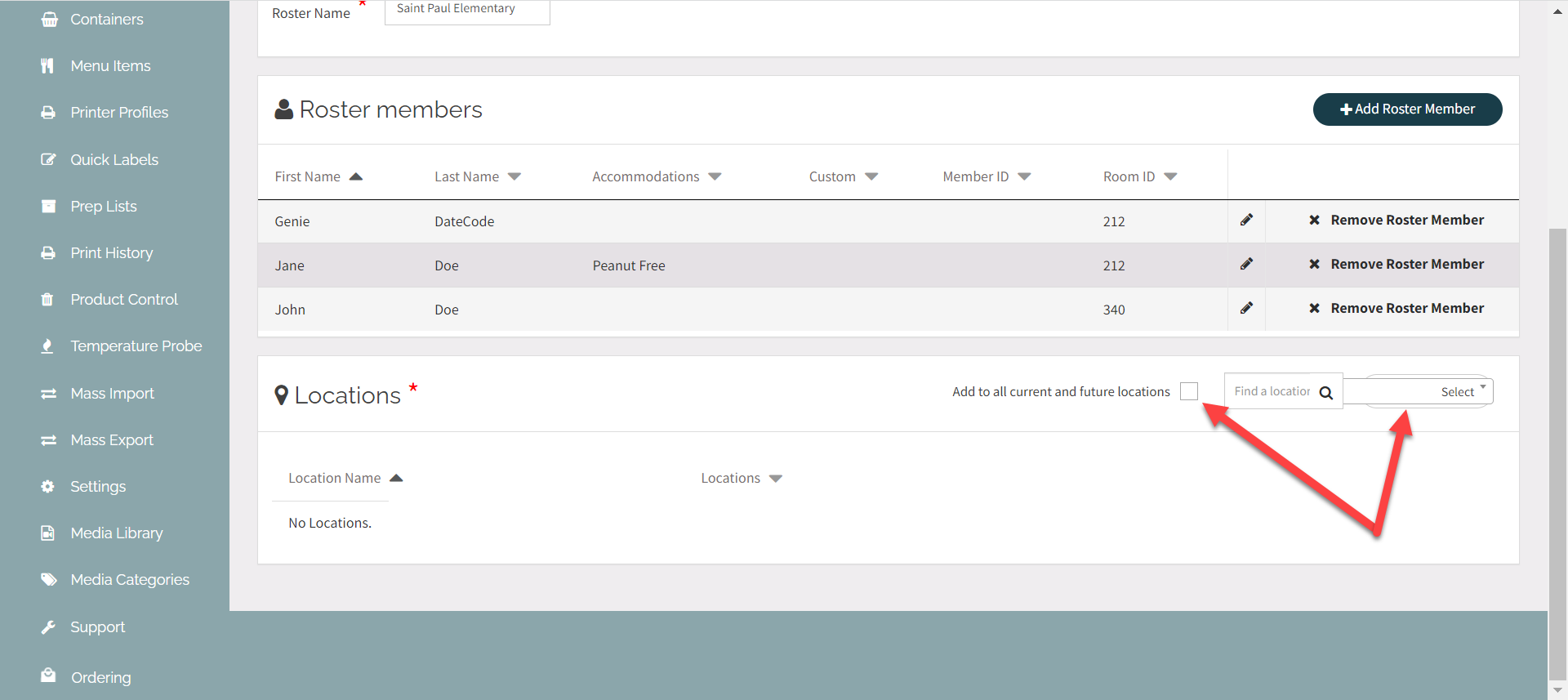
10. Cliquez sur le bouton Enregistrer les modifications .
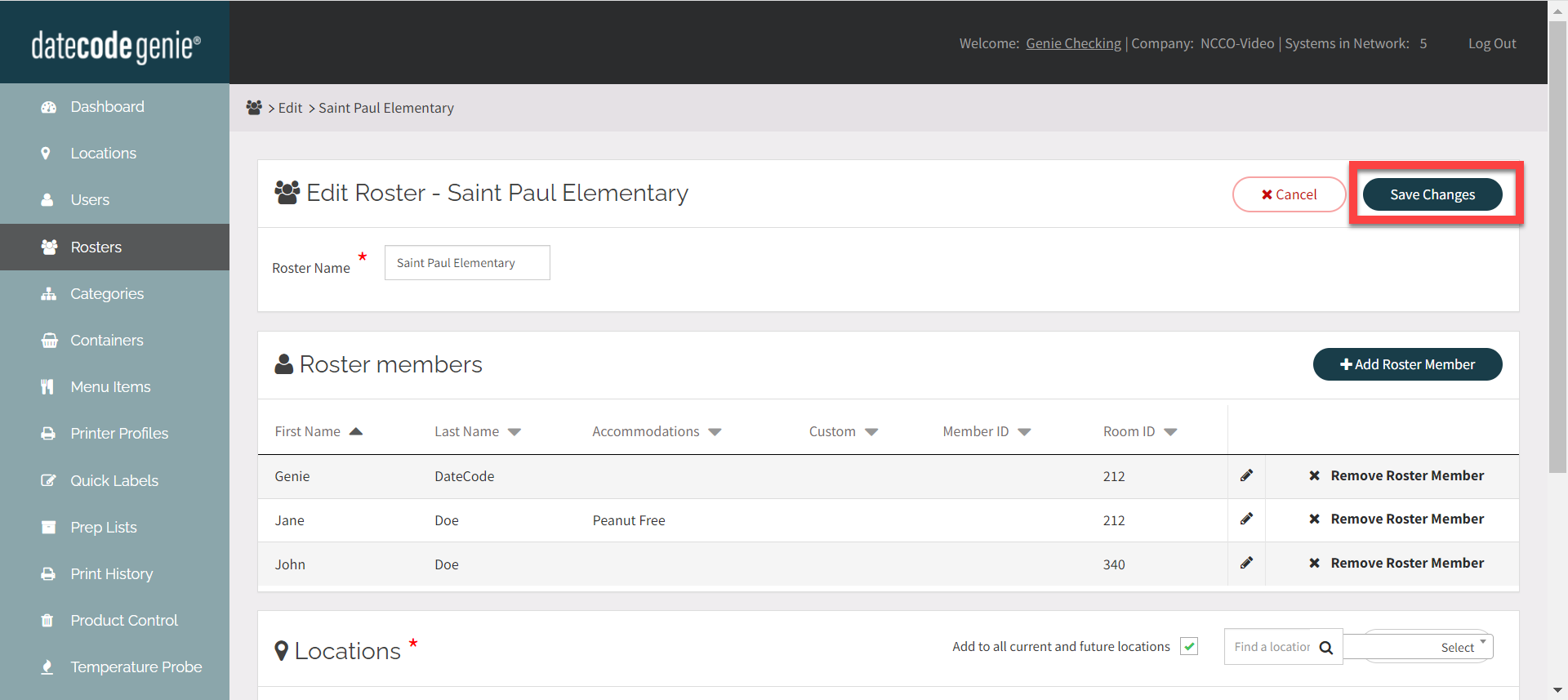
2. Ajouter au profil de l'imprimante
Ajoutez ou modifiez un profil d’imprimante, voir Gérer les profils d’imprimante .
Dans le concepteur de mise en page, recherchez les champs de liste sous les fonctionnalités et ajoutez les fonctionnalités nécessaires à l'aperçu de l'étiquette.

3. FACULTATIF : Postuler aux listes de préparation
Les listes et les membres de la liste peuvent être ajoutés à n'importe quelle liste de préparation pour imprimer rapidement des étiquettes.
1. Cliquez sur l’onglet Listes de préparation dans la barre latérale.
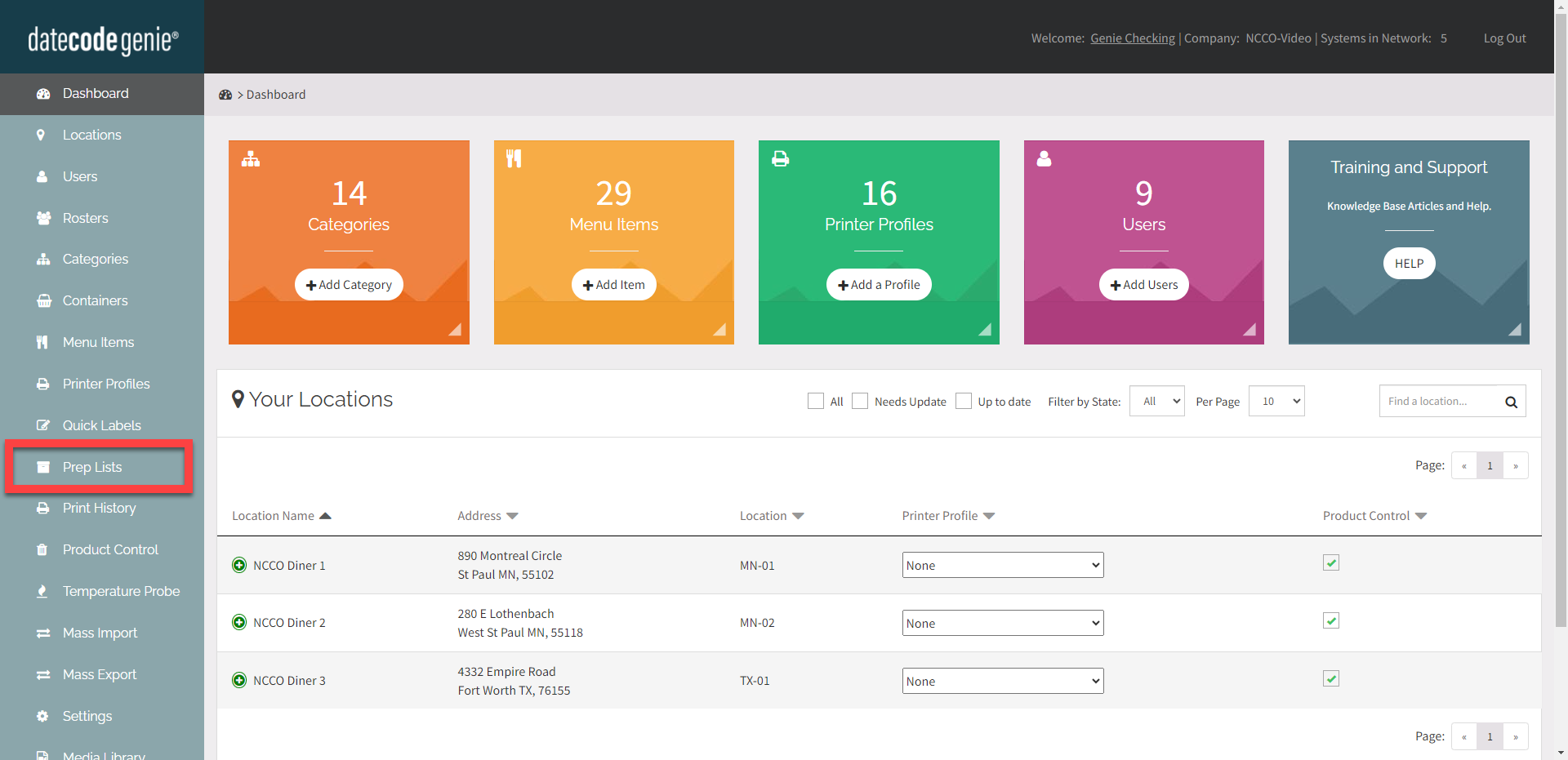
2. Cliquez sur le bouton Modifier (icône en forme de crayon) pour une liste de préparation ou créez une nouvelle liste, voir Gérer les listes de préparation .
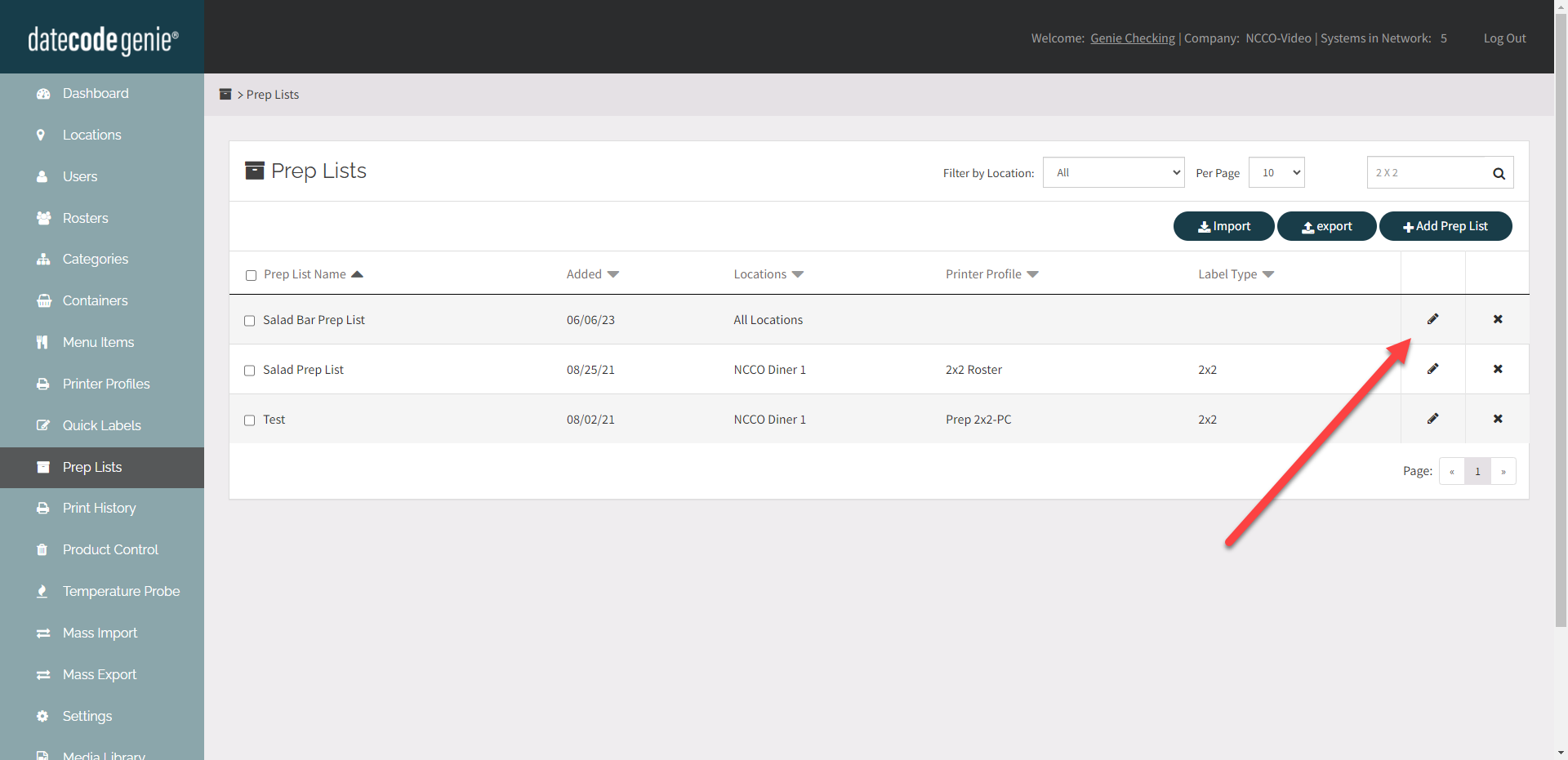
3. FACULTATIF : cliquez sur la liste déroulante Liste par défaut et sélectionnez le nom de la liste correct si vous ajoutez des membres d'une seule liste à la liste de préparation.
Trucs et astuces
Laissez la liste déroulante par défaut vide si la liste de préparation doit contenir des membres de plusieurs listes.
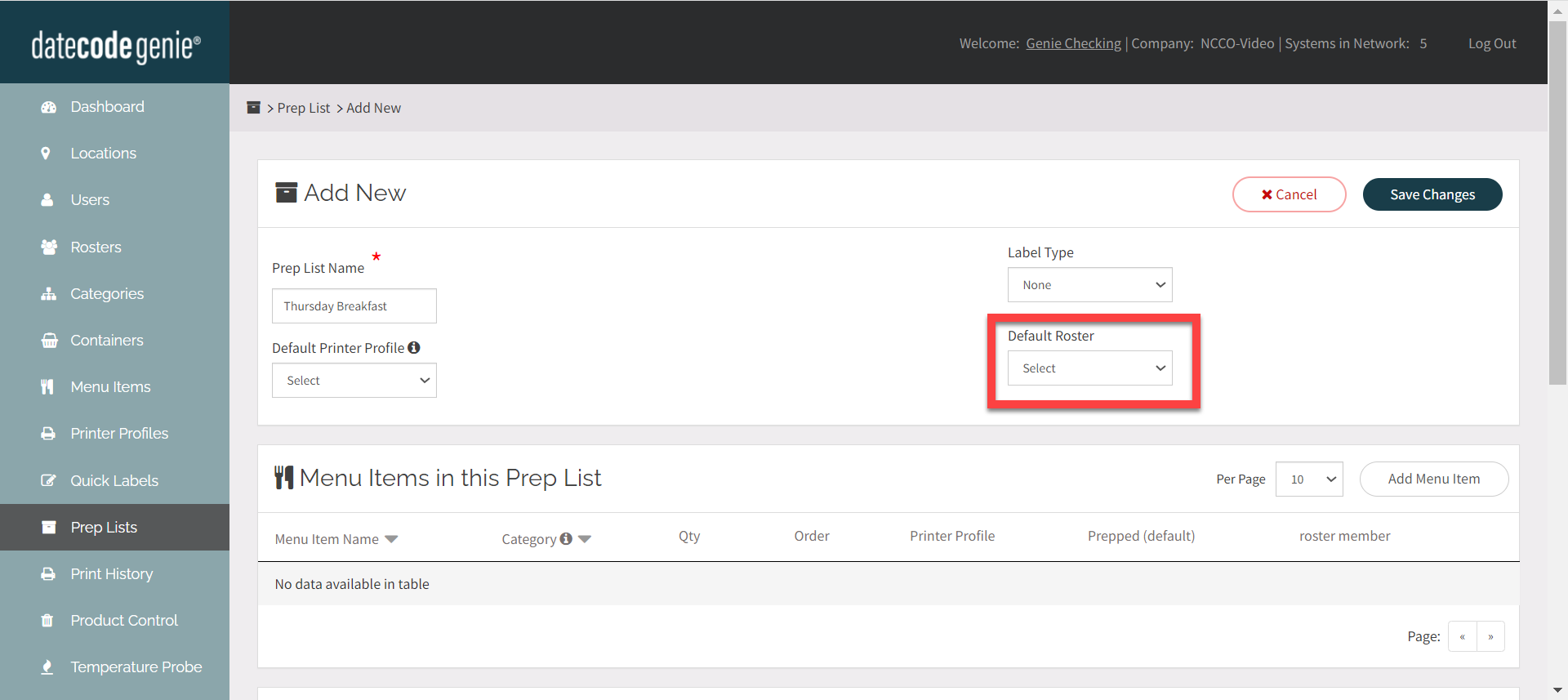
4. Cliquez sur le bouton Ajouter un élément de menu et sélectionnez l’élément de menu à ajouter.

5. Cliquez sur le bouton Choisir pour un élément de menu sous un membre de la liste et pour chaque élément de menu avec la liste nécessaire.
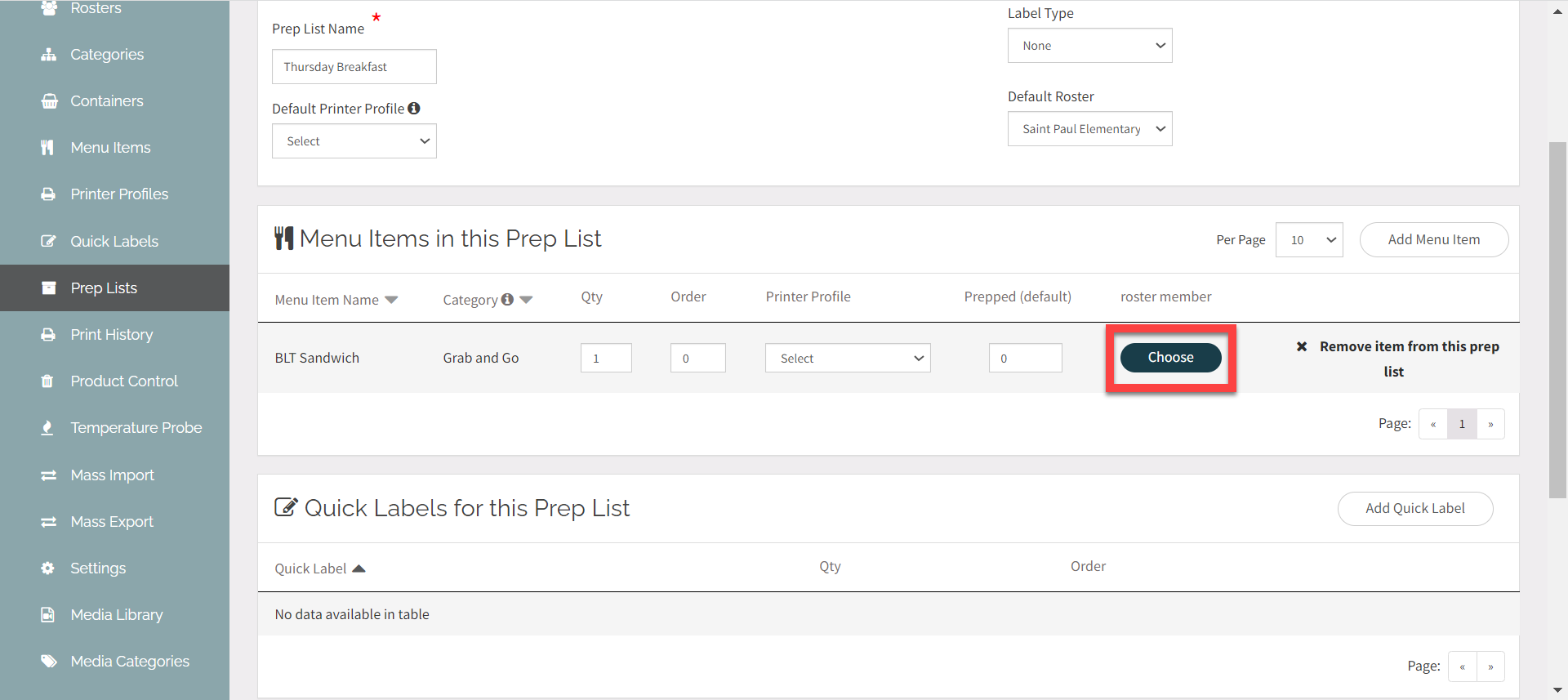
6. Cliquez sur le menu déroulant Liste et sélectionnez le nom de la liste.
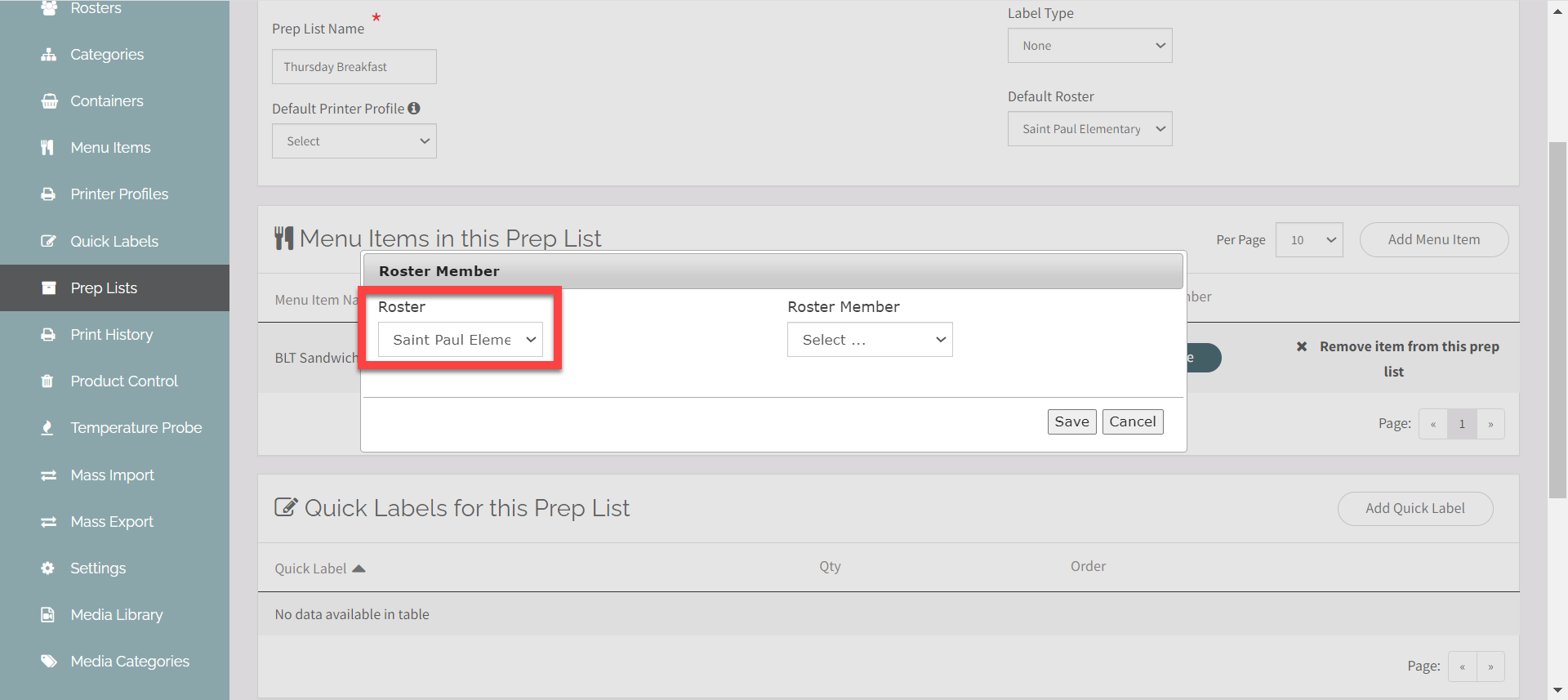
7. Cliquez sur la liste déroulante Membre de la liste et sélectionnez le nom du membre de la liste.
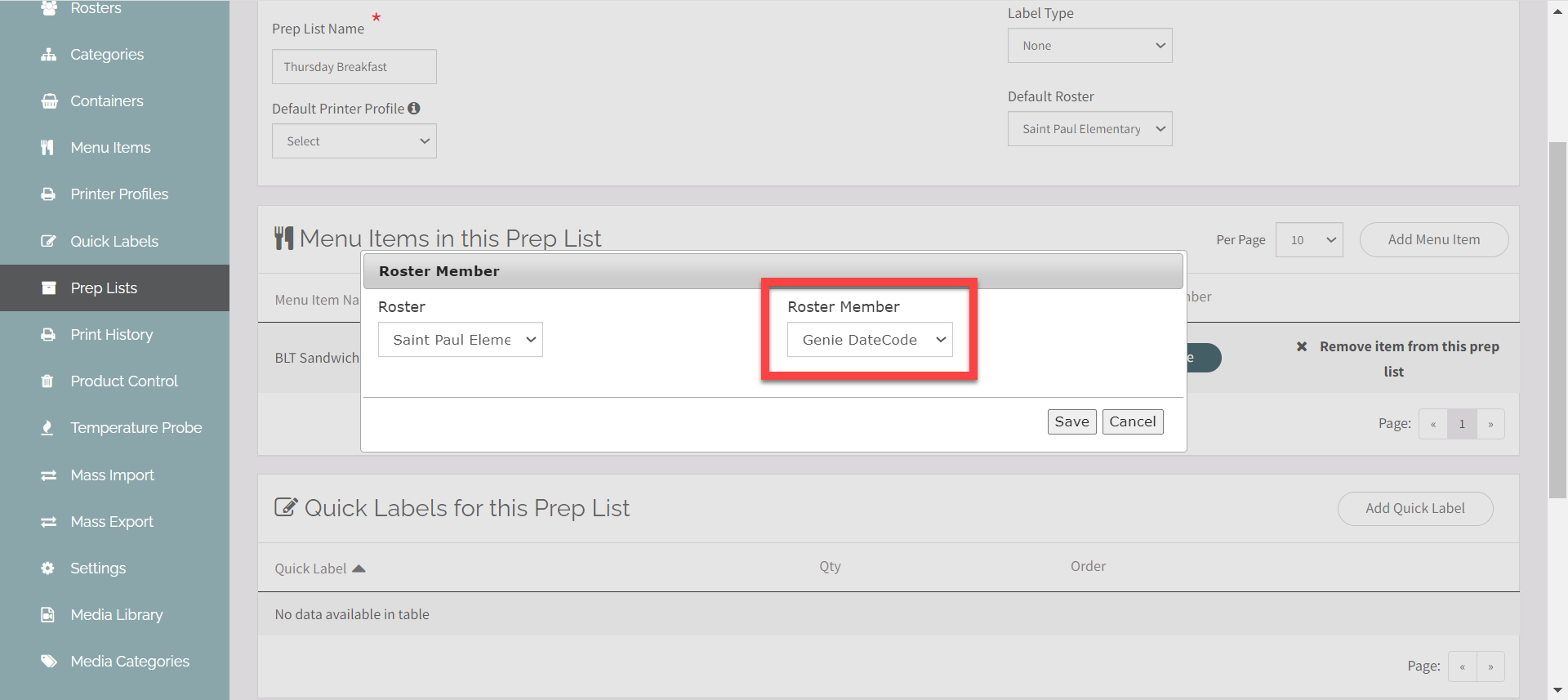
8. Cliquez sur Enregistrer .
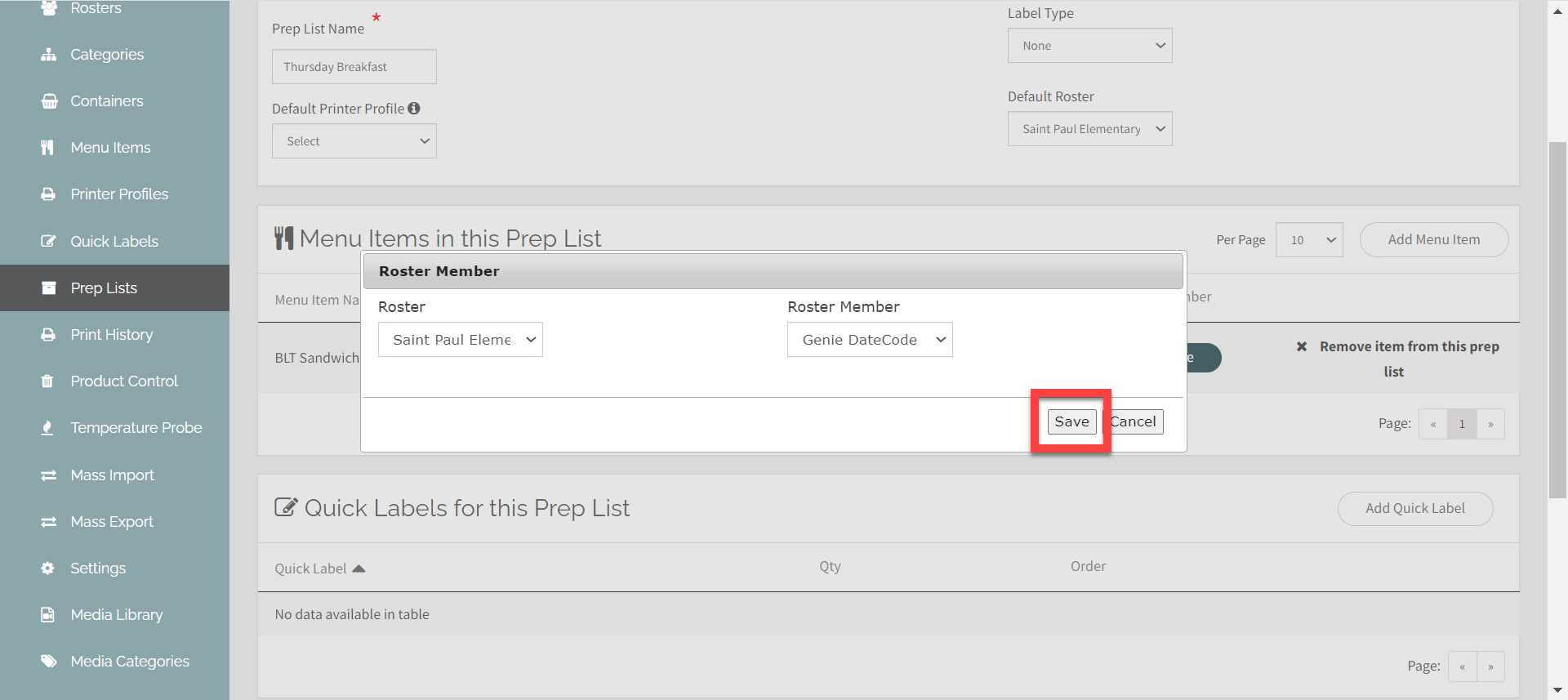
9. Répétez les étapes 4 à 8 pour chaque élément de menu nécessaire pour chaque membre.
10. Cliquez sur le bouton Enregistrer les modifications .