Drucken Sie einen Menüpunkt in der App
Die Grundlagen zum Drucken eines Menüpunktetiketts mit der DateCodeGenie®-App.
Schritte:
1. Melden Sie sich bei Bedarf mit Ihrem Benutzernamen und Passwort bei der App an.

2. Scrollen Sie und tippen Sie auf eine Kategorieschaltfläche , um Menüelemente anzuzeigen.
NOTIZ
Laden Sie Updates herunter, um sicherzustellen, dass die aktuellsten Portaldaten verfügbar sind. Siehe So laden Sie Updates in der App herunter .
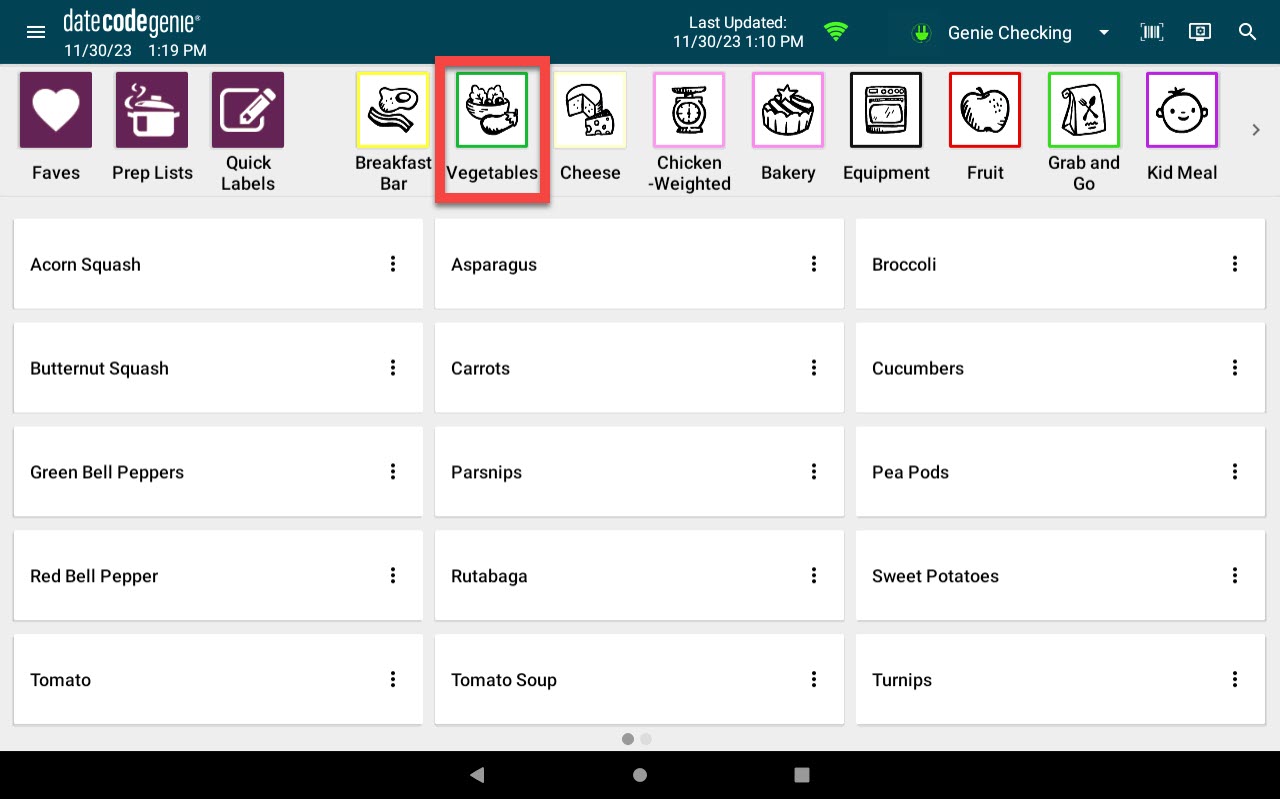
3. Tippen Sie auf die Schaltfläche eines Menüelements .
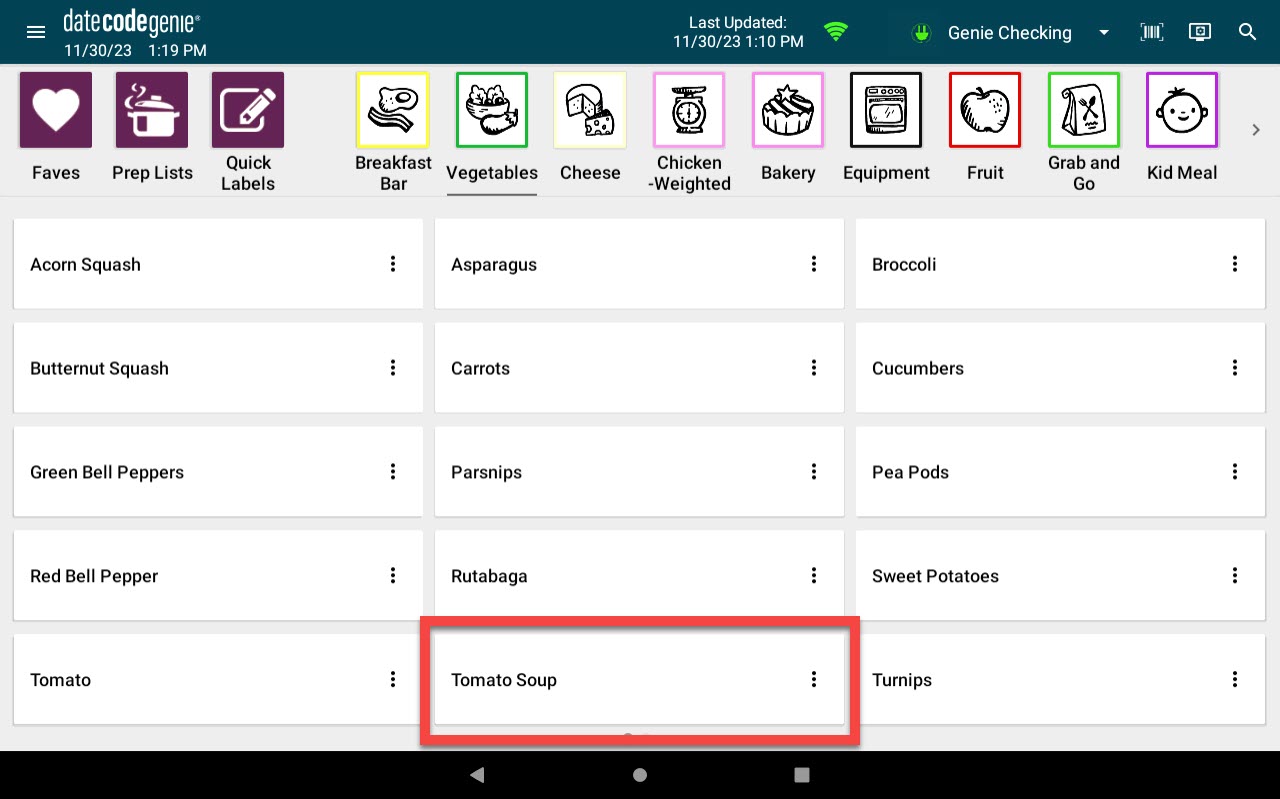
4. Um das Druckerprofil zu ändern, tippen Sie auf das Druckerprofil-Dropdown-Menü, um die vollständige Liste anzuzeigen, und wählen Sie es aus.
NOTIZ
Das Druckerprofil ist festgelegt und kann für diesen Menüpunkt nicht geändert werden, wenn das Dropdown-Menü „Druckerprofil“ nicht angezeigt wird.
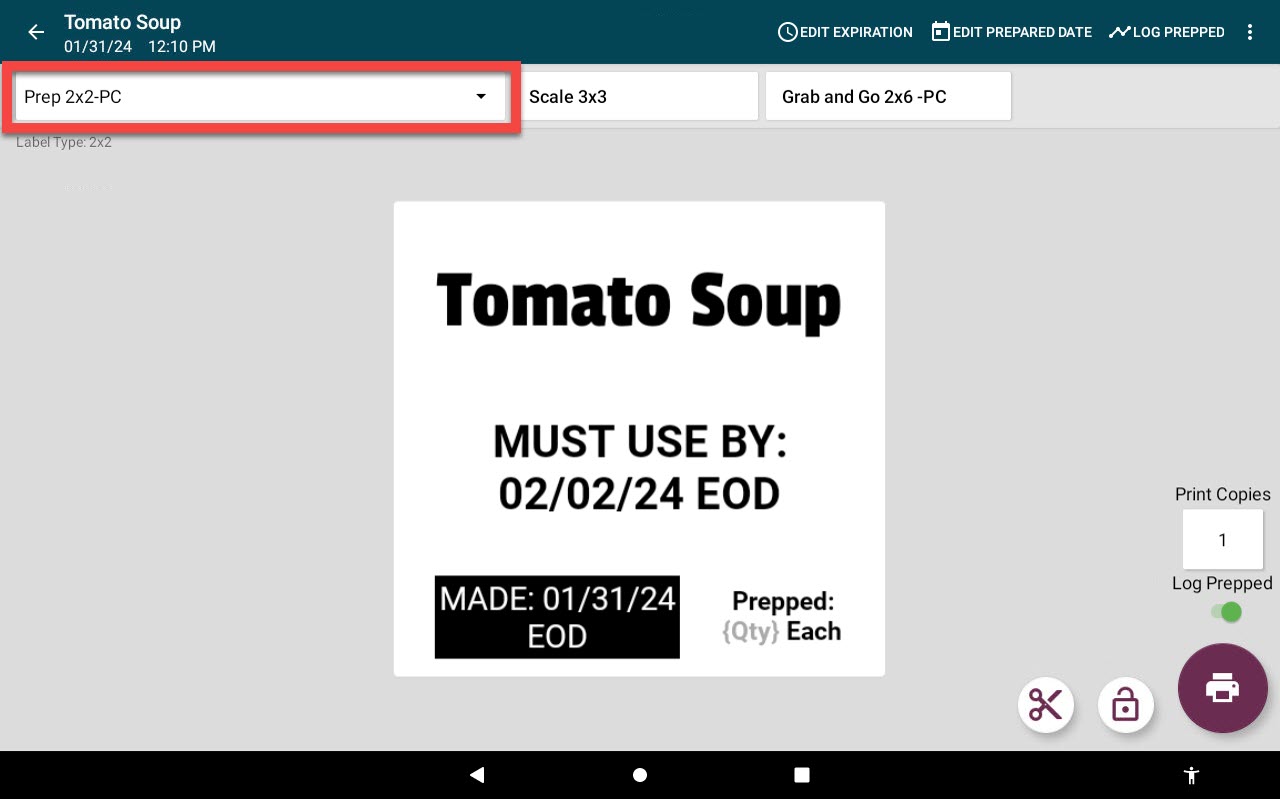
5. Tippen Sie auf das Feld „Kopie drucken“ und geben Sie die Anzahl der zu druckenden Etiketten ein.
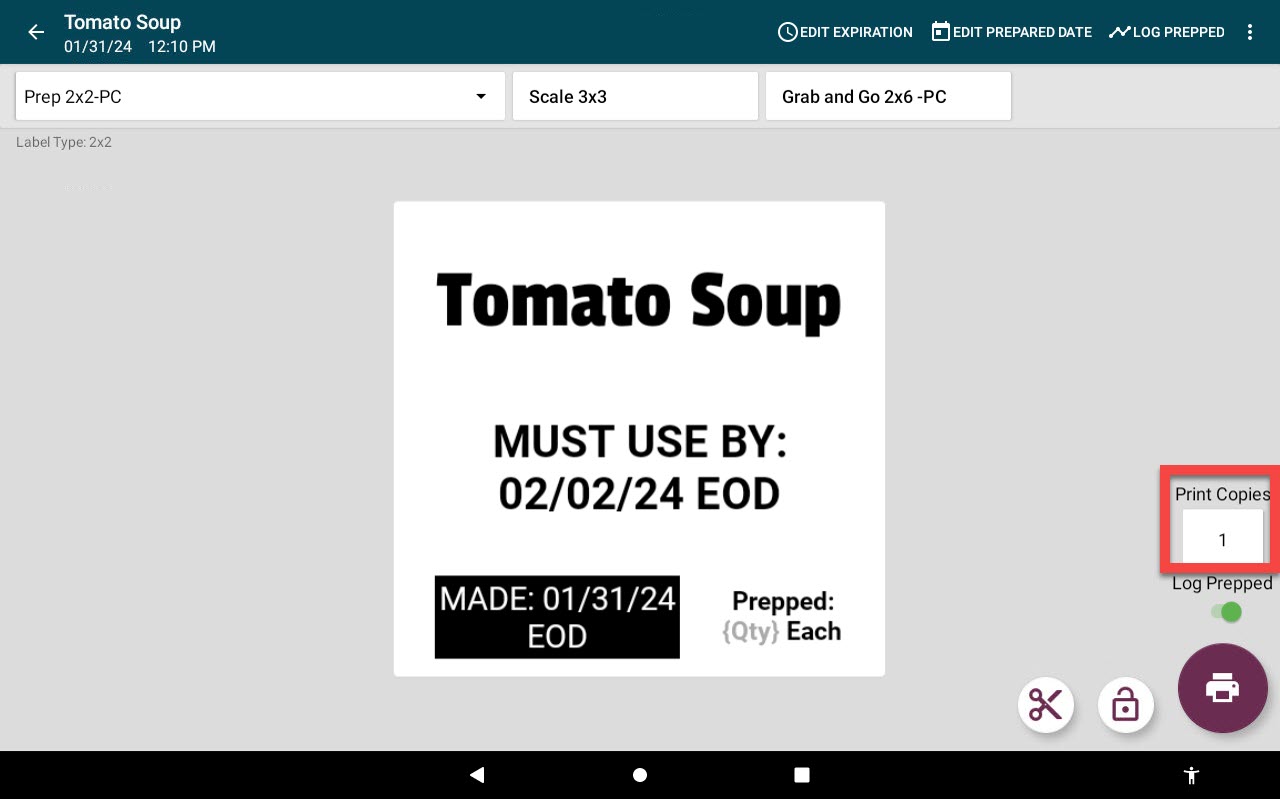
6 . Tippen Sie auf die Schaltfläche „Drucken“ (Druckersymbol) .

Zusätzliche Artikel zur App- Nutzung
- So verwenden Sie Vorbereitungslisten in der App
- So verwenden Sie die Produktkontrolle in der App
- So verwenden Sie Dienstpläne in der App
- So verwenden Sie die Waage in der App
- So verwenden Sie den Temperaturfühler in der App
Alle App-Artikel ansehen.


