Fehlende DCG-Apps auf dem Tablet
Auf dem Tablet fehlen installierte Anwendungen wie DateCodeGenie® und DCG KioskHome.
NOTIZ
Wenn Sie bei einem Schritt nicht weiterkommen, kontaktieren Sie uns bitte für weitere Hilfe. Siehe Kontakt & Support
1. Tippen Sie auf „Optionale Einstellungen“ in der unteren rechten Ecke des Bildschirms.
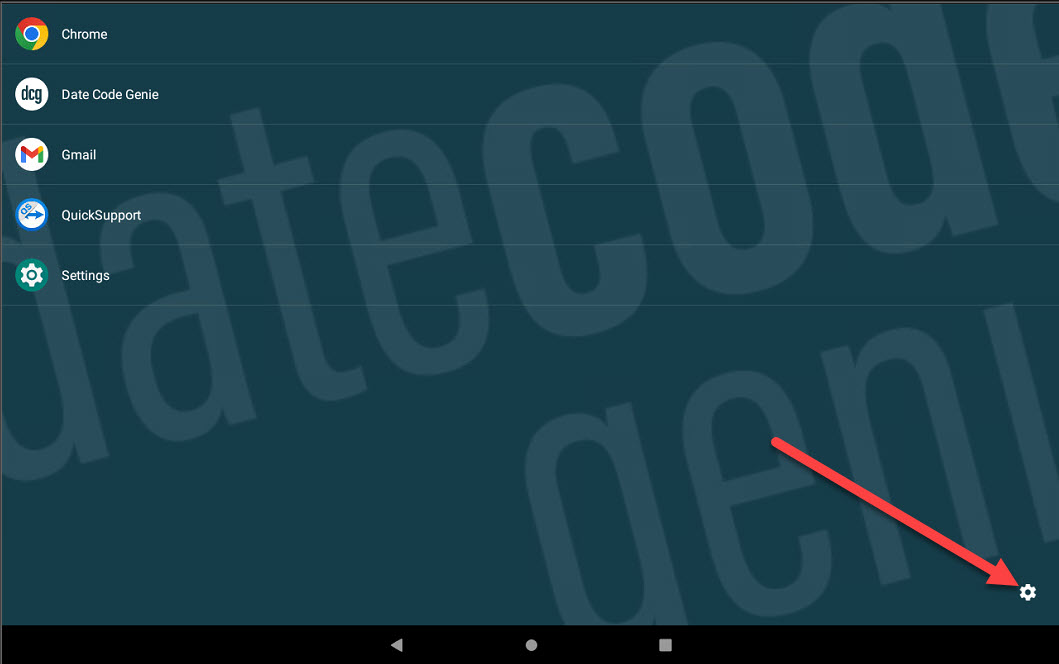
2. Tippen Sie auf „Admin-Optionen“ .

3. Geben Sie das Passwort ein und tippen Sie auf „OK“ .
NOTIZ
Wenden Sie sich an Ihren Portaladministrator, um Hilfe zum Kennwort für die Administratoroptionen zu erhalten.
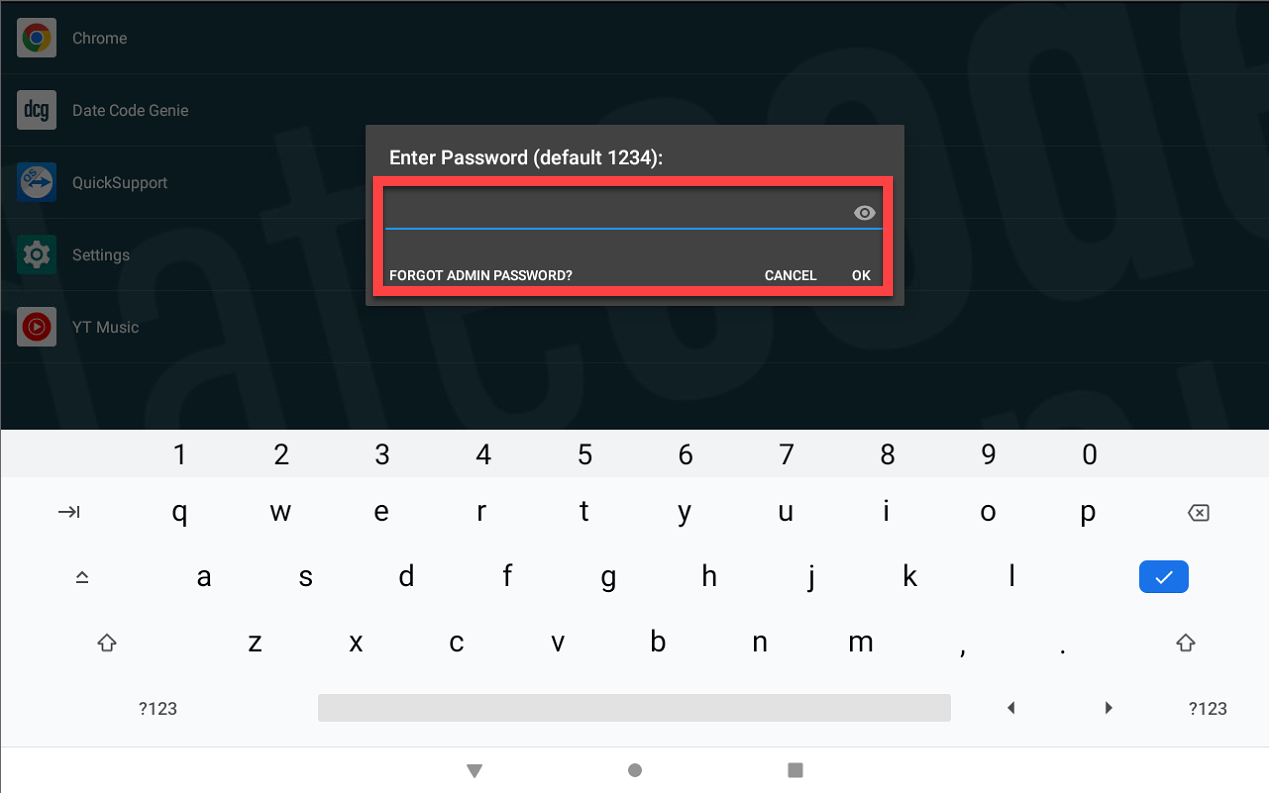
4. Tippen Sie auf „Zugelassene Apps bearbeiten“ und scrollen Sie dann durch die Liste der Apps, um zu bestätigen, ob die App „Date Code Genie“ aufgeführt ist.

5. Scrollen Sie, um auf das Kontrollkästchen für die aufgeführte Date Code Genie- App zu tippen.
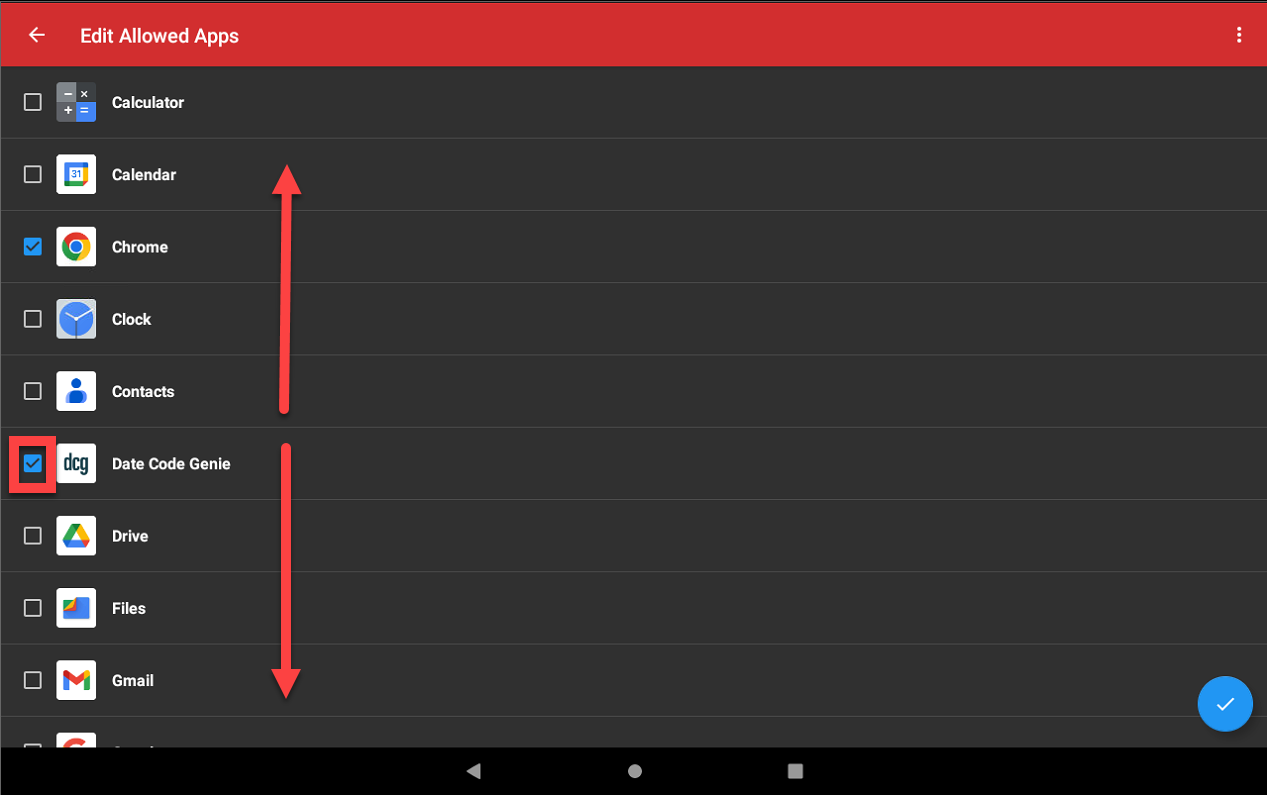
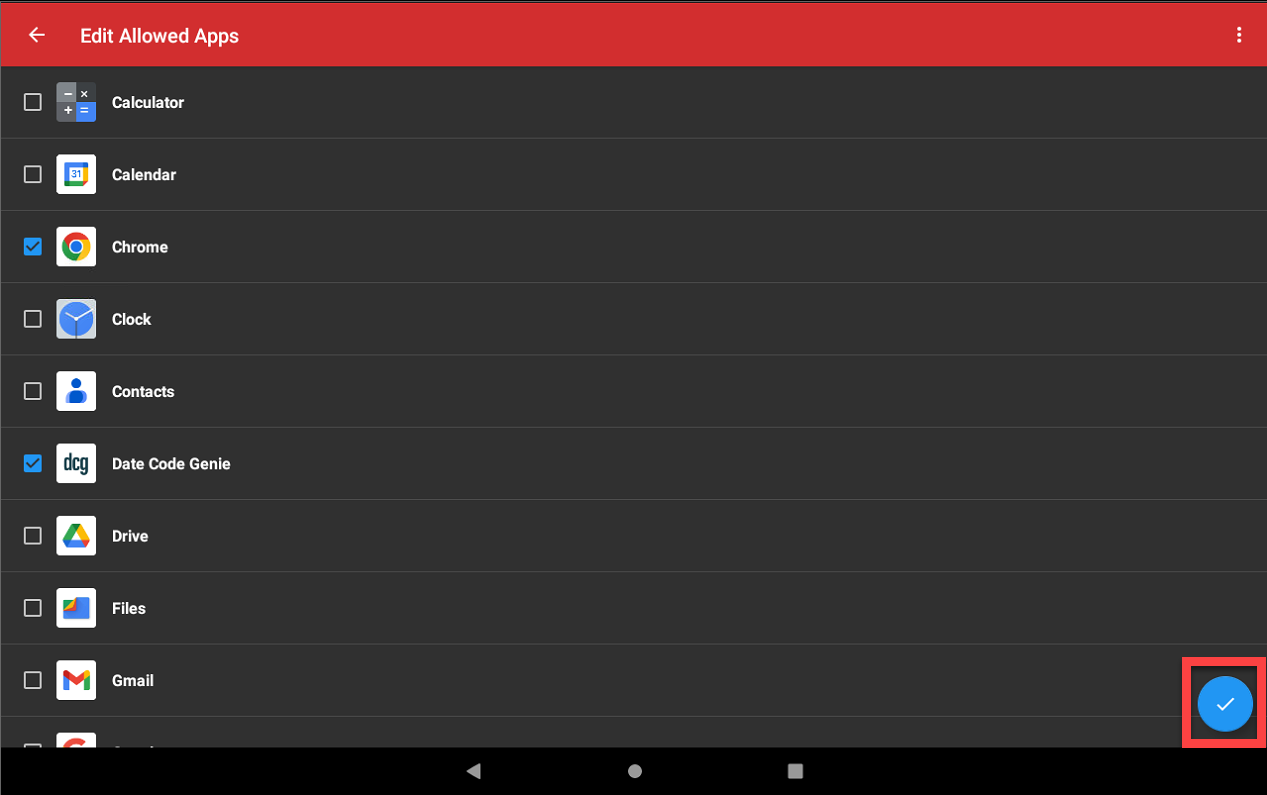

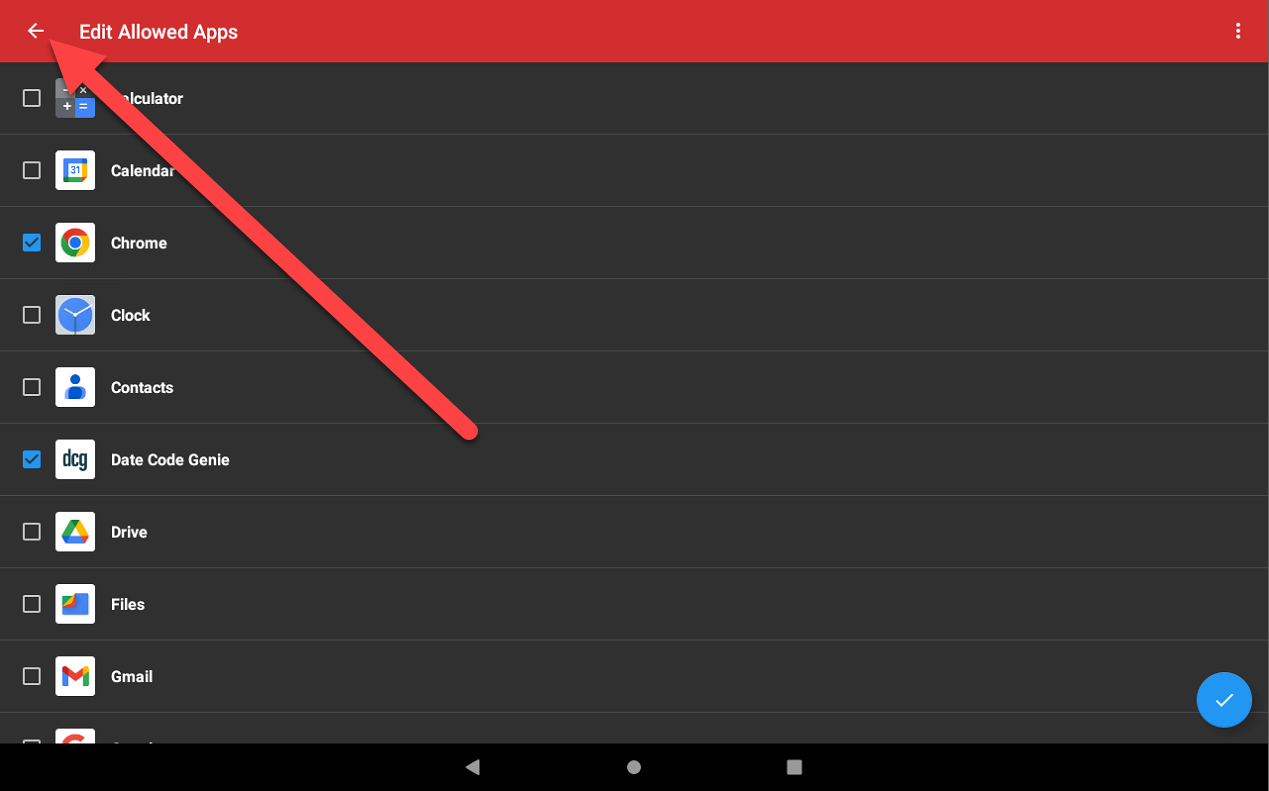
6. Tippen Sie auf „Updates herunterladen“ .
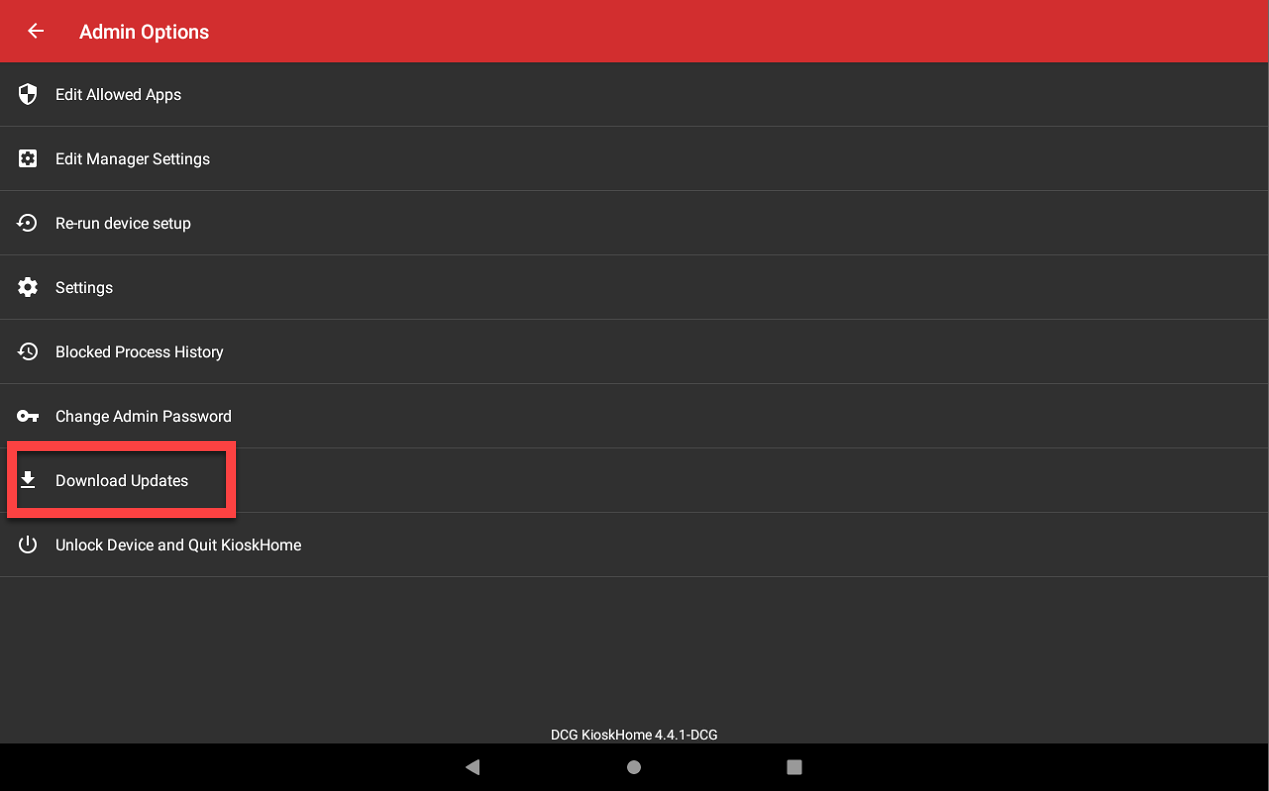
7. Geben Sie Benutzernamen , Passwort und UDID ein. Tippen Sie bei Berechtigungsaufforderungen auf „Zulassen“. Tippen Sie bei Benachrichtigungen bezüglich einer neuen verfügbaren Version zur Installation auf „Ja“. Wenden Sie sich bei unbekannten Informationen an Ihren Portaladministrator.
NOTIZ
Wenn das Popup mit dem Fehlercode 100x12 angezeigt wird und die richtige UDID für Ihre Seriennummer eingegeben wurde, tippen Sie auf „Ja“, um fortzufahren.
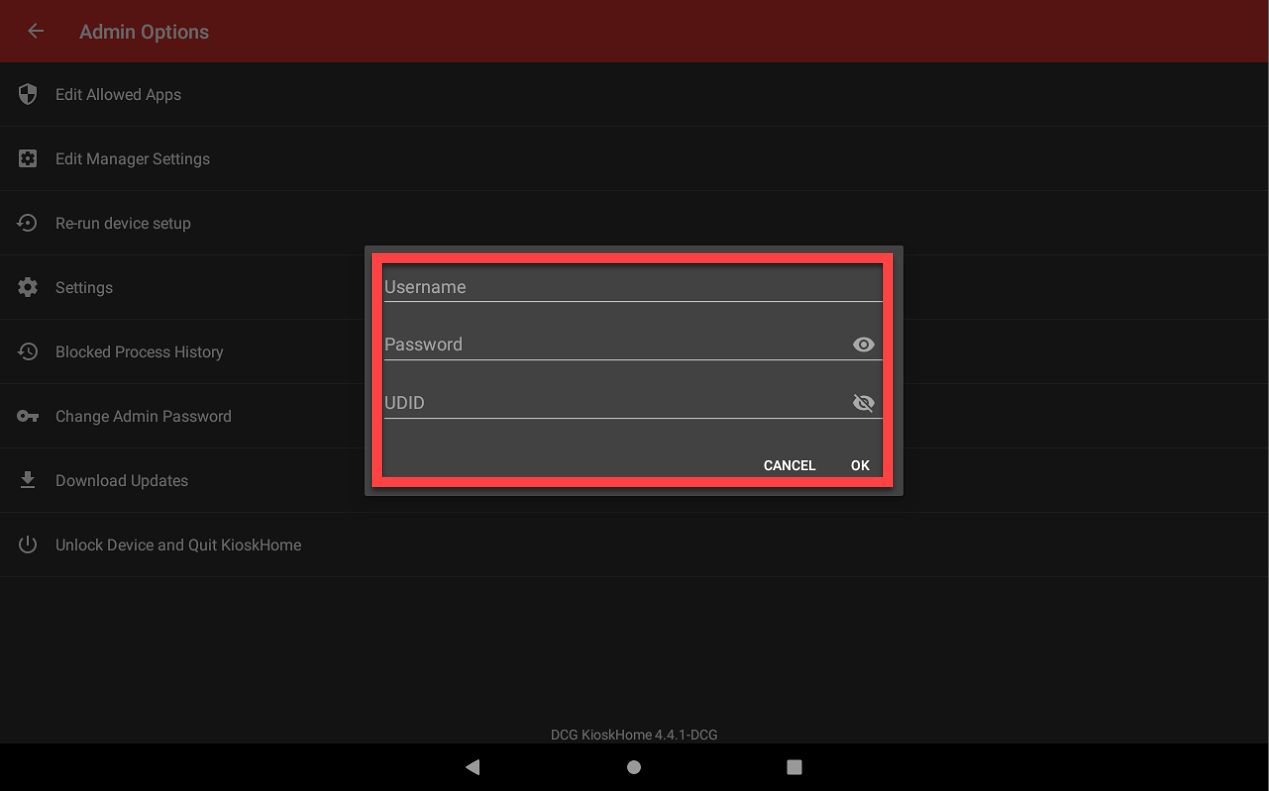
8. Kontaktieren Sie uns für Hilfe, siehe Kontakt & Support
8. Tippen Sie auf „Date Code Genie“ , um die App wiederherzustellen und sich anzumelden.
1. Wischen Sie auf dem Startbildschirm des Tablets an einer leeren Stelle nach oben, um „Alle Apps“ anzuzeigen.
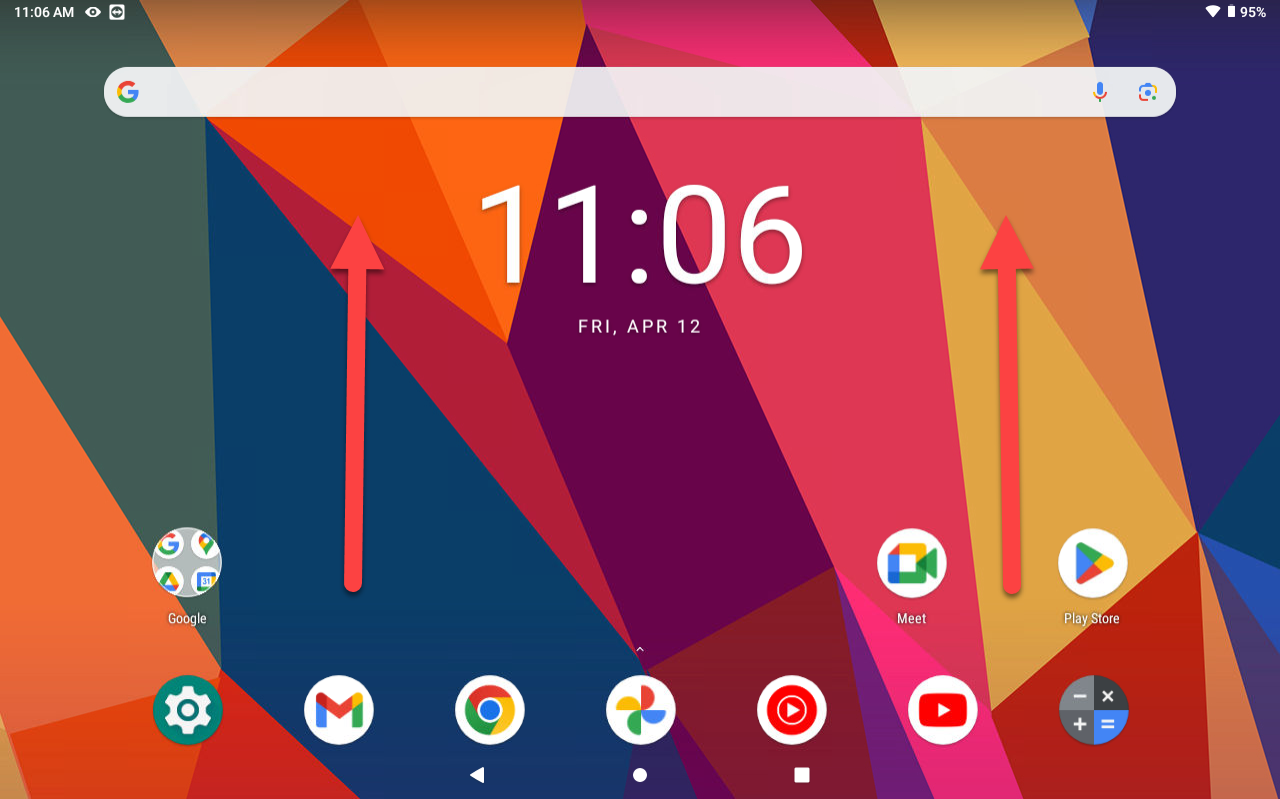
2. Suchen und tippen Sie auf die DCG KioskHome -App.
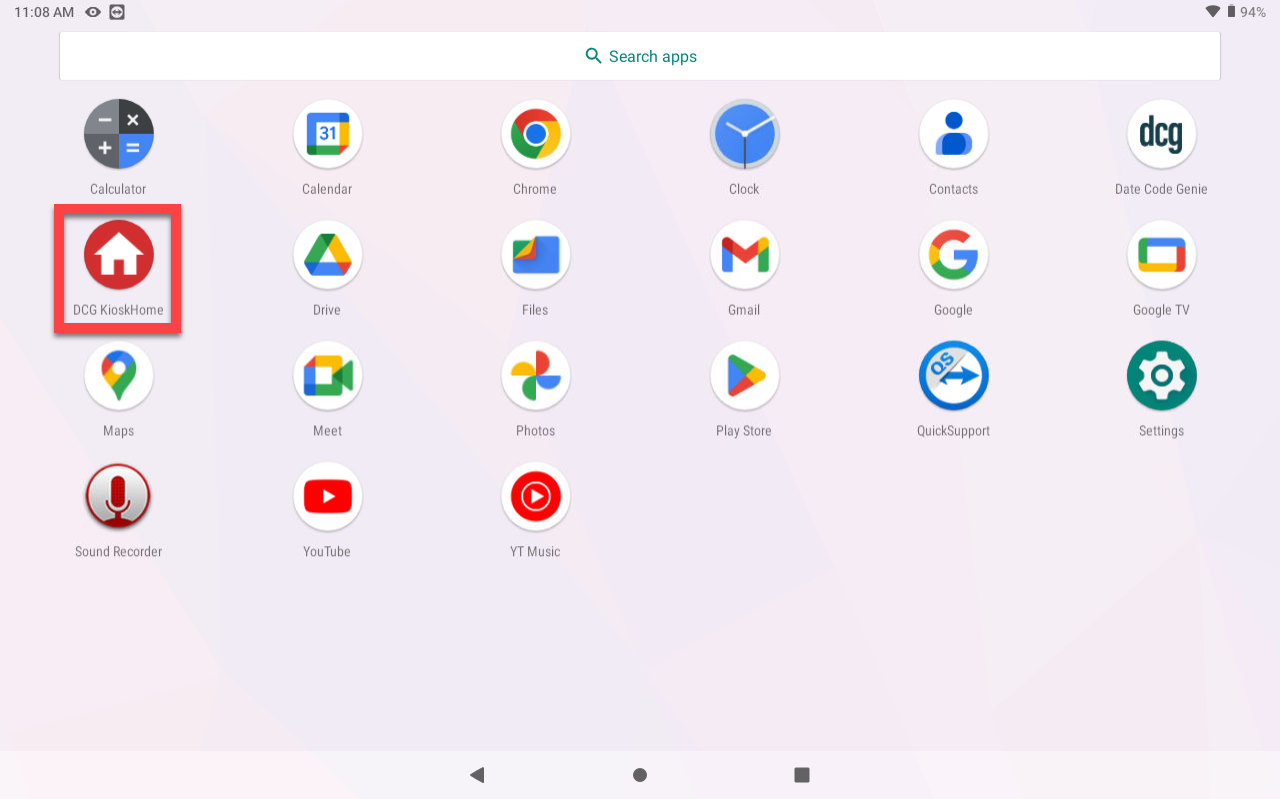
3. Wenn graue Banner mit blauen AKTIVIEREN-Schaltflächen auf dem Bildschirm erscheinen, tippen Sie auf jede AKTIVIEREN- Schaltfläche, um zu den Einstellungen zu gelangen. Tippen Sie zum Einschalten auf den grauen Schalter auf Grün. Wiederholen Sie diesen Vorgang für jedes Banner, bis keine blaue AKTIVIEREN-Schaltfläche mehr erscheint.
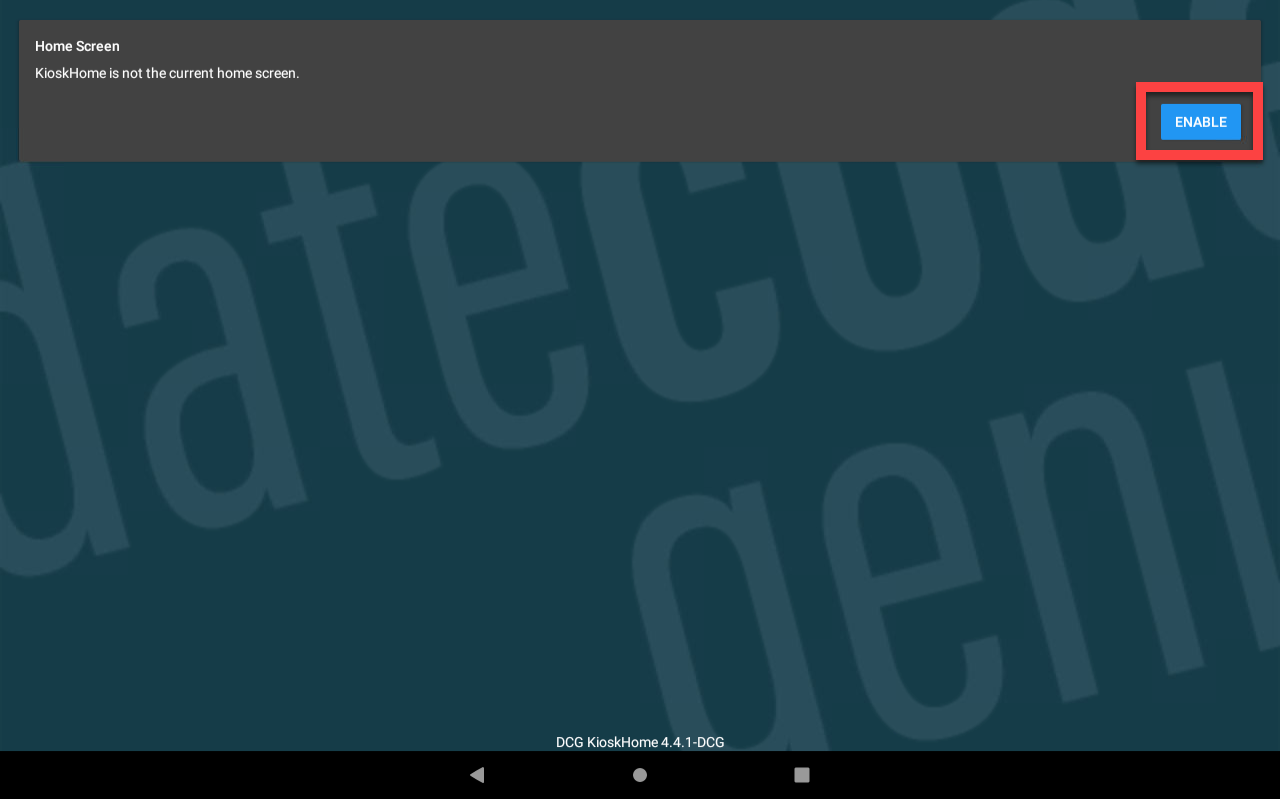
Für den Barrierefreiheitszugriff gibt es zwei Schalter. Der DCG KioskHome-Schalter sollte eingeschaltet sein und der DCG KioskHome-Verknüpfungsschalter sollte ausgeschaltet sein. Siehe Popup für Barrierefreiheitszugriff
4. Tippen Sie unten rechts auf dem Bildschirm auf „ Optionale Einstellungen“ .
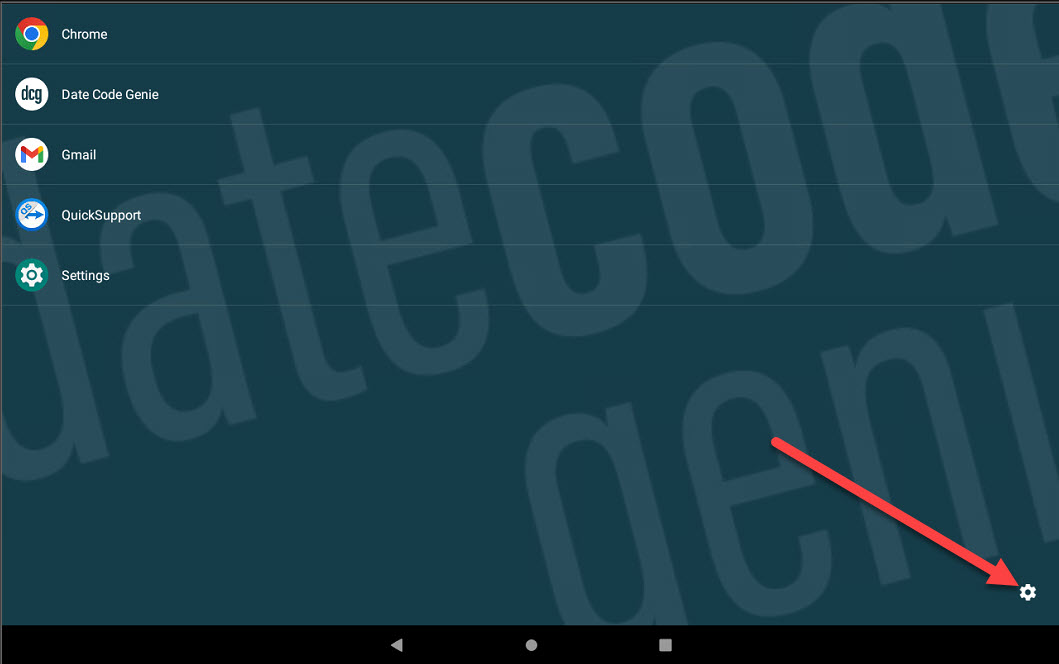
5. Tippen Sie auf „Admin-Optionen“ .

6. Geben Sie das Passwort ein und tippen Sie auf „OK“ .
NOTIZ
Wenden Sie sich an Ihren Portaladministrator, um Hilfe zum Kennwort für die Administratoroptionen zu erhalten.
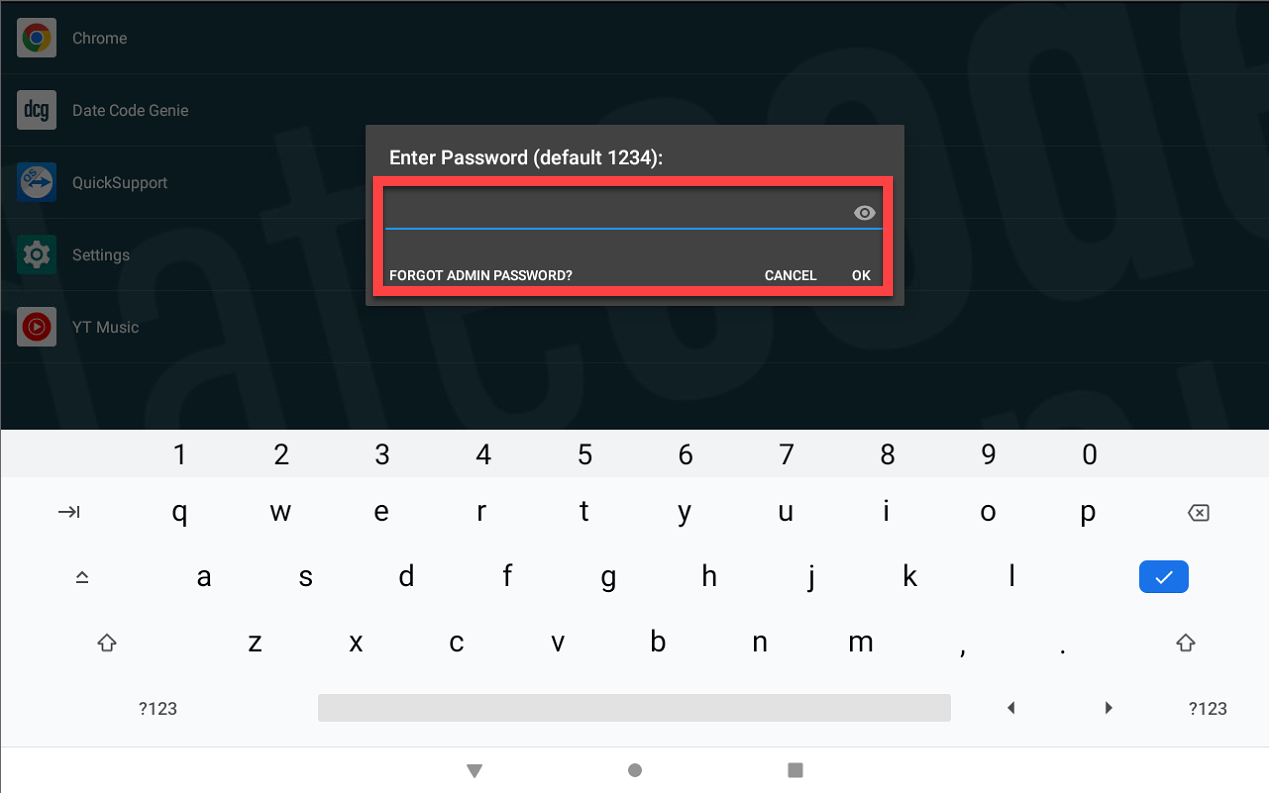
7. Tippen Sie auf „Zugelassene Apps bearbeiten“ und scrollen Sie dann durch die Liste der Apps, um zu bestätigen, ob die App „Date Code Genie“ aufgeführt ist.

8. Scrollen Sie, um auf das Kontrollkästchen für die aufgeführte Date Code Genie -App zu tippen.
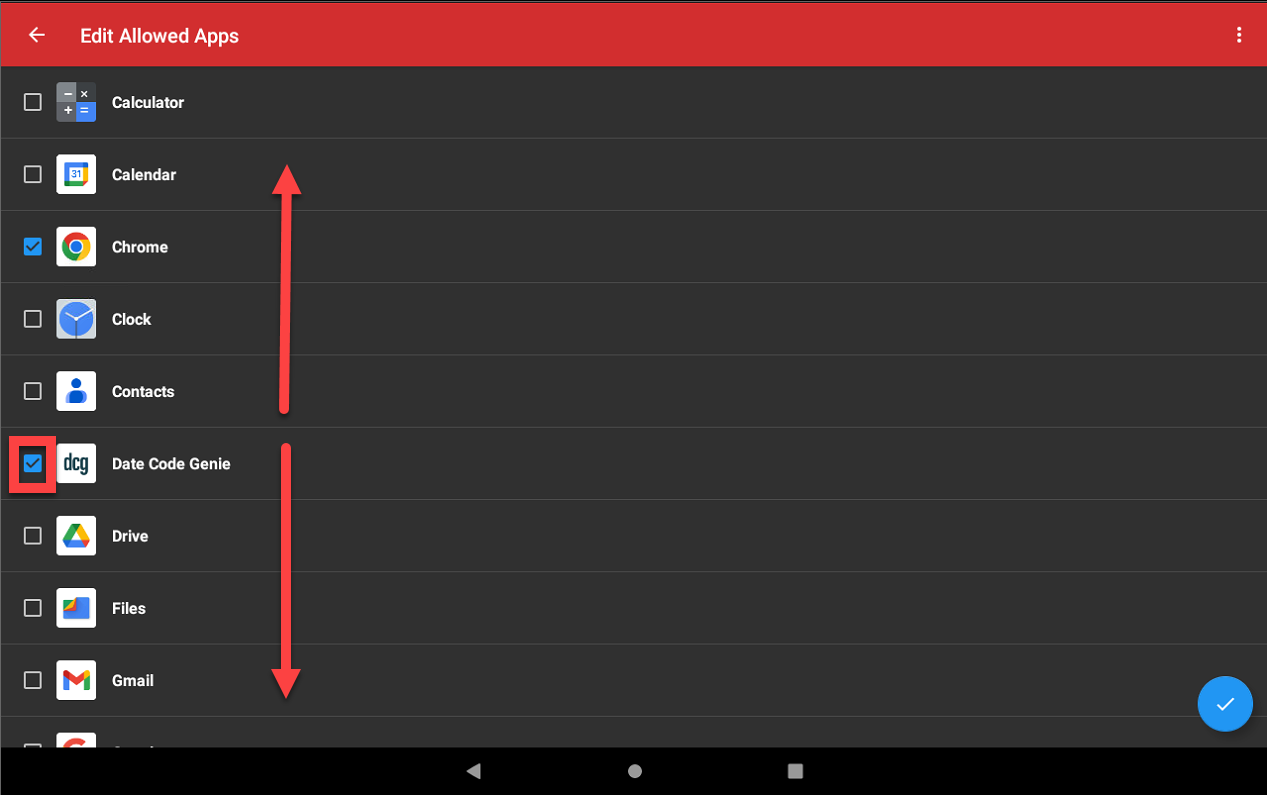
9. Tippen Sie auf den blauen Kreis (Häkchen-Symbol) in der unteren rechten Ecke, um die angezeigte App zu bestätigen.
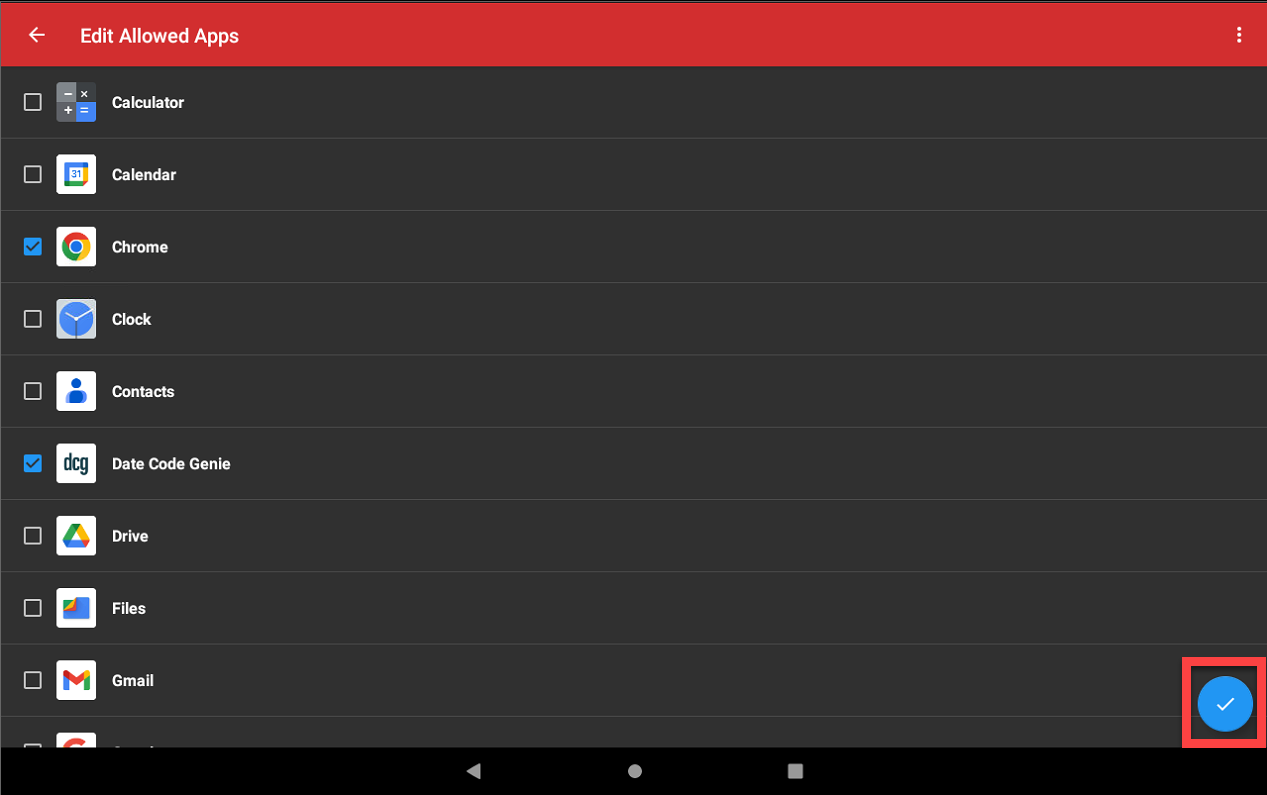
10. Tippen Sie auf die Home- Taste (Kreissymbol), um zum Startbildschirm des Tablets zurückzukehren und zu bestätigen, dass die Date Code Genie-App angezeigt wird.
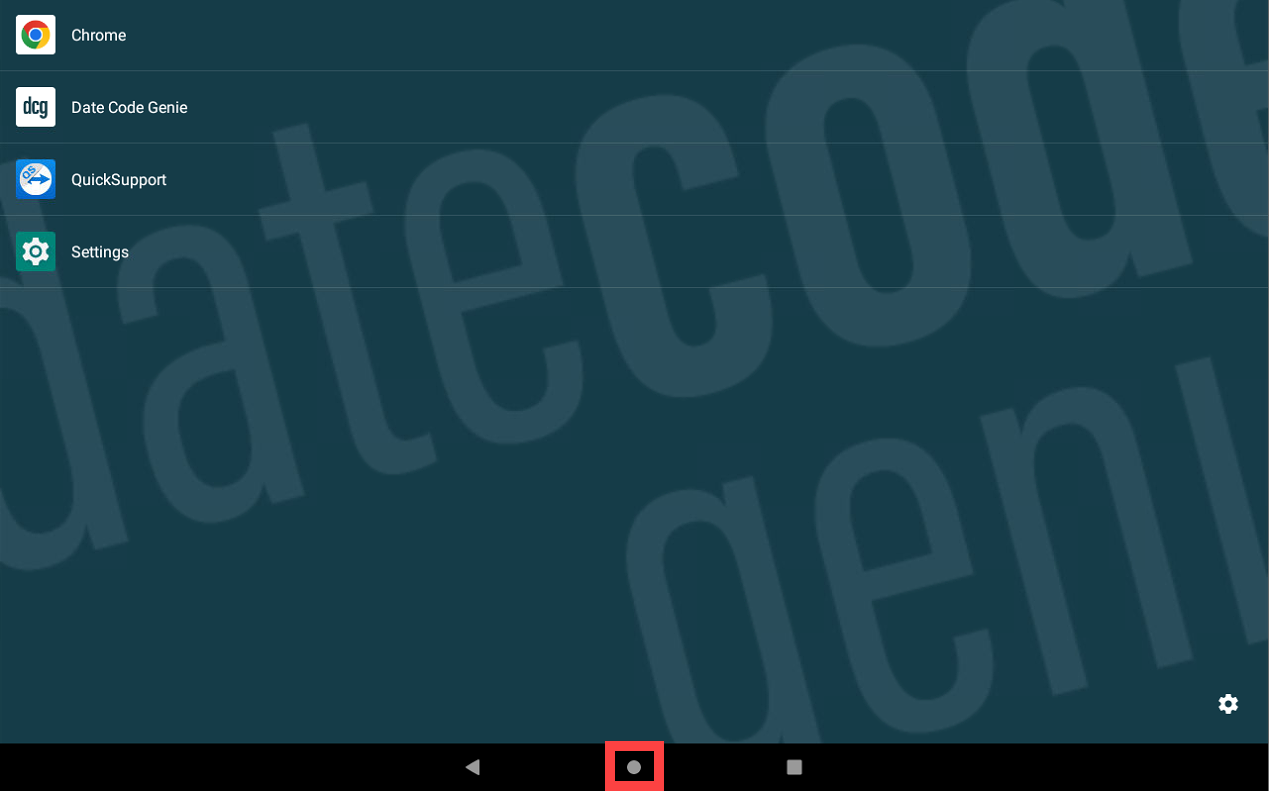
8. Tippen Sie auf die Zurück- Schaltfläche (Pfeilsymbol), um zu den Administratoreinstellungen zurückzukehren.
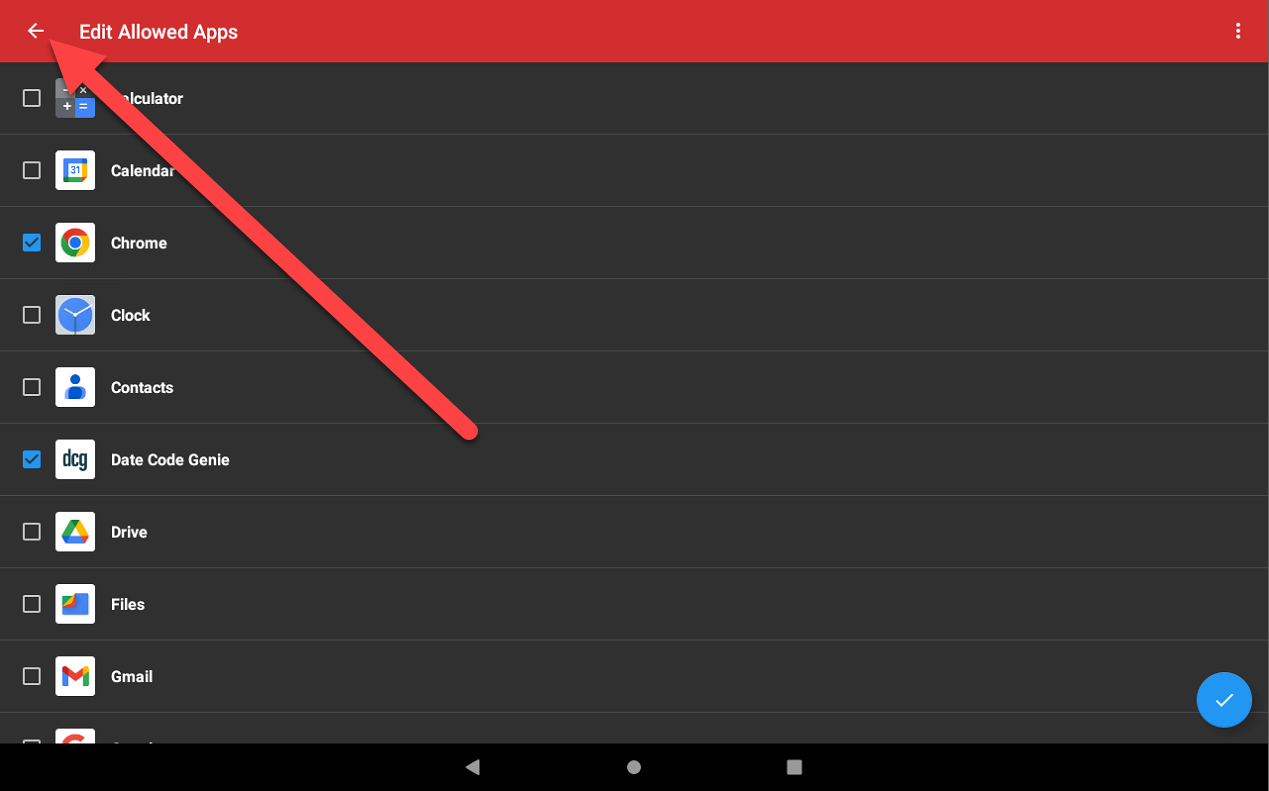
9. Tippen Sie auf „Updates herunterladen“ .
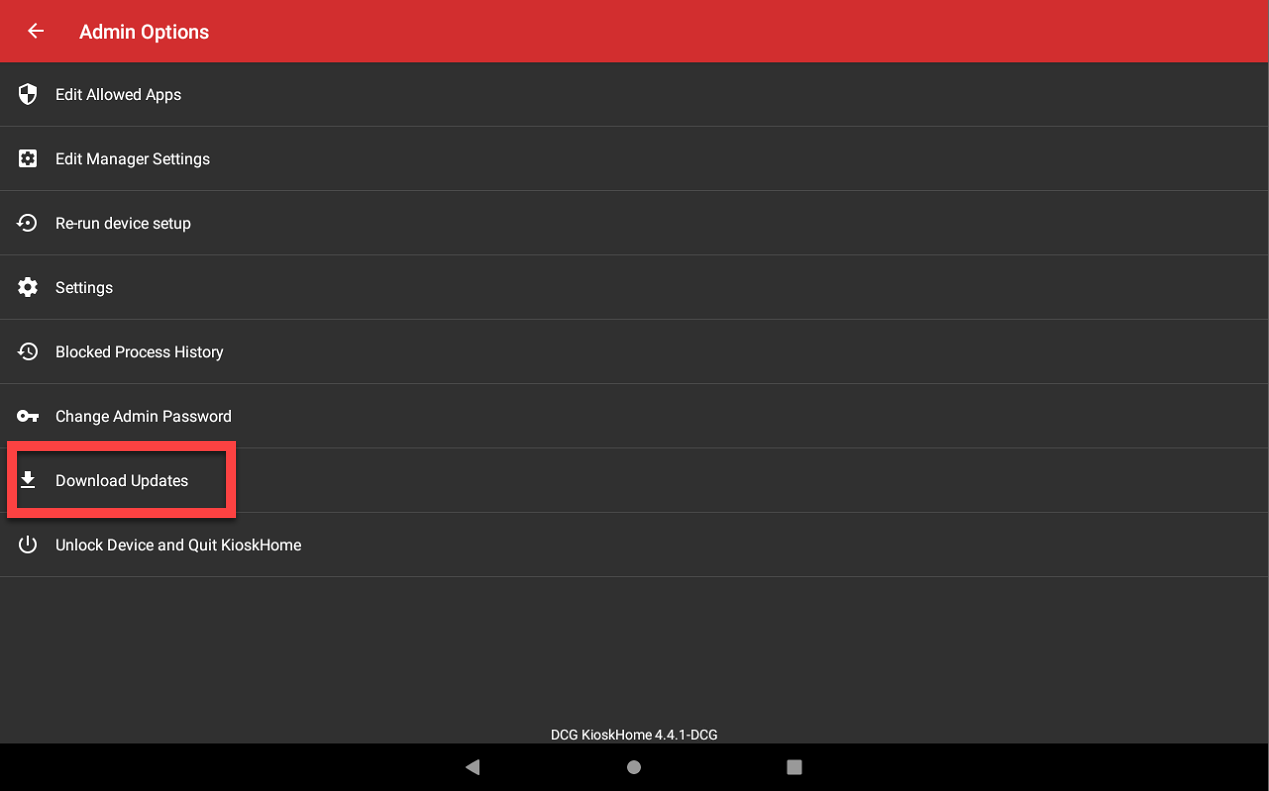
10. Geben Sie Benutzernamen , Passwort und UDID ein. Tippen Sie bei Berechtigungsaufforderungen auf „Zulassen“. Tippen Sie bei Benachrichtigungen bezüglich einer neuen verfügbaren Version zur Installation auf „Ja“. Wenden Sie sich bei unbekannten Informationen an Ihren Portaladministrator.
NOTIZ
Wenn das Popup mit dem Fehlercode 100x12 angezeigt wird und die richtige UDID für Ihre Seriennummer eingegeben wurde, drücken Sie „Ja“, um fortzufahren.
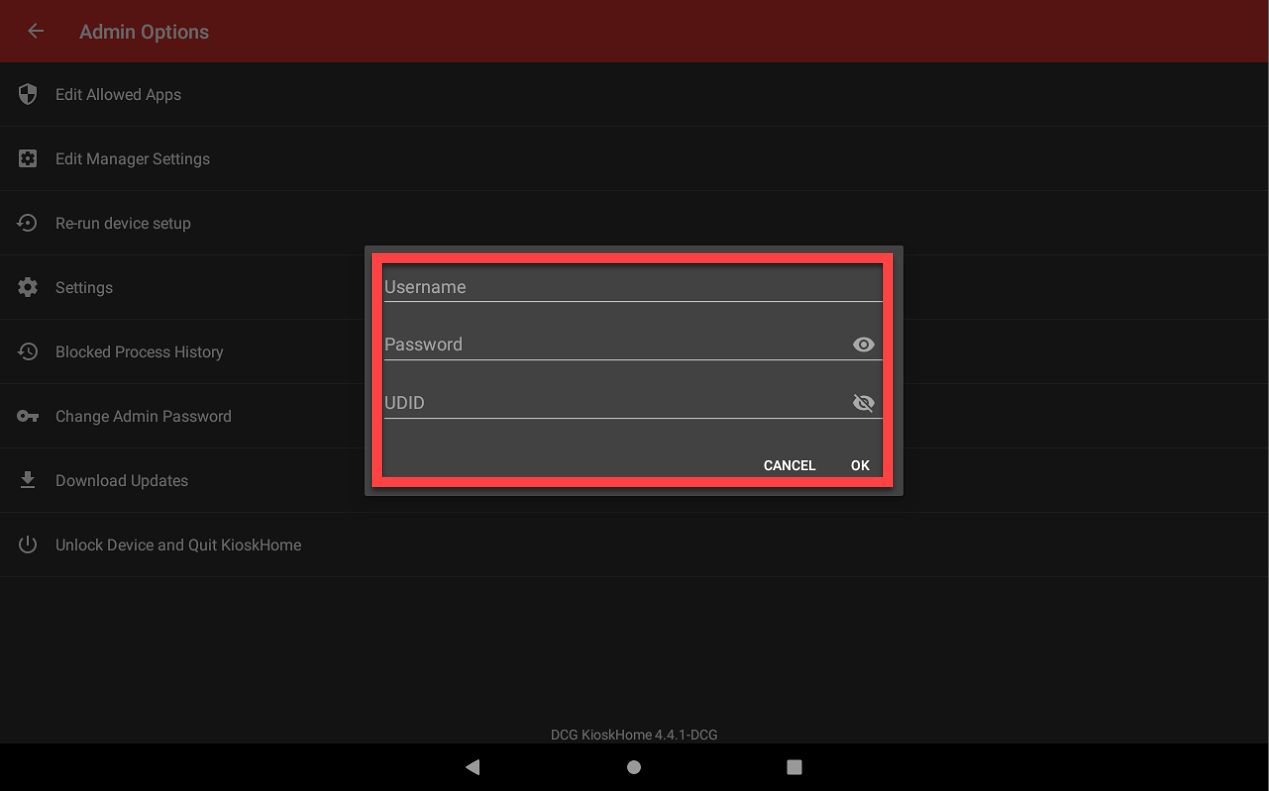
11. Kontaktieren Sie uns für Hilfe, siehe Kontakt & Support
11. Tippen Sie auf DateCodeGenie, um die App wiederherzustellen und sich anzumelden.
4. Tippen Sie auf „Date Code Genie“, um die App wiederherzustellen und sich anzumelden.
3. Kontaktieren Sie uns für Hilfe, siehe Kontakt & Support


