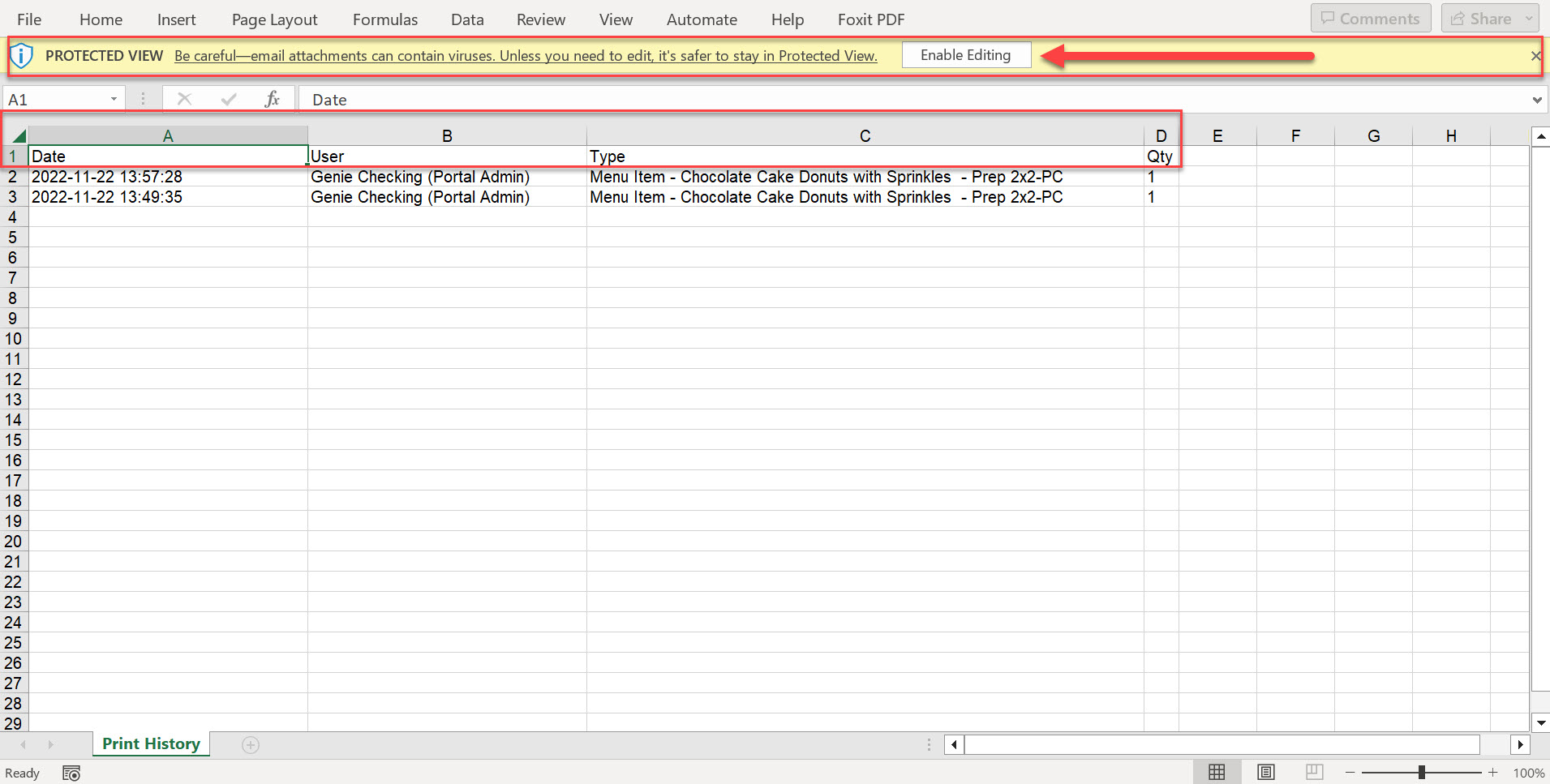Exportieren Sie den Druckverlauf in der App
Portaladministratoren können den Druckverlauf in der DateCodeGenie®-App exportieren. Es gibt zwei Optionen zum Exportieren des Druckverlaufs, die beide über die Admin-Optionen der DCG KioskHome-App zugelassen werden müssen.
Es gibt zwei Möglichkeiten, den Druckverlauf zu exportieren:
- Google Drive
- Google Mail
Google Drive
Schritte:
1. Tippen Sie unten rechts auf dem Touchscreen auf optionale Einstellungen ( Zahnradsymbol).
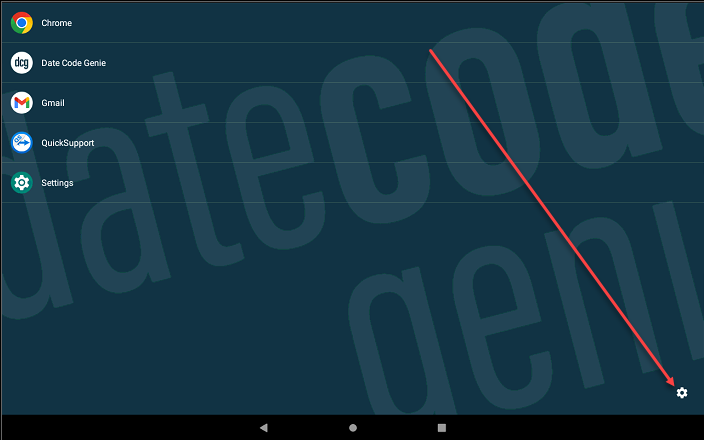
2. Tippen Sie auf Admin-Optionen .
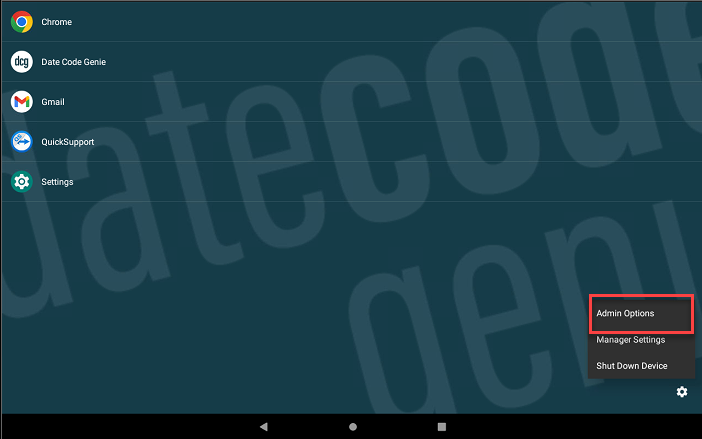
3. Geben Sie das Passwort ein und tippen Sie auf OK .
NOTIZ
Wenn das Passwort für die Admin-Optionen unbekannt ist, wenden Sie sich an Ihren Portaladministrator.
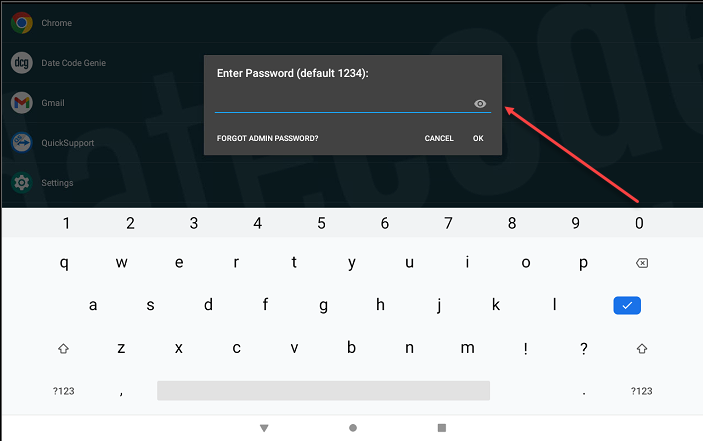
4. Tippen Sie auf „Zulässige Apps bearbeiten“ .

5. Scrollen Sie zu Google Drive , um das Häkchen zu setzen und den Zugriff auf die App zu erlauben.
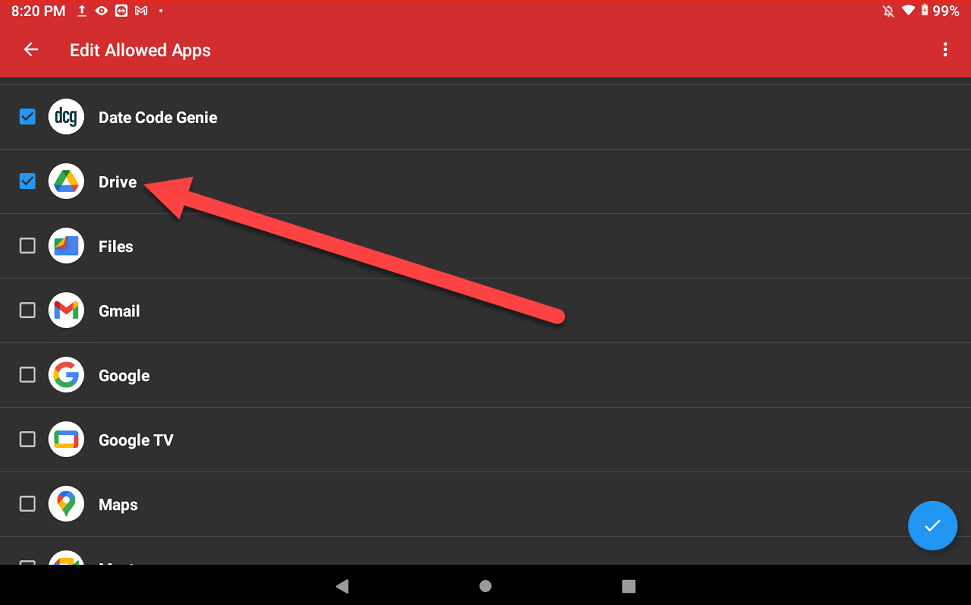
6. Tippen Sie unten rechts auf die Schaltfläche mit dem blauen Kreis (Häkchensymbol), um die zugelassenen Apps zu bestätigen.
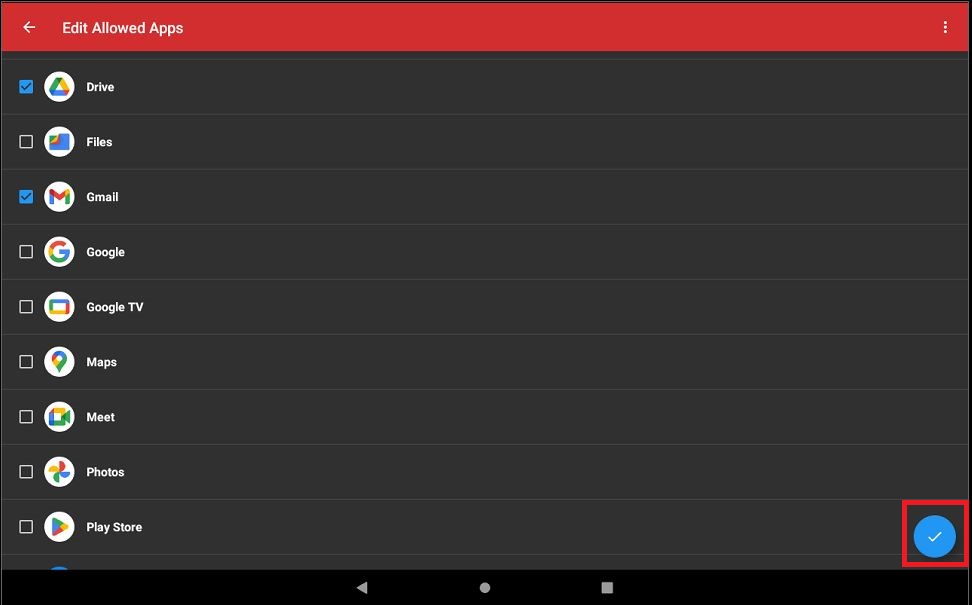
7. Tippen Sie auf die Zurück- Schaltfläche (Pfeilsymbol), um zum Tablet-Startbildschirm zurückzukehren.
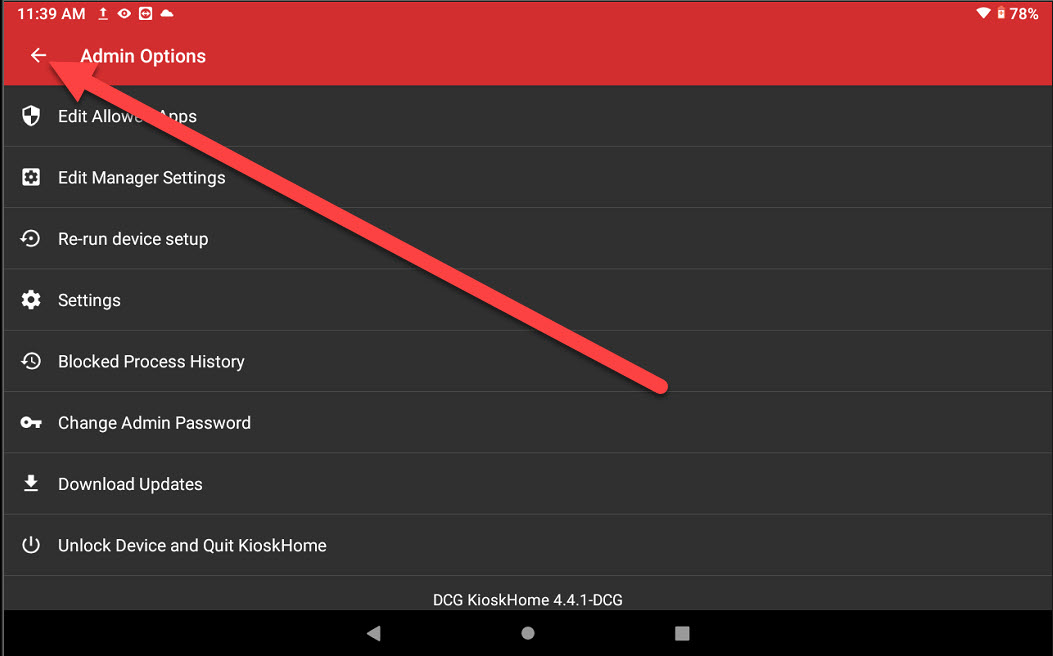
8. Tippen Sie auf dem Startbildschirm des Tablets auf die DateCodeGenie-App, um sie zu öffnen.
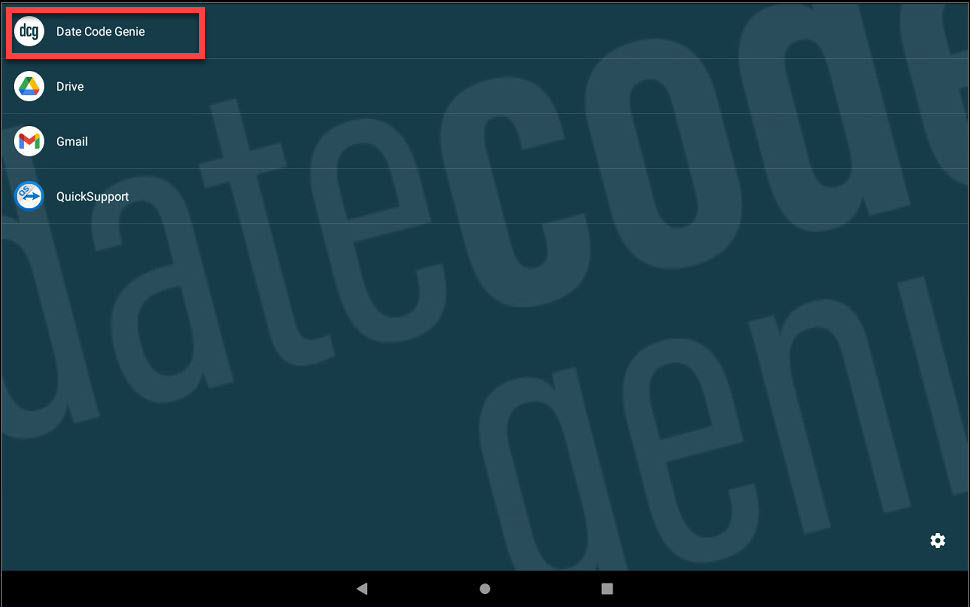
9. Melden Sie sich bei Bedarf mit Ihrem Benutzernamen und Passwort bei der DateCodeGenie-App an.
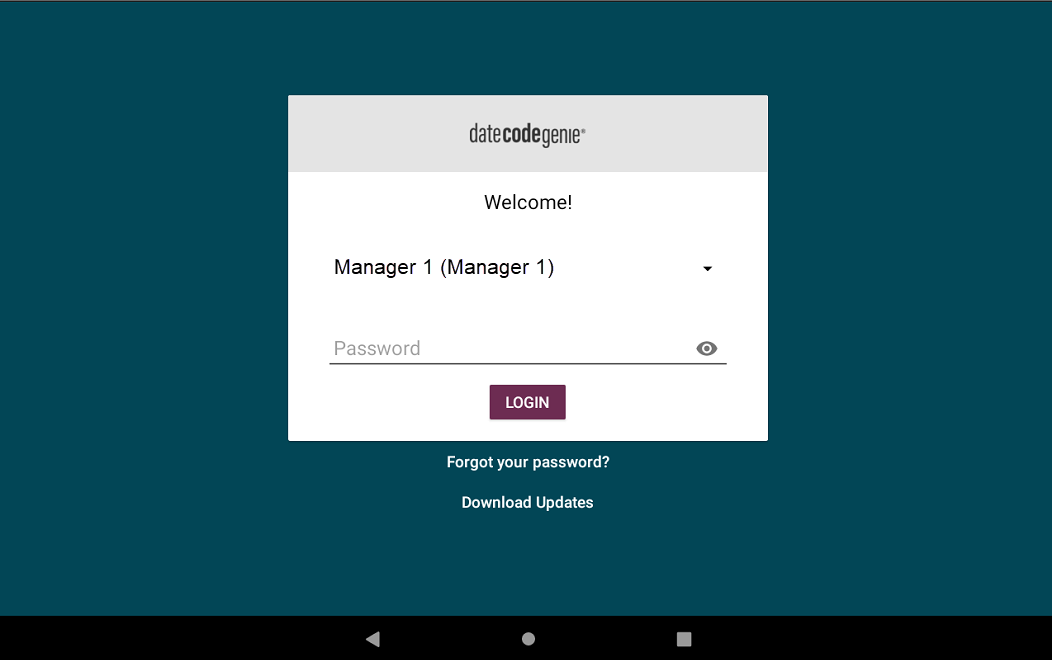
10. Tippen Sie auf die Navigationsschaltfläche , um die verfügbaren Optionen zu öffnen.
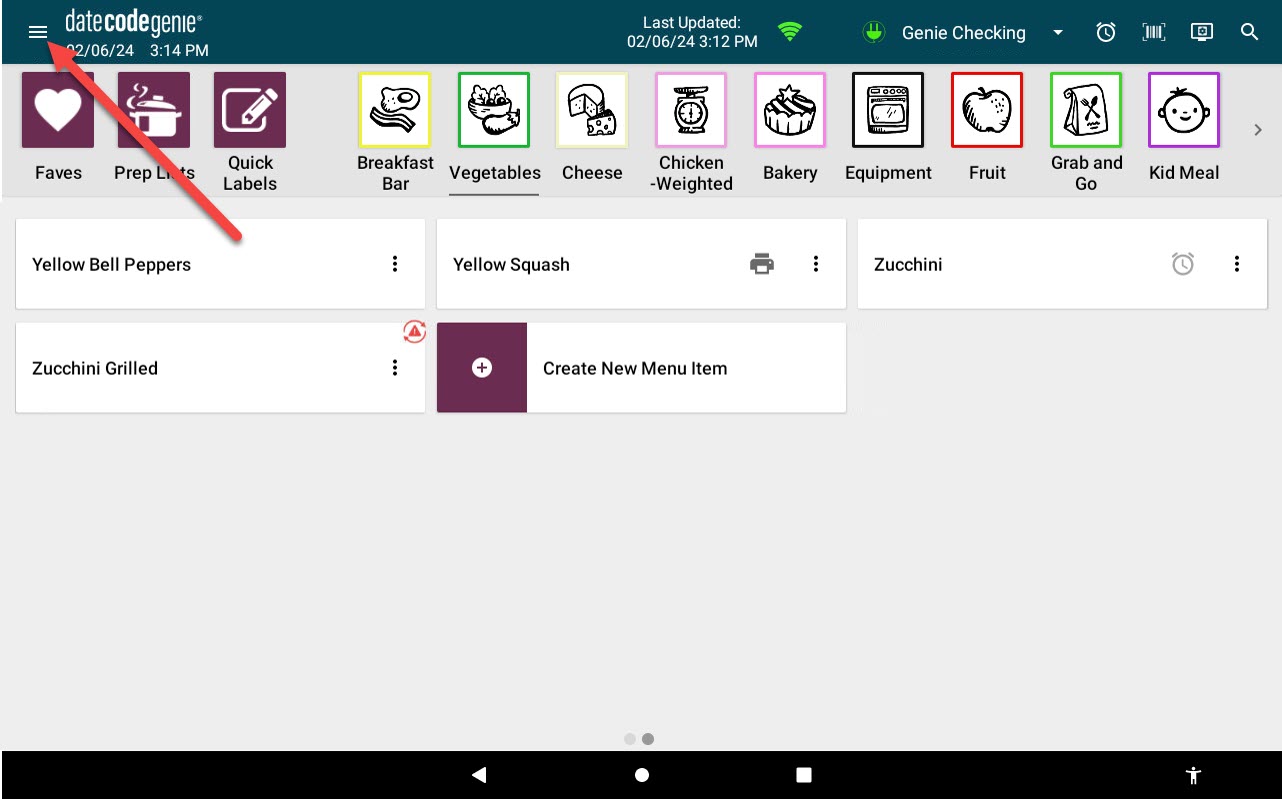
11. Scrollen Sie zum Druckverlauf Abschnitt und tippen Sie zum Öffnen darauf.
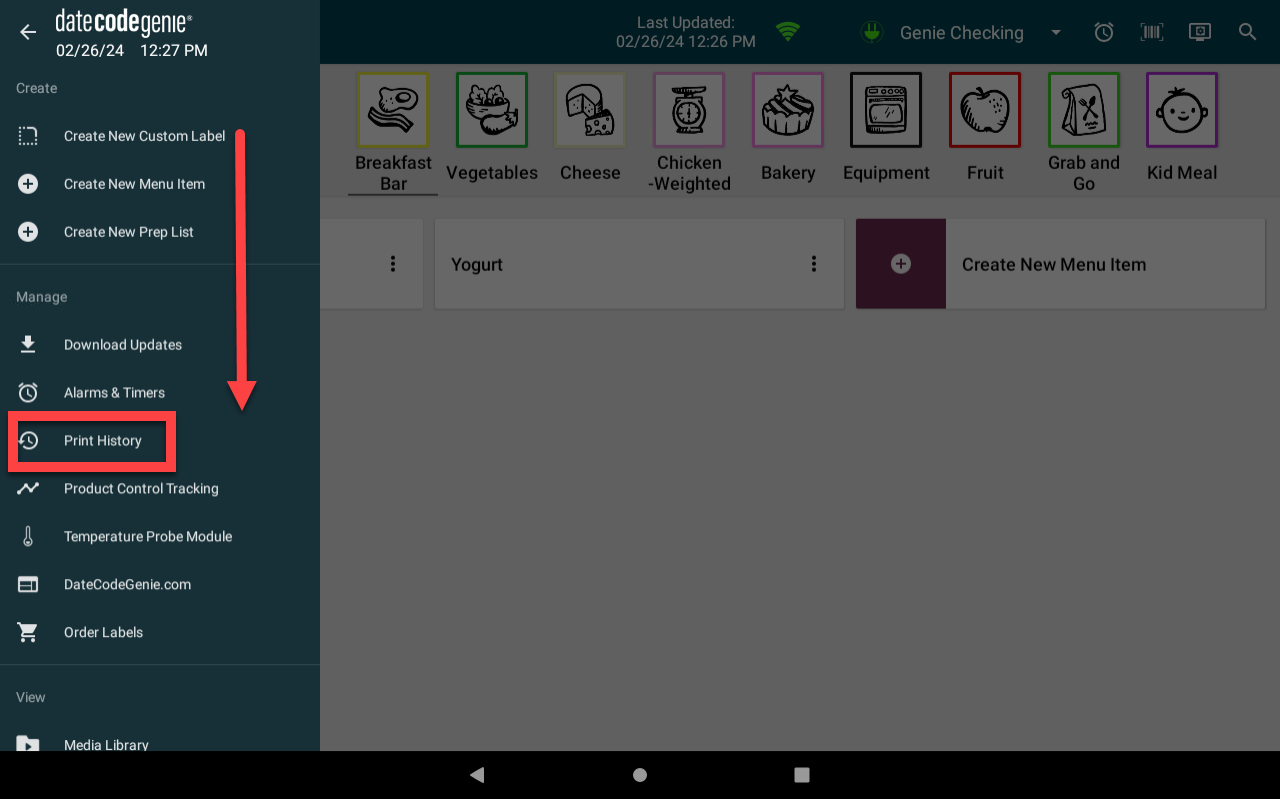
12. Tippen Sie auf die Schaltfläche EXPORT .
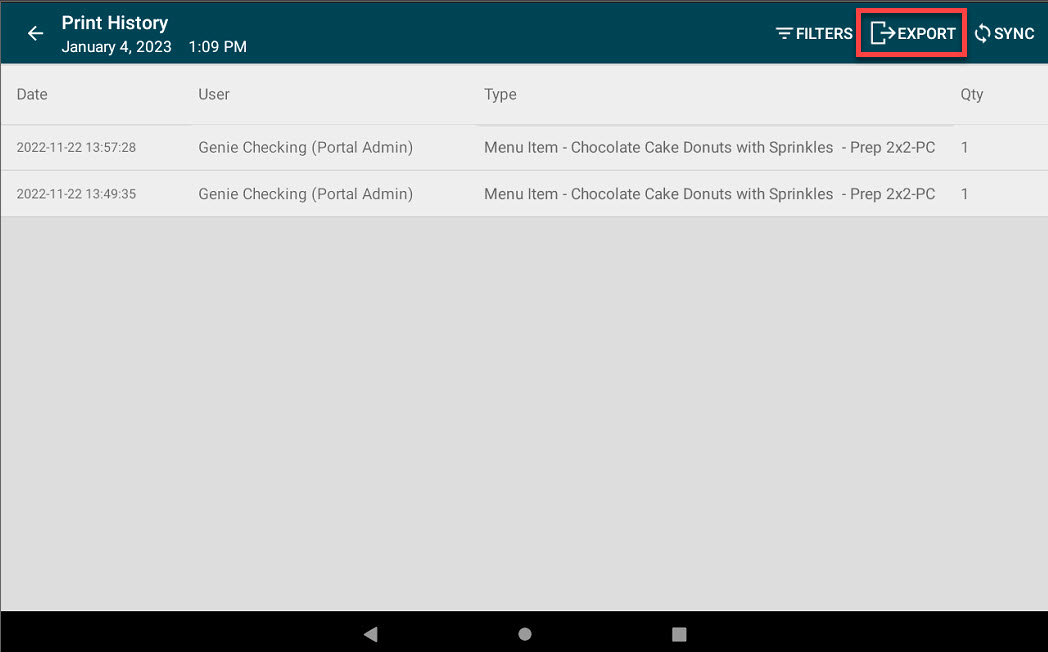
13. Passen Sie bei Bedarf alle Filtereinstellungen an und tippen Sie auf OK .
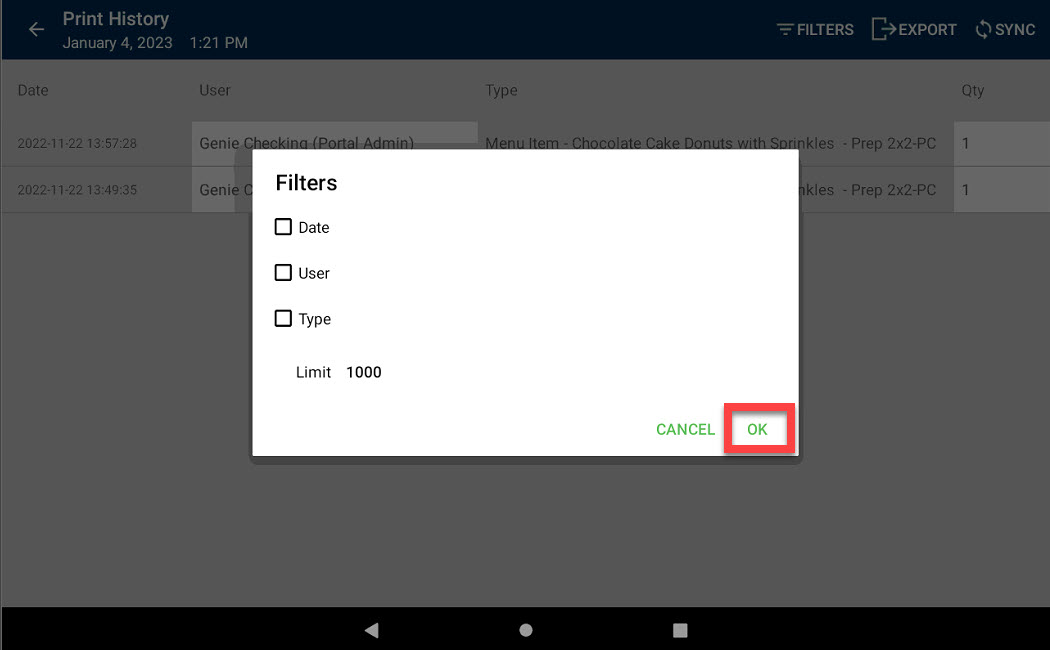
14. Tippen Sie auf Google Drive , um den Druckverlaufsbericht zu exportieren.
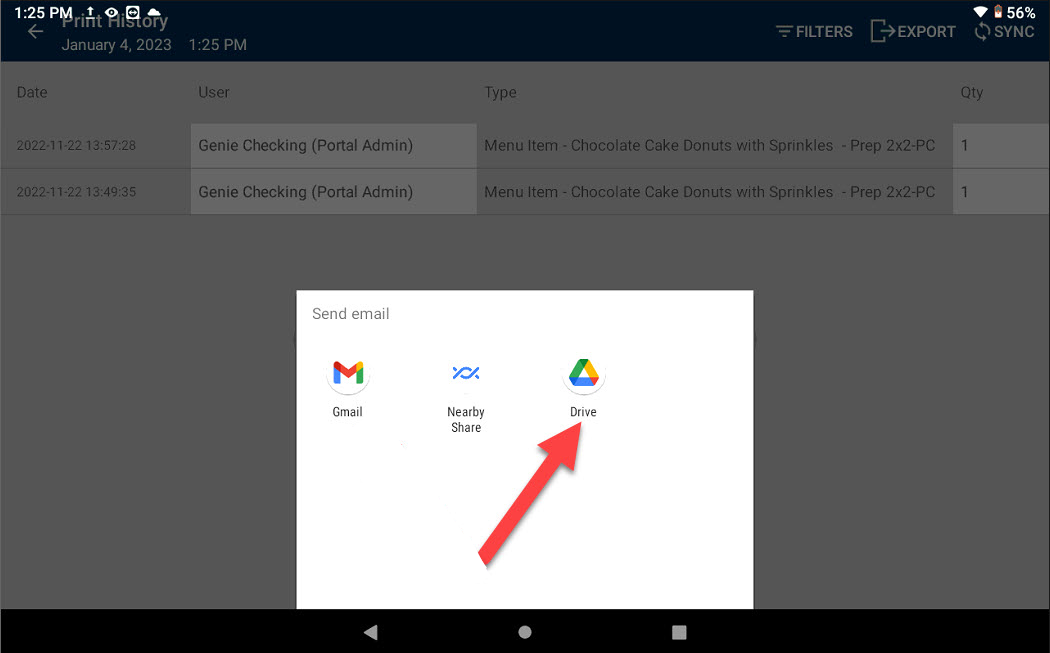
15. Schließen Sie die Kontoeinrichtung in der App ab und eine Datei mit dem exportierten Druckverlaufsbericht wird hochgeladen. Tippen Sie auf die Schaltfläche Speichern .
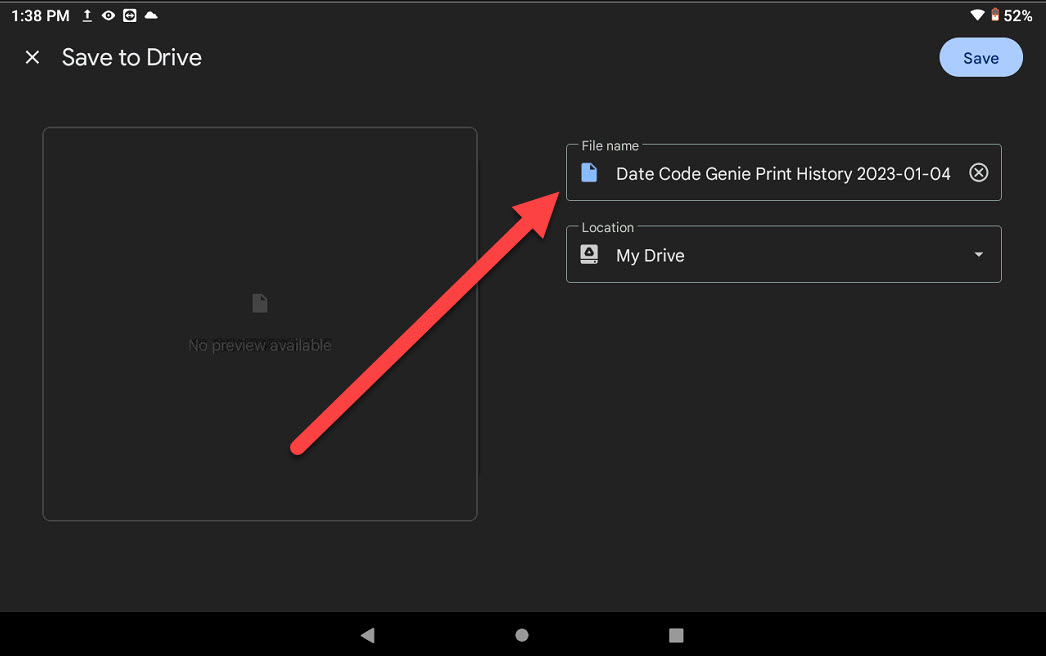
16. Der Bericht wird in einer CSV- Datei mit den Filtern aus Schritt 13 geöffnet. Klicken Sie im gelben Menüband auf die Schaltfläche „Bearbeitung aktivieren“, um die Bearbeitung des Berichts zu ermöglichen.
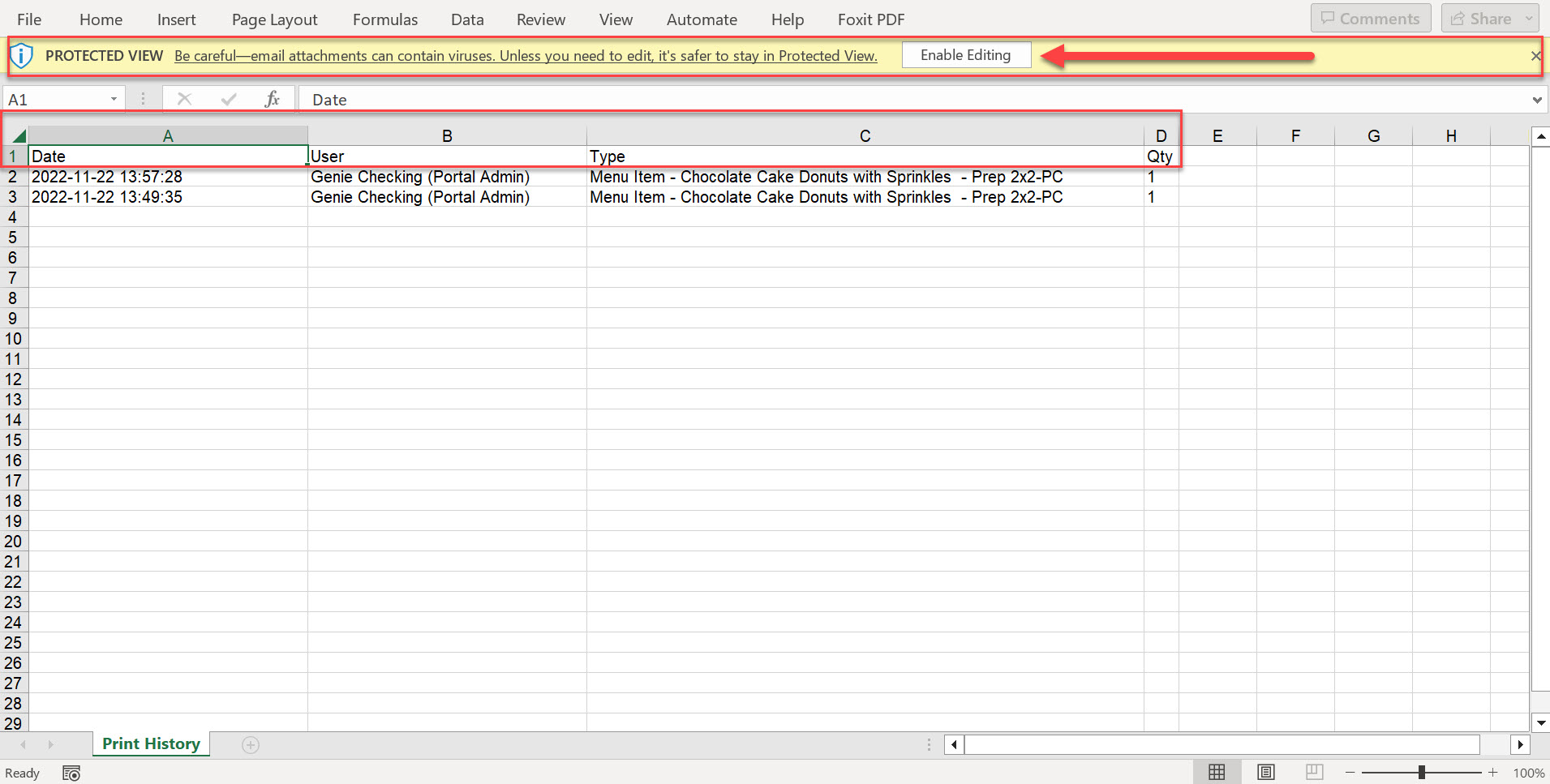
Google Mail
Schritte:
1. Tippen Sie unten rechts auf dem Touchscreen auf optionale Einstellungen ( Zahnradsymbol).
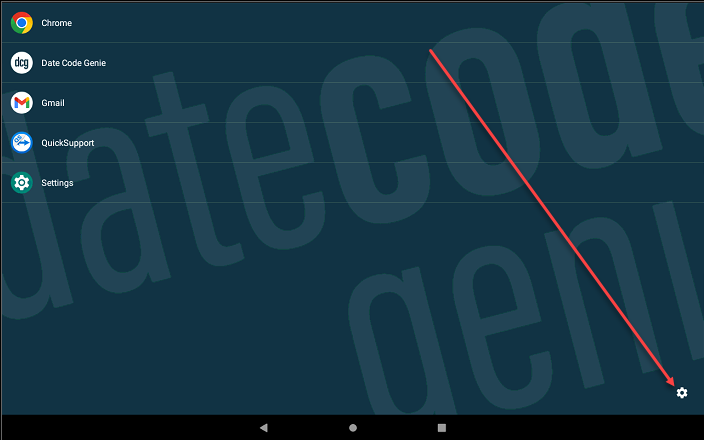
2. Tippen Sie auf Admin -Optionen .
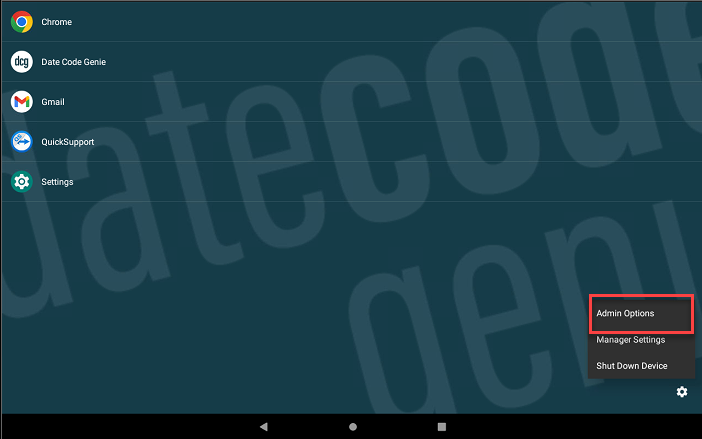
3. Geben Sie das Passwort ein und tippen Sie auf OK .
NOTIZ
Wenn das Passwort für die Admin-Optionen unbekannt ist, wenden Sie sich an Ihren Portaladministrator.
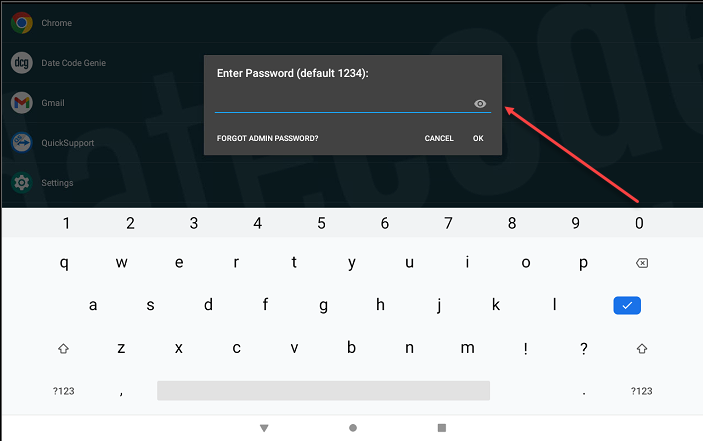
4. Tippen Sie auf „Zulässige Apps bearbeiten“ .

5. Scrollen Sie zu Gmail , um das Häkchen zu setzen und den Zugriff auf die App zu erlauben.
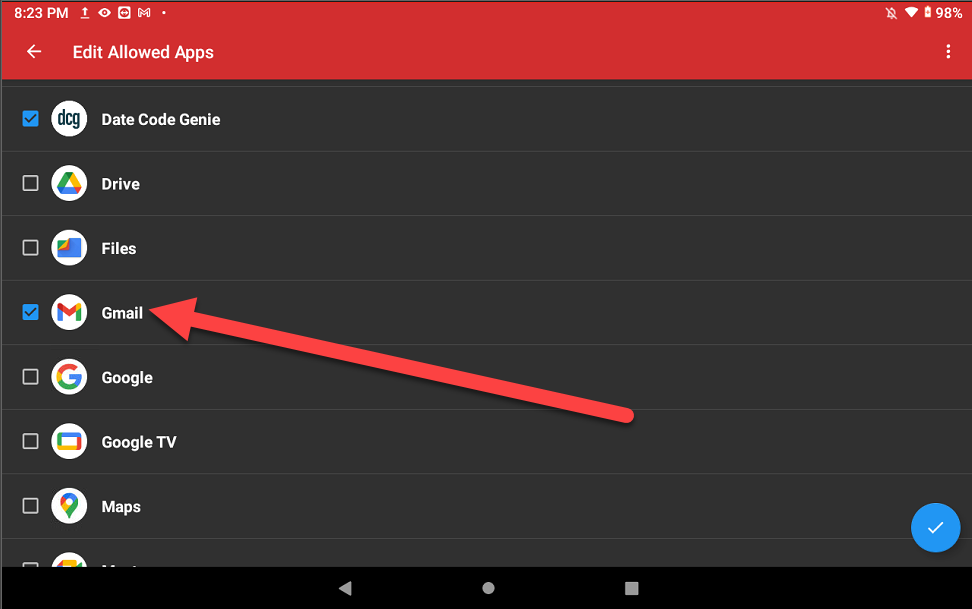
6. Tippen Sie unten rechts auf die Schaltfläche mit dem blauen Kreis (Häkchensymbol), um die zugelassenen Apps zu bestätigen.
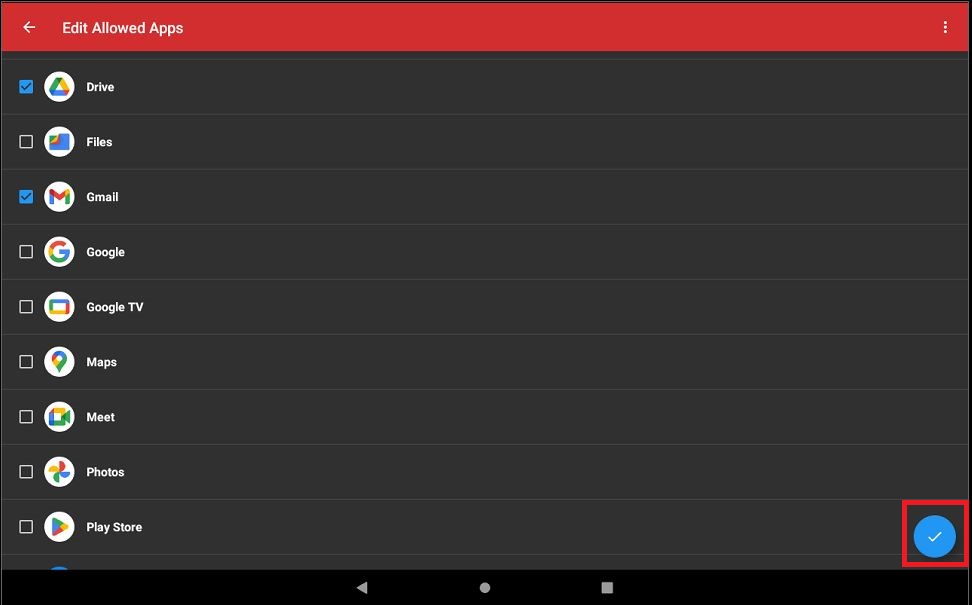
7. Tippen Sie auf die Zurück- Schaltfläche (Pfeilsymbol), um zum Tablet-Startbildschirm zurückzukehren.
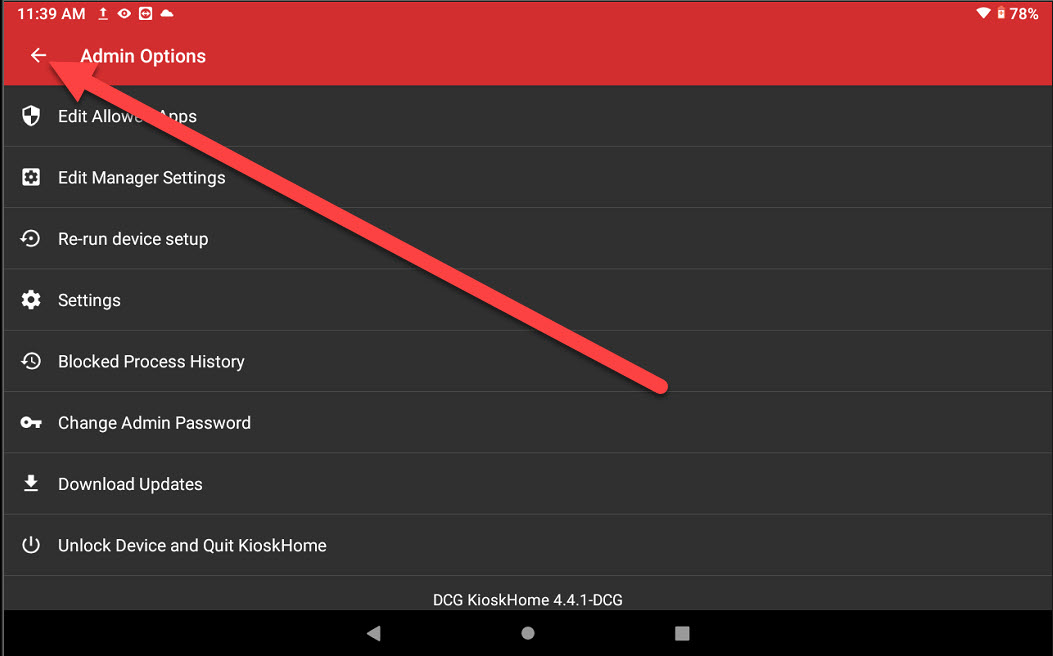
8. Tippen Sie auf dem Startbildschirm des Tablets auf die DateCodeGenie-App, um sie zu öffnen.
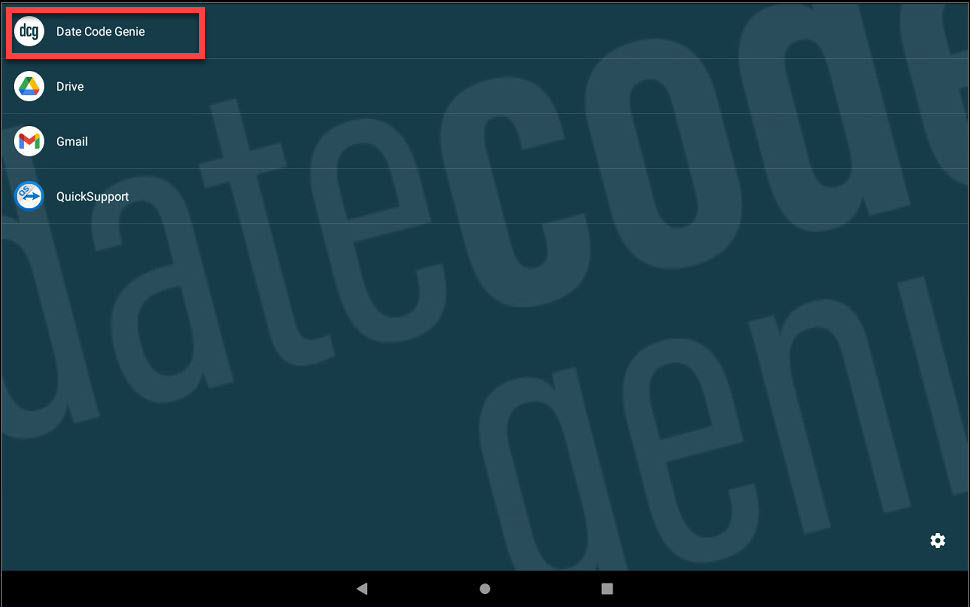
9. Melden Sie sich bei Bedarf mit Ihrem Benutzernamen und Passwort bei der DateCodeGenie-App an.
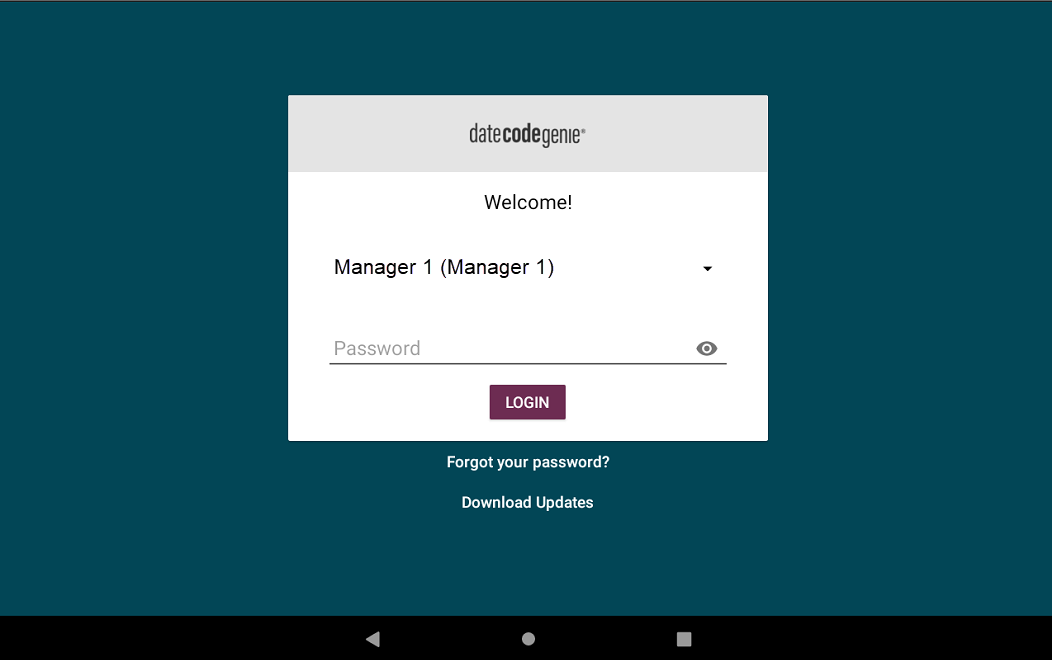
10. Tippen Sie auf die Navigationsschaltfläche , um die verfügbaren Optionen zu öffnen.
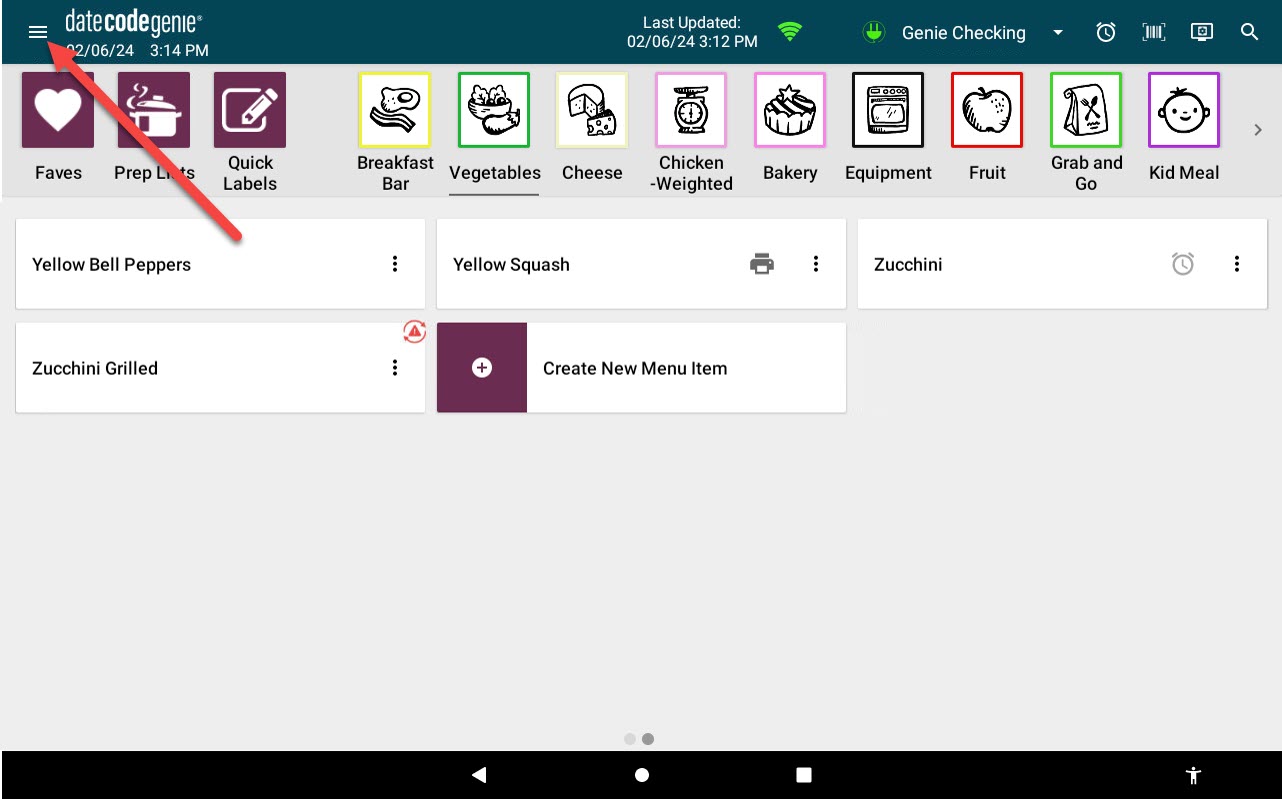
11. Scrollen Sie zum Druckverlauf Abschnitt und tippen Sie zum Öffnen darauf.
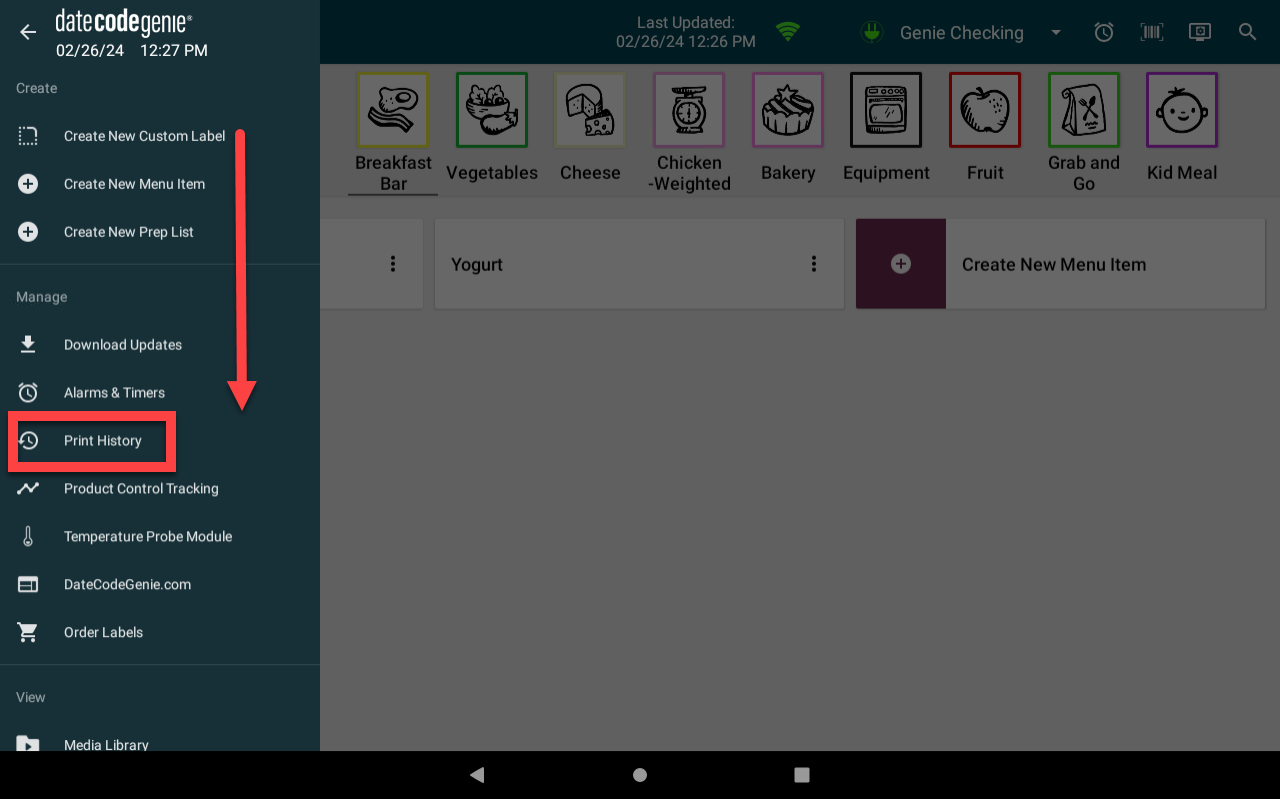
12. Tippen Sie auf die Schaltfläche EXPORT .
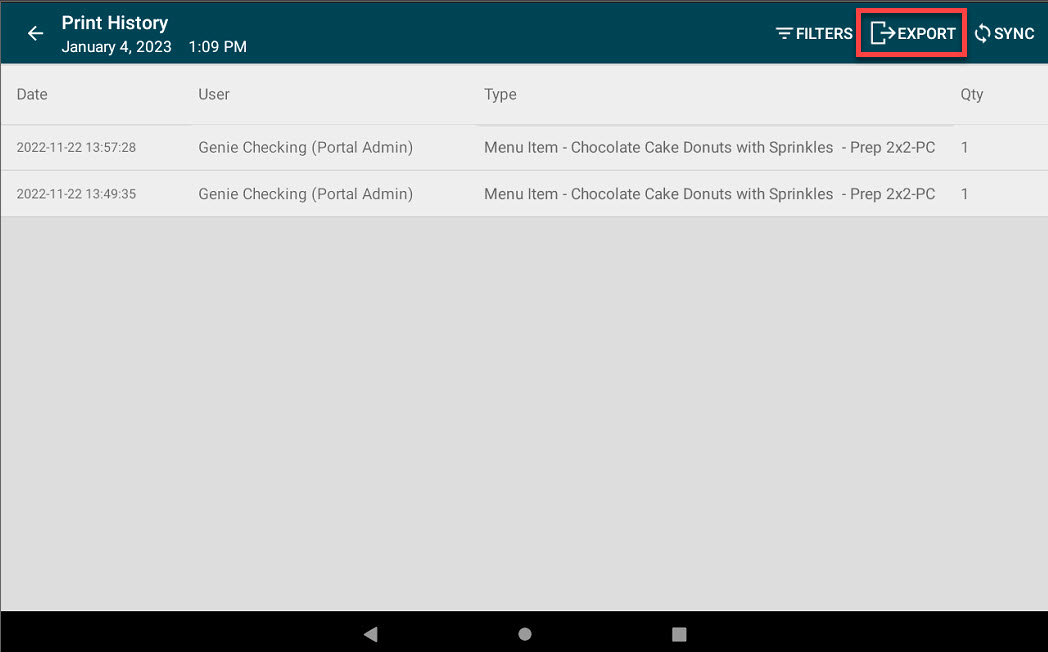
13. Passen Sie bei Bedarf alle Filtereinstellungen an und tippen Sie auf OK .
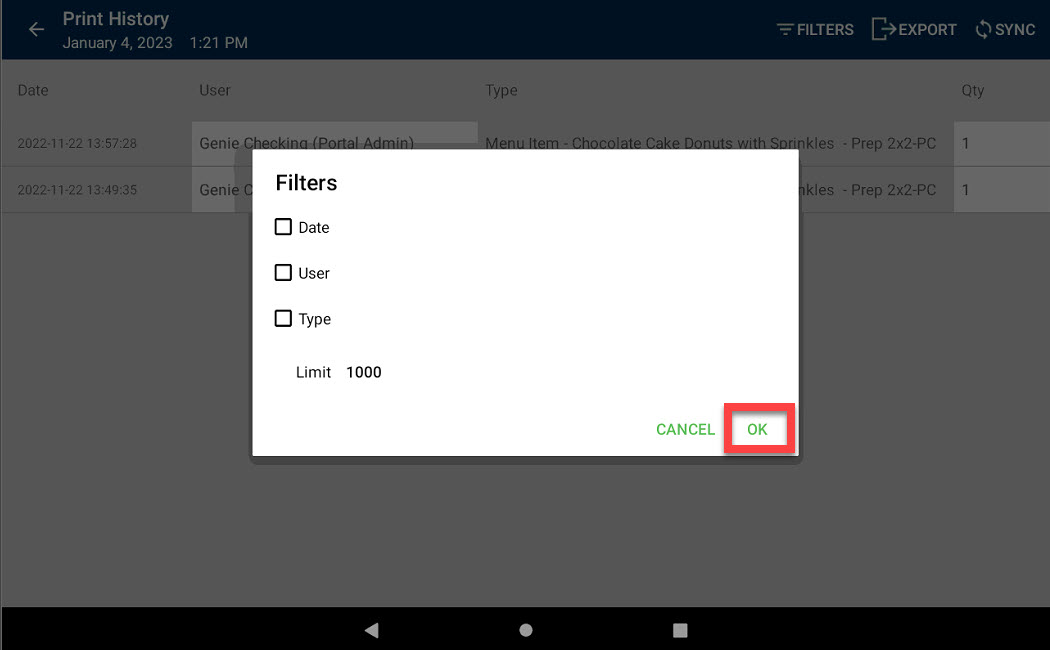
14. Tippen Sie auf Gmail, um den Druckverlaufsbericht zu exportieren.
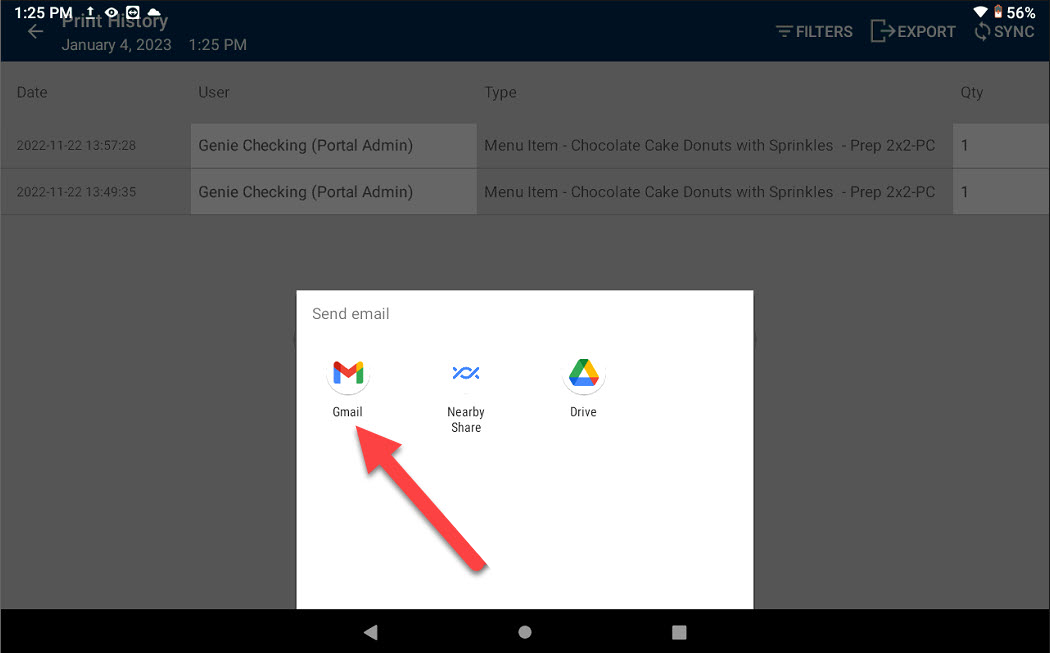
15. Schließen Sie die Kontoeinrichtung in der App ab und eine Datei mit dem exportierten Druckverlaufsbericht wird hochgeladen. Tippen Sie auf die Schaltfläche „Senden“ . (Pfeilsymbol).
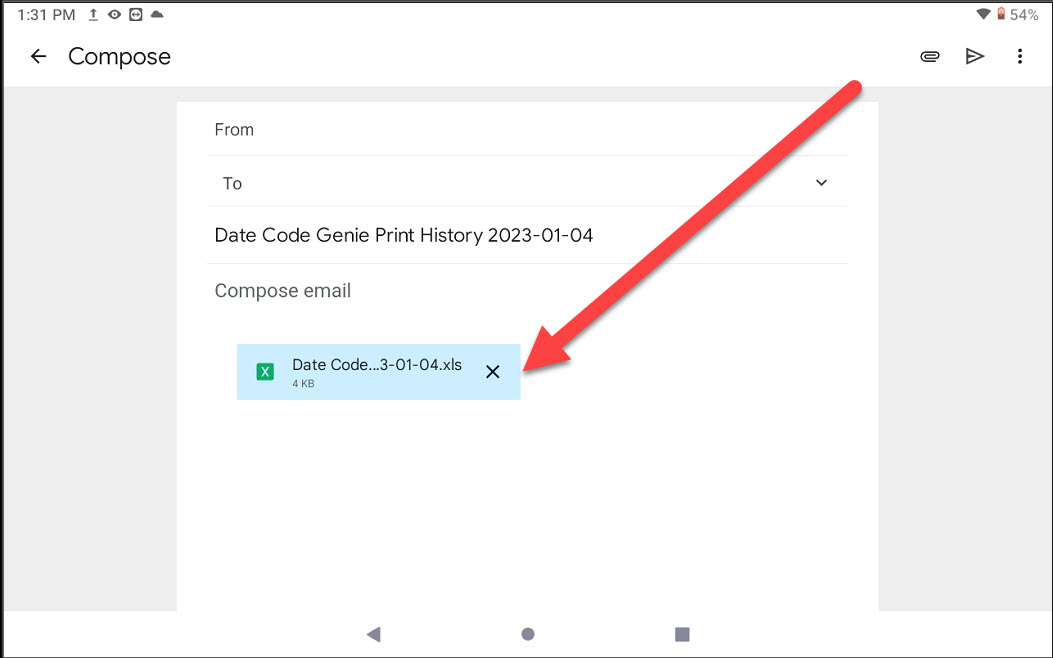
16. Der Bericht wird in einer CSV- Datei mit den Filtern aus Schritt 13 geöffnet. Klicken Sie im gelben Menüband auf die Schaltfläche „Bearbeitung aktivieren“, um die Bearbeitung des Berichts zu ermöglichen.