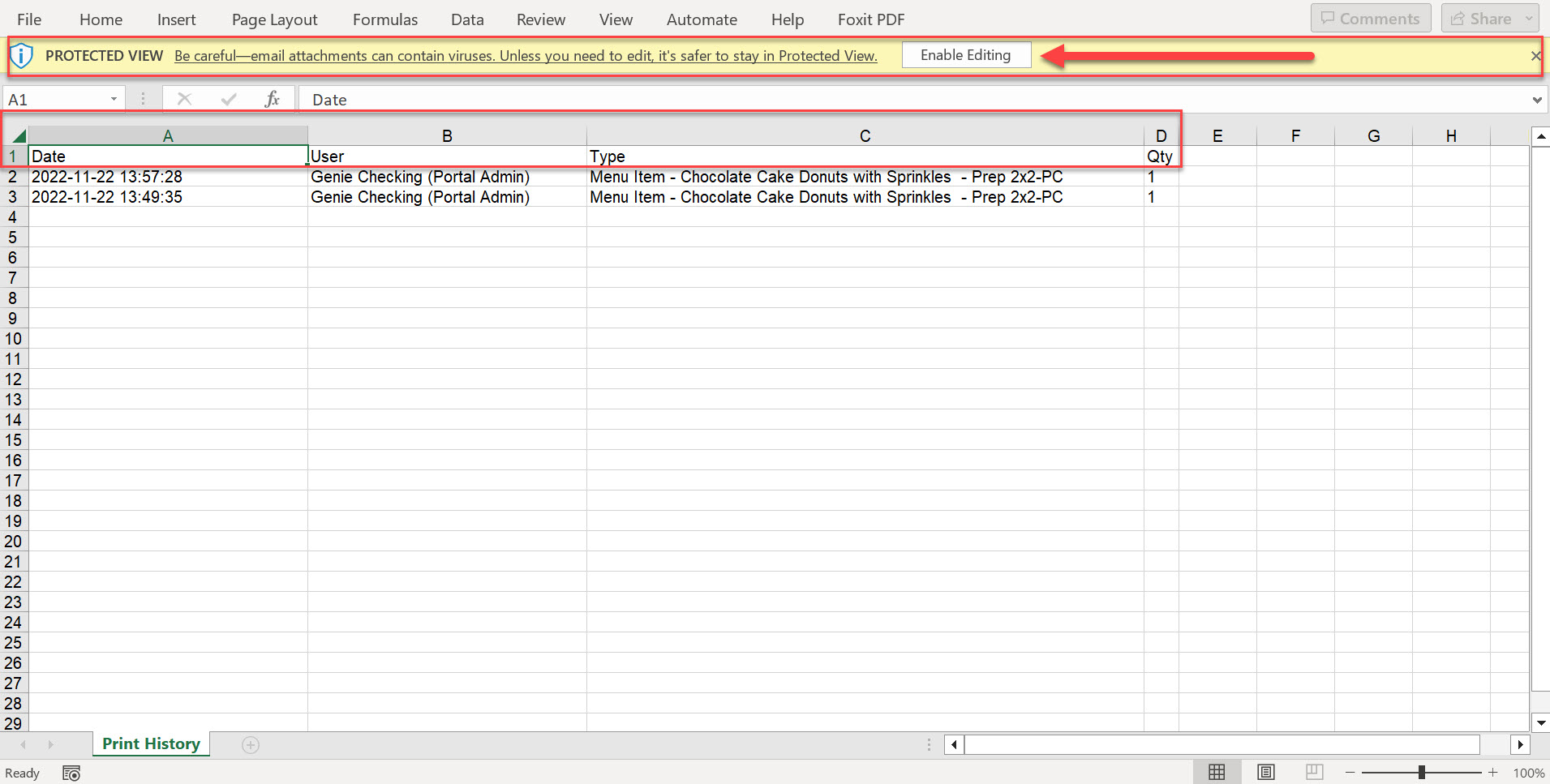Esporta la cronologia di stampa sull'app
- Iniziare
- Dispositivi
- App
-
Portale
Gruppi Panoramica del portale Categorie Profili stampante Voci del menu Sonda di temperatura Elenco di preparazione Etichette rapide Controllo del prodotto Biblioteca multimediale Scala Stampa cronologia Posizioni La posizione esegue l'override Importazione ed esportazione di massa Impostazioni Elenchi Utenti Supporto
- Accessori
- Etichette
- Riparazioni
Gli amministratori del portale possono esportare la cronologia di stampa nell'app DateCodeGenie®. Sono disponibili due opzioni per esportare la cronologia di stampa, entrambe devono essere consentite tramite le Opzioni di amministrazione con l'app DCG KioskHome.
Sono disponibili due opzioni per esportare la cronologia di stampa:
- Google Drive
- Gmail
Google Drive
Passaggi:
1. Tocca le impostazioni opzionali (icona dell'ingranaggio) nell'angolo in basso a destra del touchscreen.
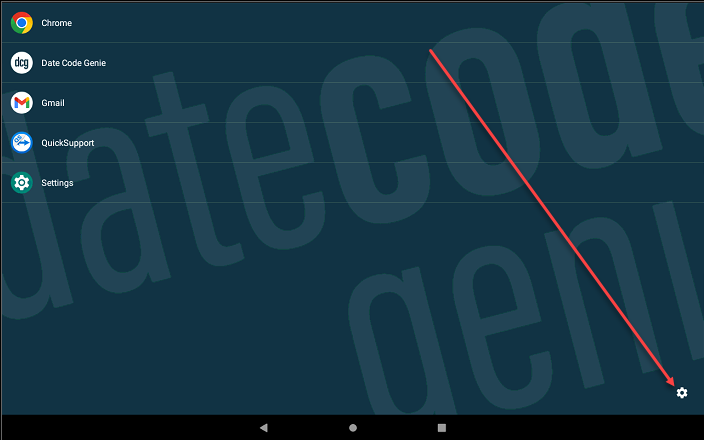
2. Tocca Opzioni amministratore .
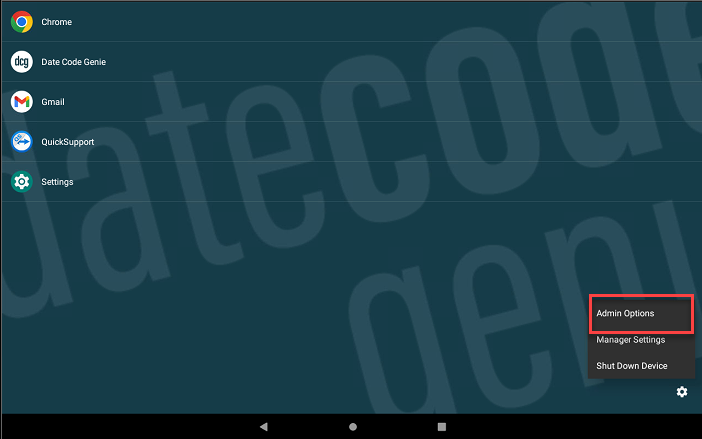
3. Immettere la password e toccare OK .
NOTA
Contatta l'amministratore del tuo portale per assistenza, se la password per le Opzioni di amministrazione è sconosciuta.
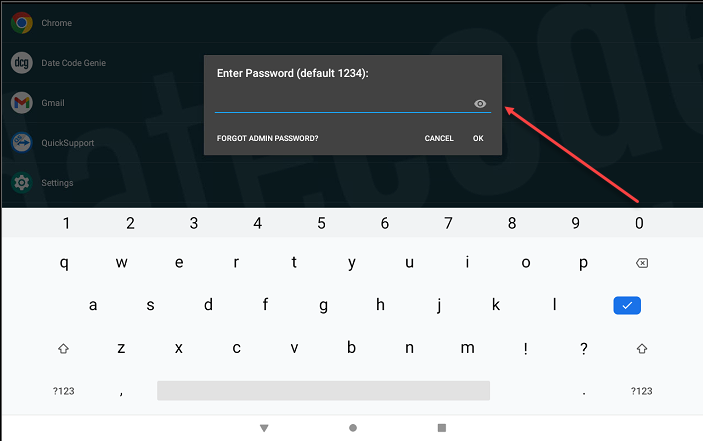
4. Tocca Modifica app consentite .

5. Scorri fino a Google Drive per selezionare e consentire l'accesso all'app.
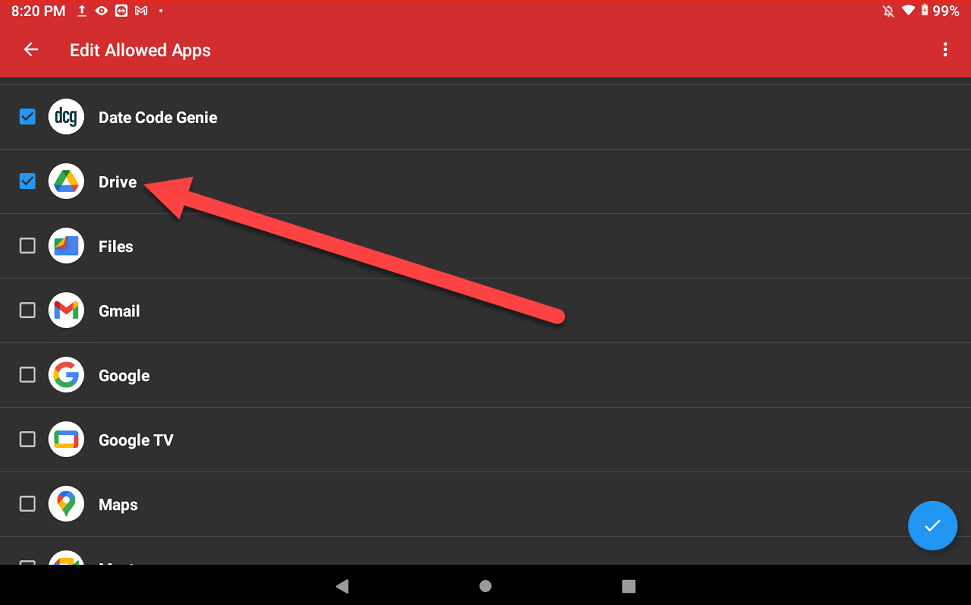
6. Tocca il pulsante circolare blu (icona del segno di spunta) nell'angolo in basso a destra per confermare le app consentite.
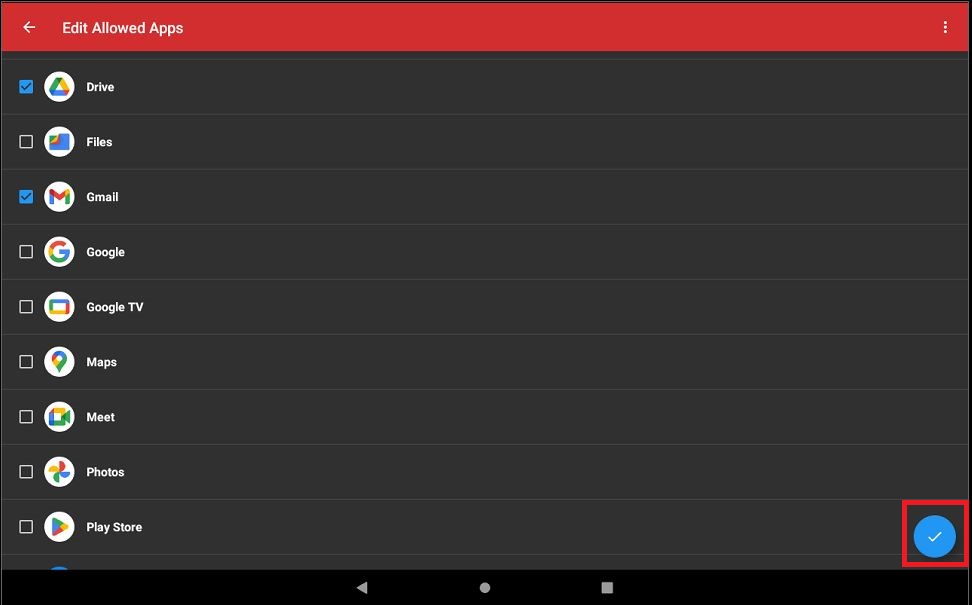
7. Toccare il pulsante Indietro (icona freccia) per tornare alla schermata iniziale del tablet.
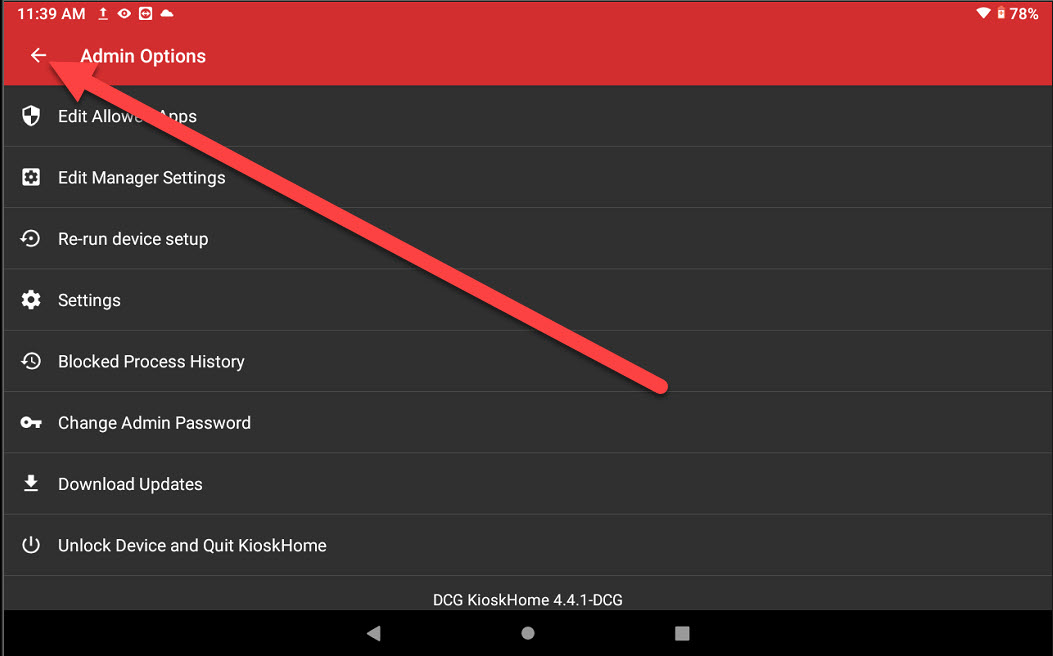
8. Tocca l'app DateCodeGenie dalla schermata iniziale del tablet per aprirla.
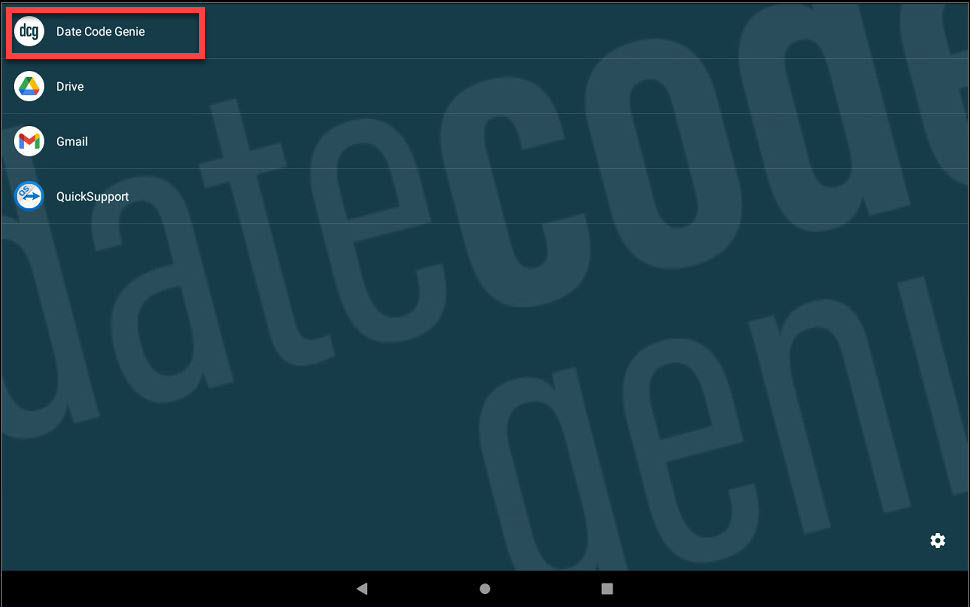
9. Accedi all'app DateCodeGenie con il tuo nome utente e password, se richiesto.
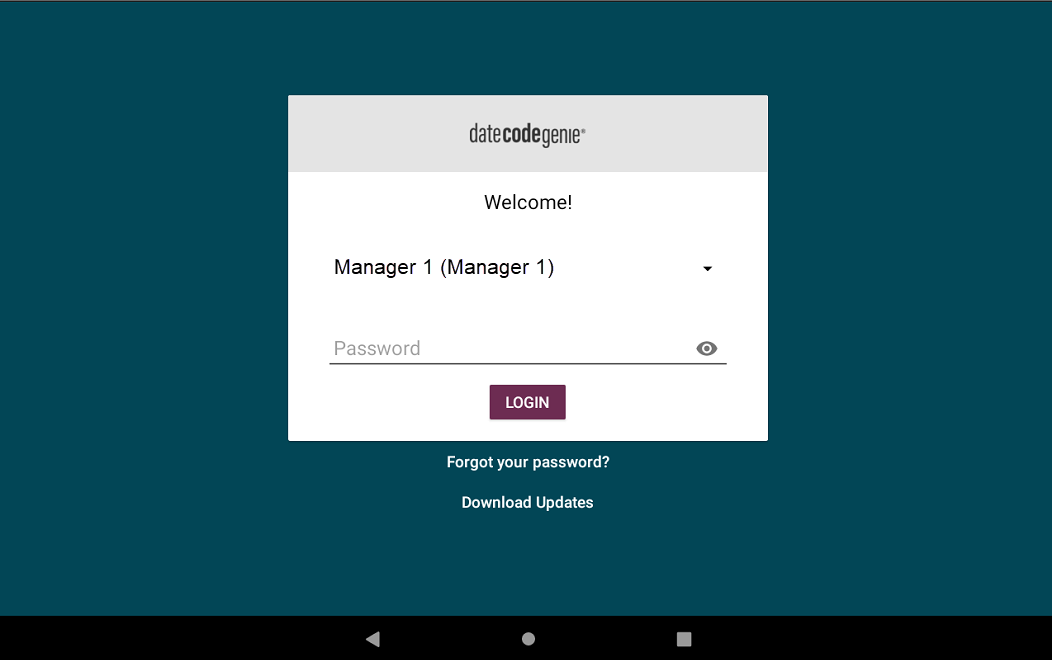
10. Tocca il pulsante di navigazione per aprire le opzioni disponibili.
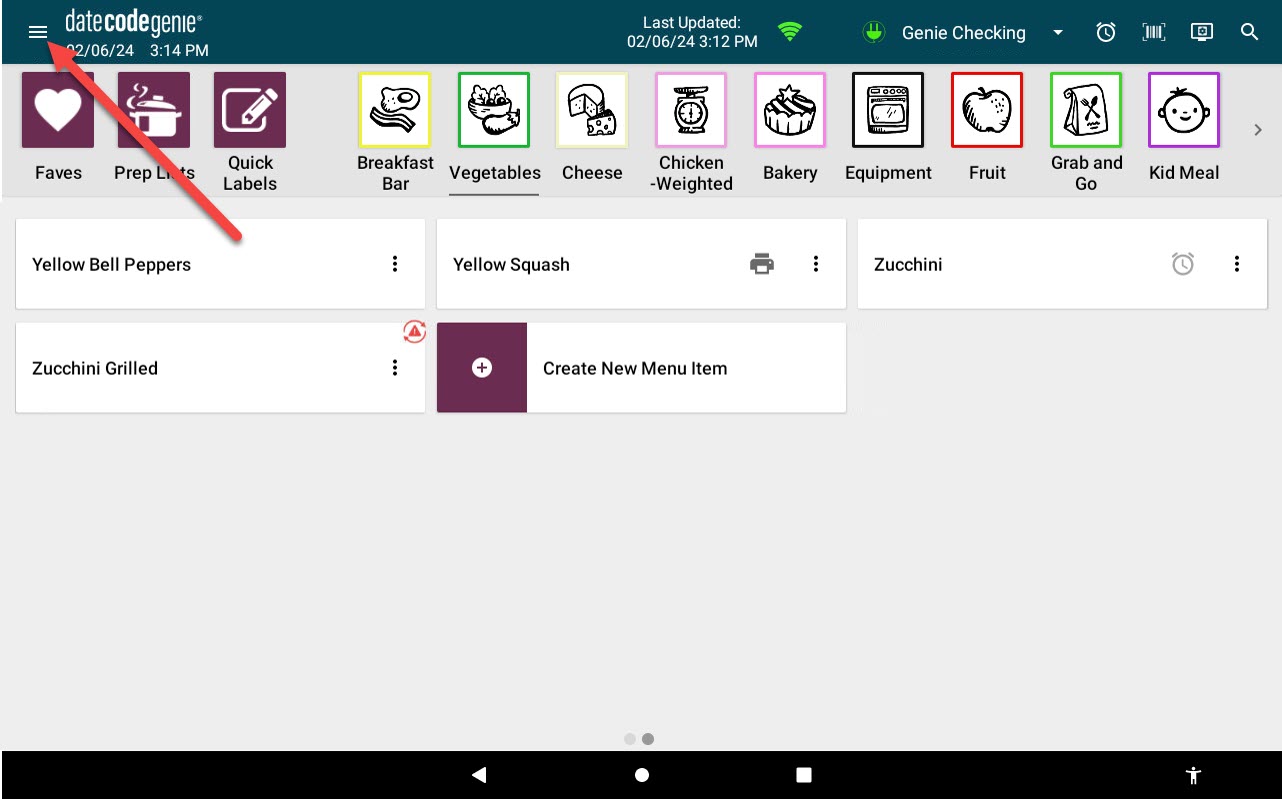
11. Scorrere fino alla Cronologia di stampa sezione e toccare per aprire.
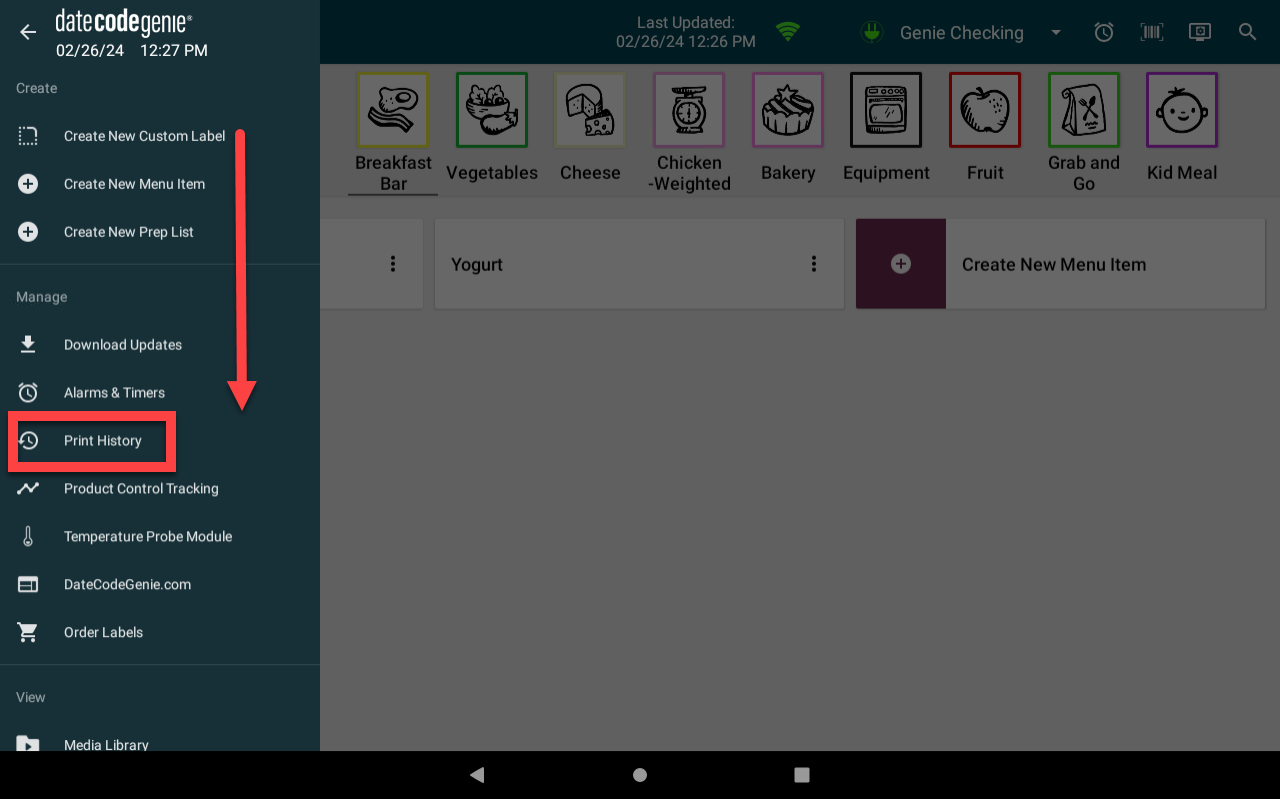
12. Tocca il pulsante ESPORTA .
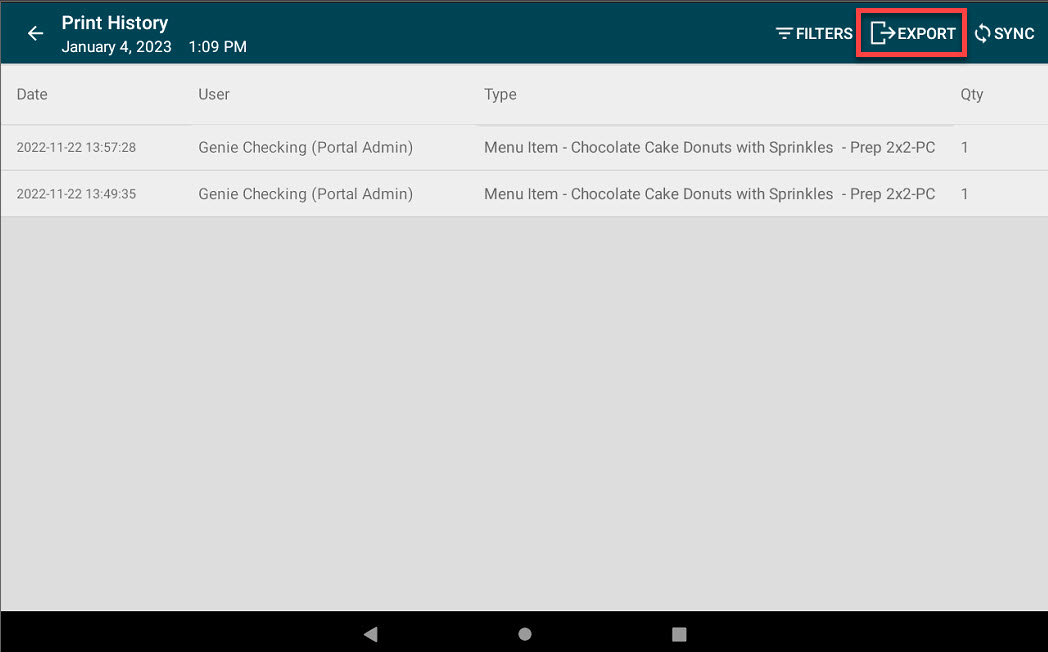
13. Regolare le impostazioni del filtro, se necessario, e toccare OK .
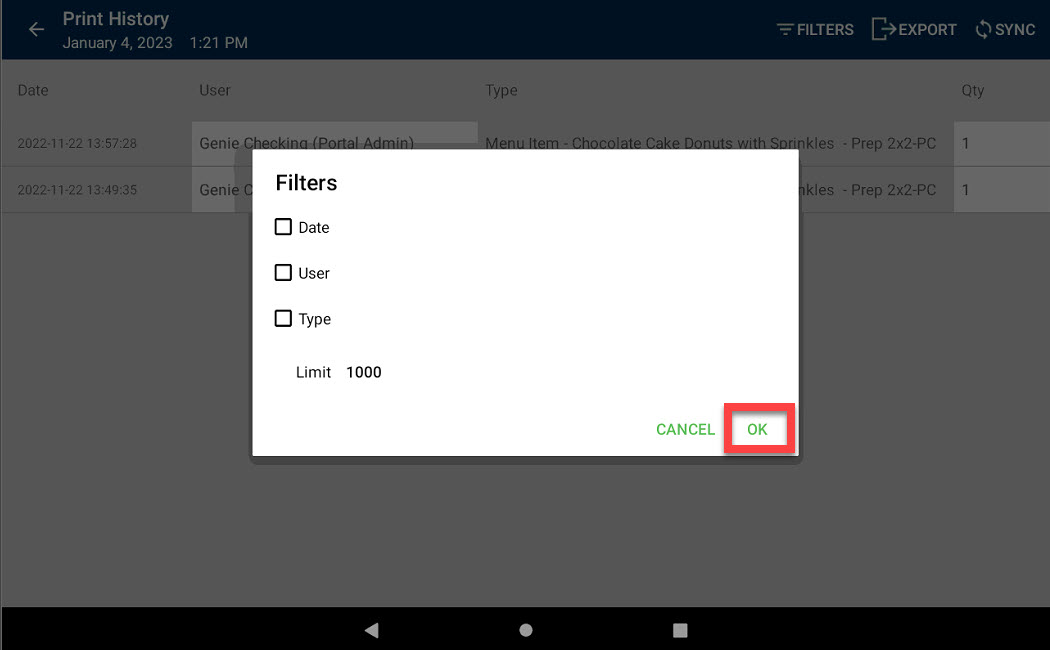
14. Tocca Google Drive per esportare il rapporto sulla cronologia di stampa.
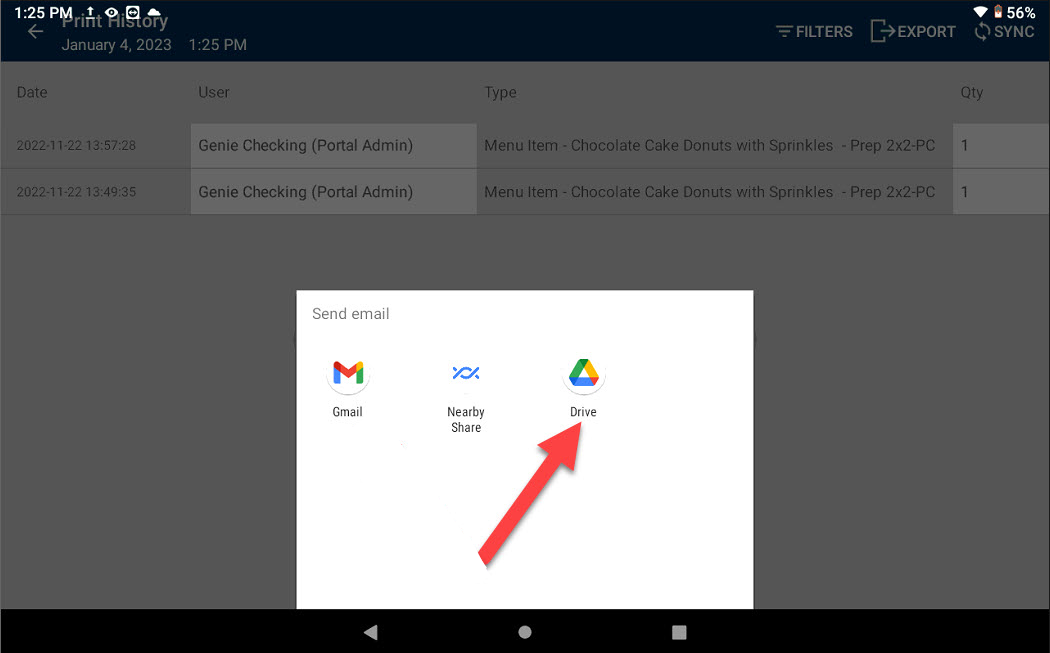
15. Completa la configurazione dell'account nell'app e verrà caricato un file con il rapporto della cronologia di stampa esportato. Tocca il pulsante Salva .
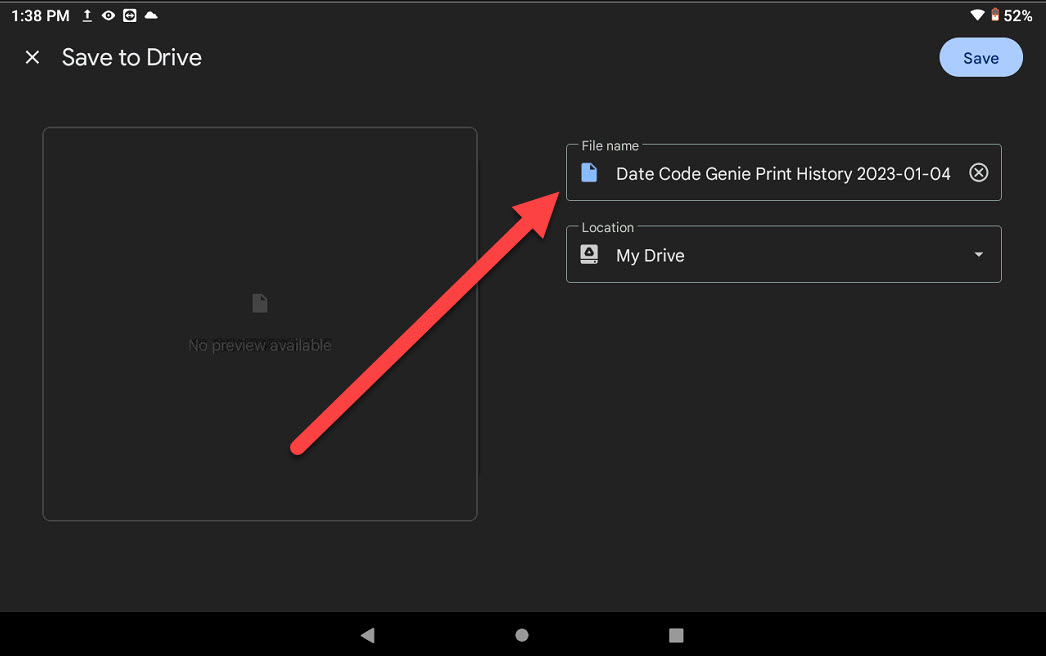
16. Il report verrà aperto in un file CSV con i filtri nel passaggio 13 e fare clic sul pulsante Abilita modifica nella barra multifunzione gialla per consentire la modifica del report.
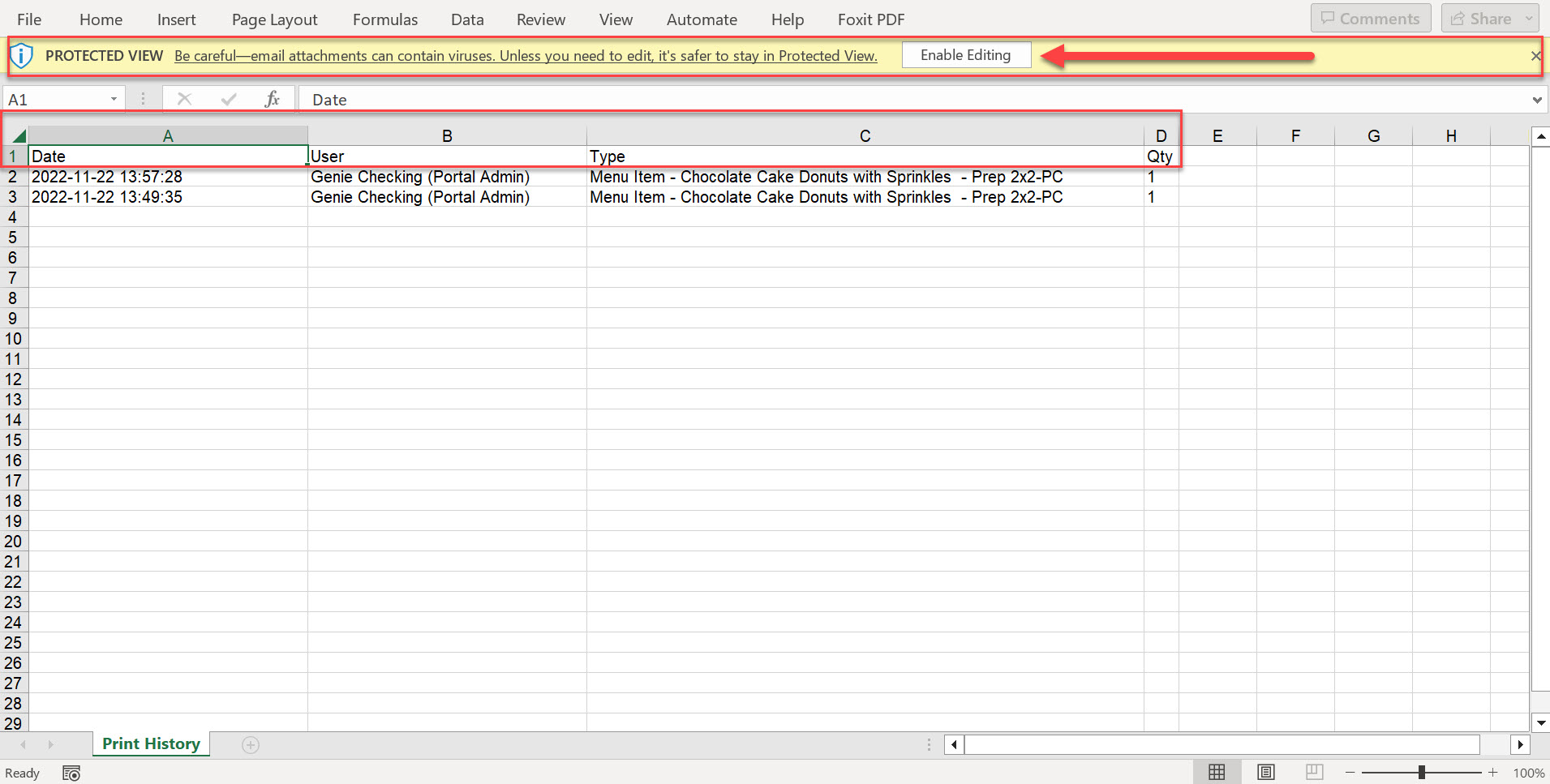
Gmail
Passaggi:
1. Tocca le impostazioni opzionali (icona dell'ingranaggio) nell'angolo in basso a destra del touchscreen.
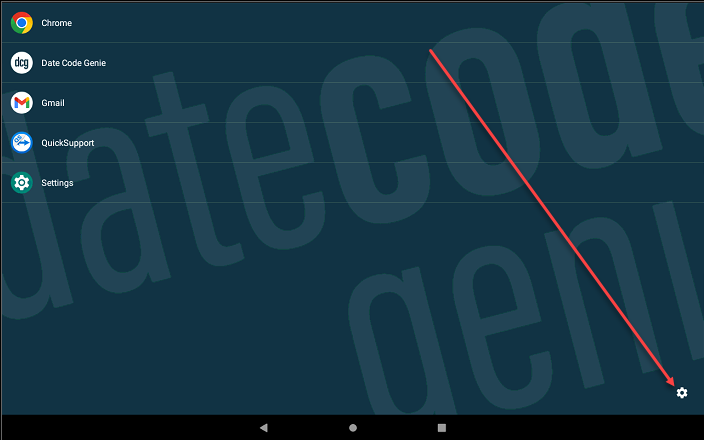
2. Tocca Opzioni amministratore .
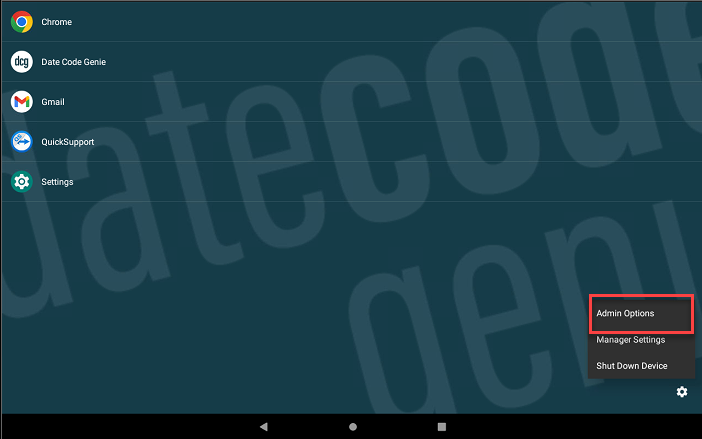
3. Immettere la password e toccare OK .
NOTA
Contatta l'amministratore del tuo portale per assistenza, se la password per le Opzioni di amministrazione è sconosciuta.
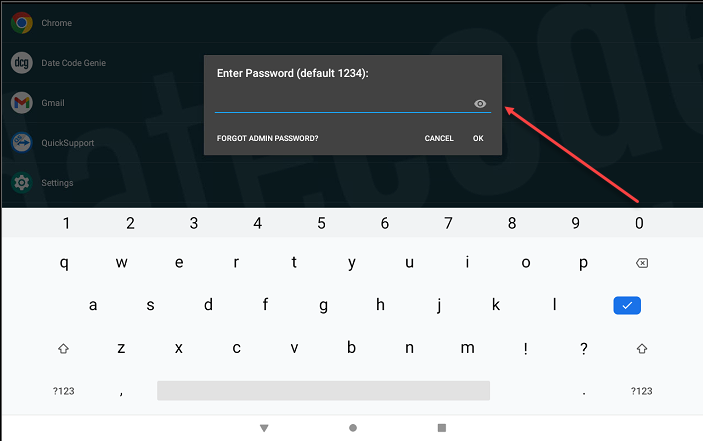
4. Tocca Modifica app consentite .

5. Scorri fino a Gmail per selezionare e consentire l'accesso all'app.
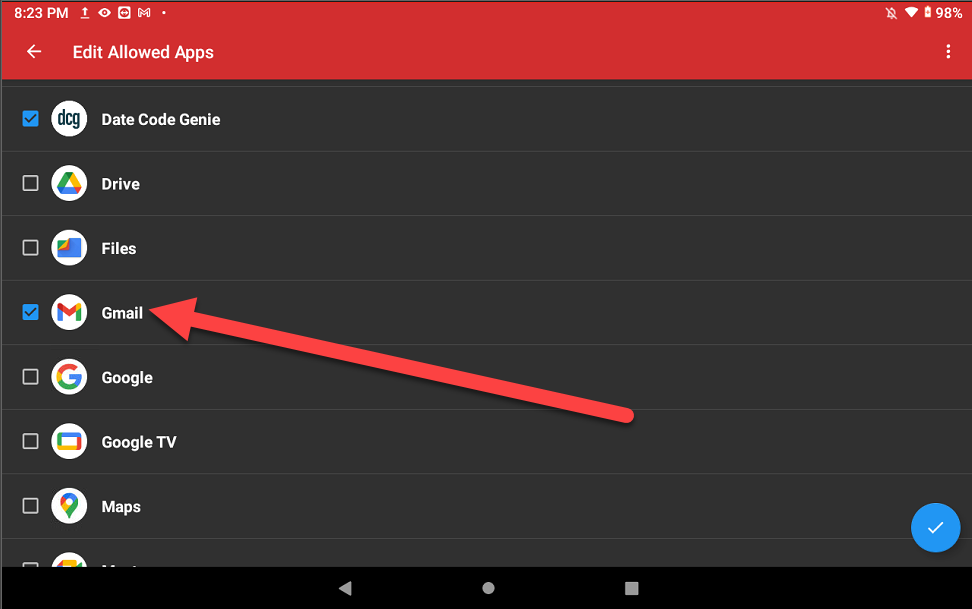
6. Tocca il pulsante circolare blu (icona del segno di spunta) nell'angolo in basso a destra per confermare le app consentite.
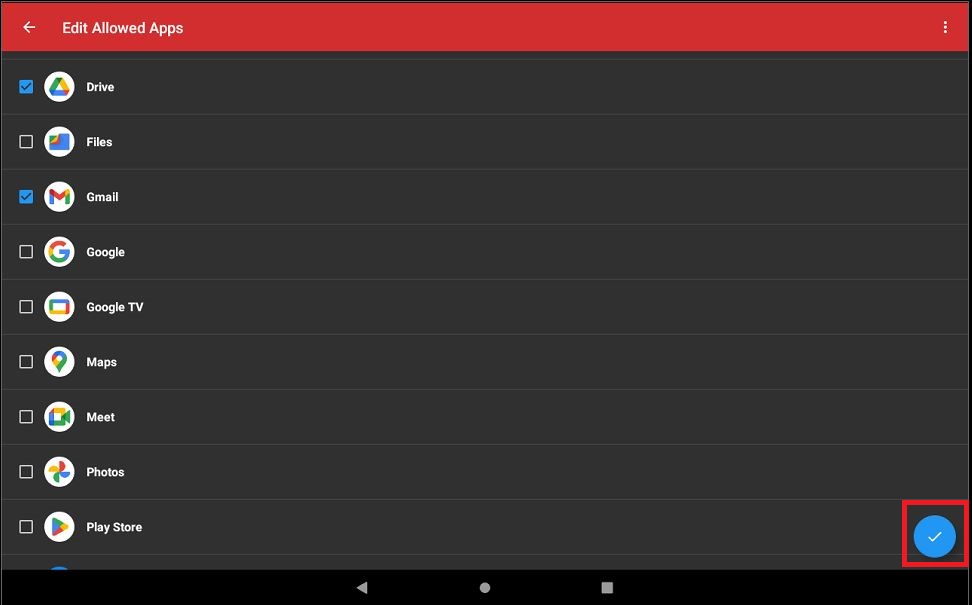
7. Toccare il pulsante Indietro (icona freccia) per tornare alla schermata iniziale del tablet.
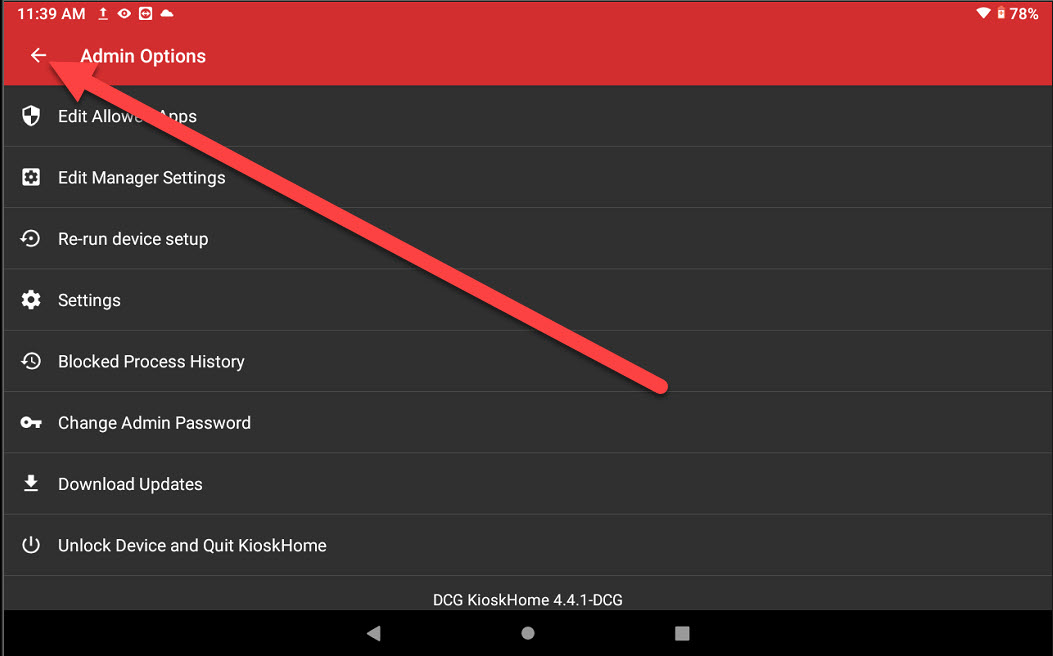
8. Tocca l'app DateCodeGenie dalla schermata iniziale del tablet per aprirla.
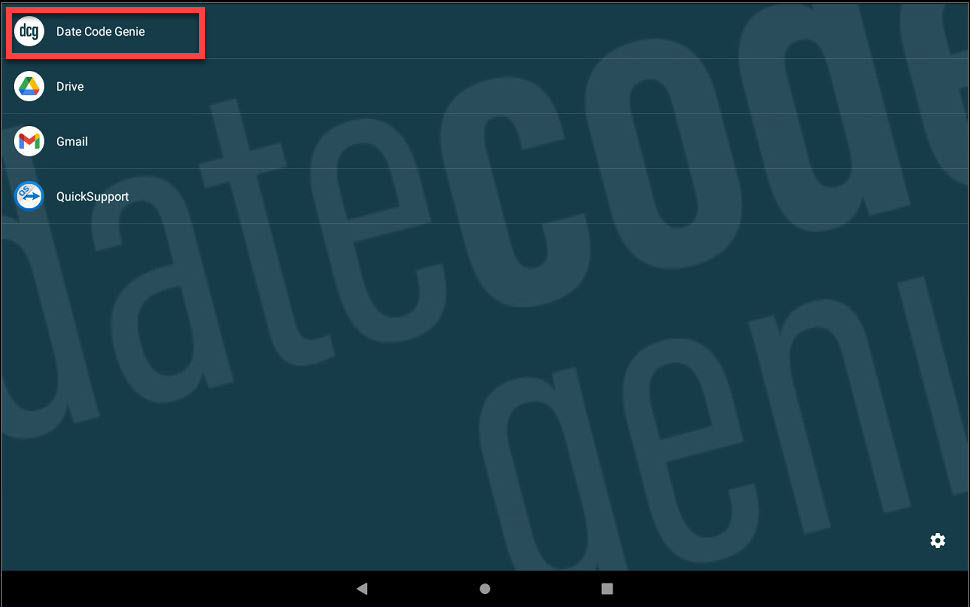
9. Accedi all'app DateCodeGenie con il tuo nome utente e password, se richiesto.
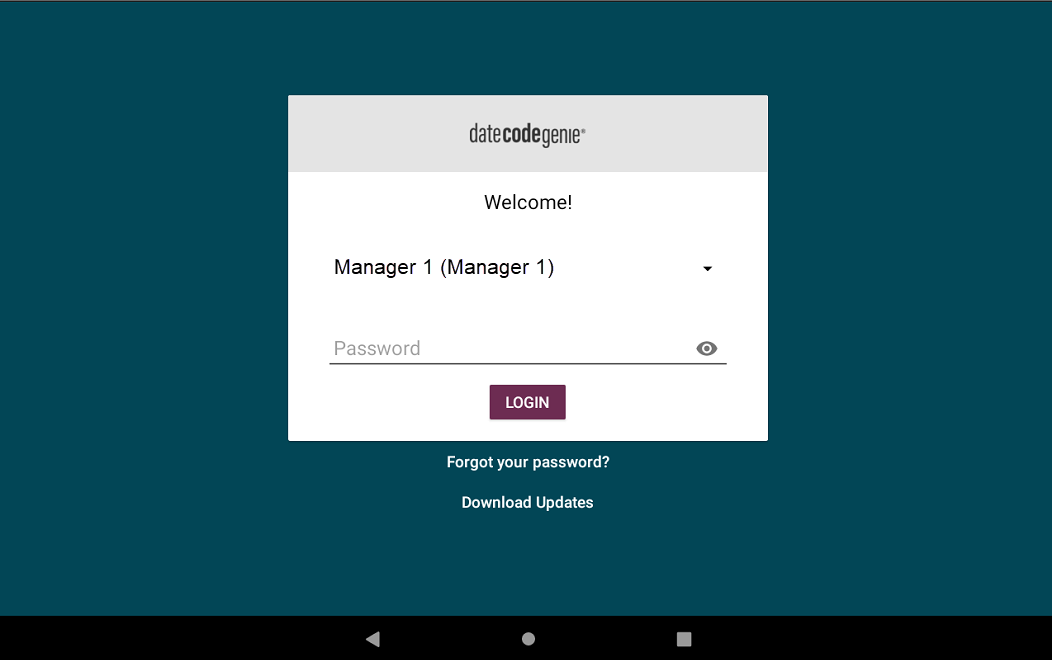
10. Tocca il pulsante di navigazione per aprire le opzioni disponibili.
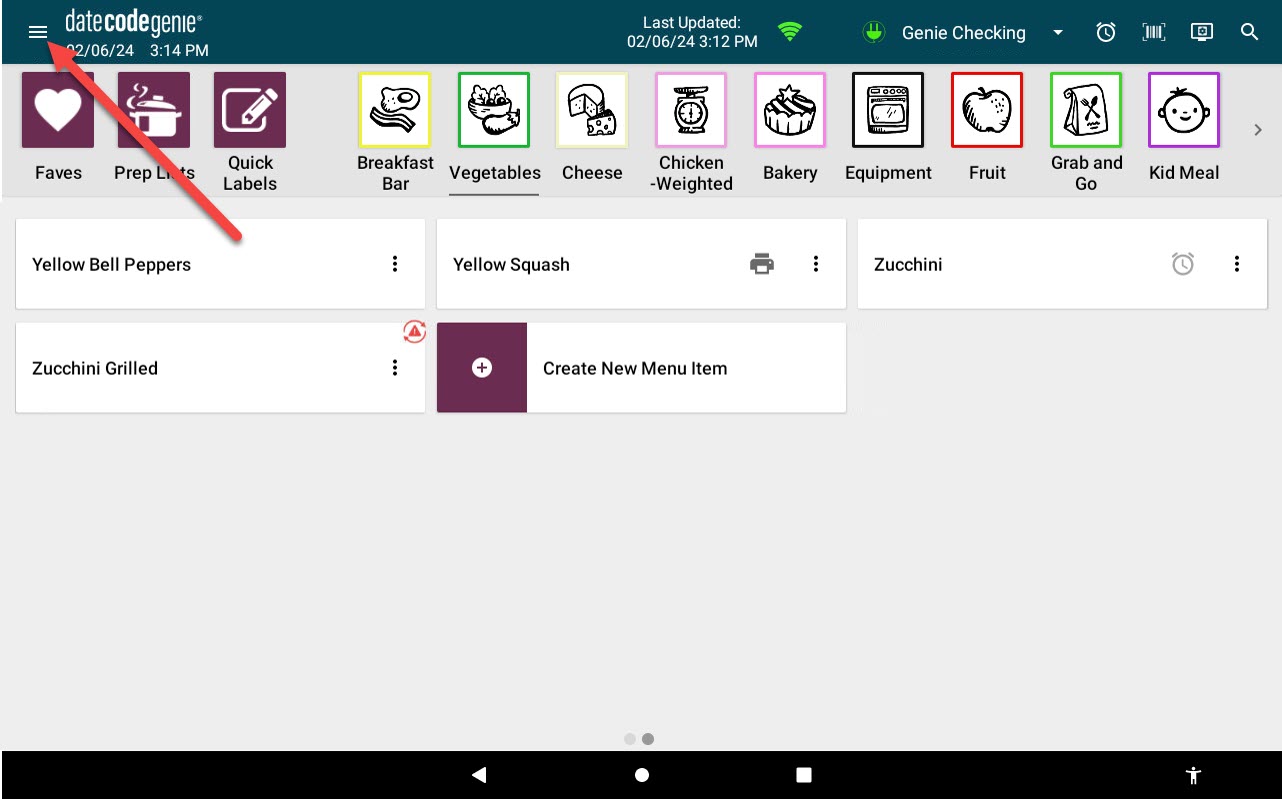
11. Scorrere fino alla Cronologia di stampa sezione e toccare per aprire.
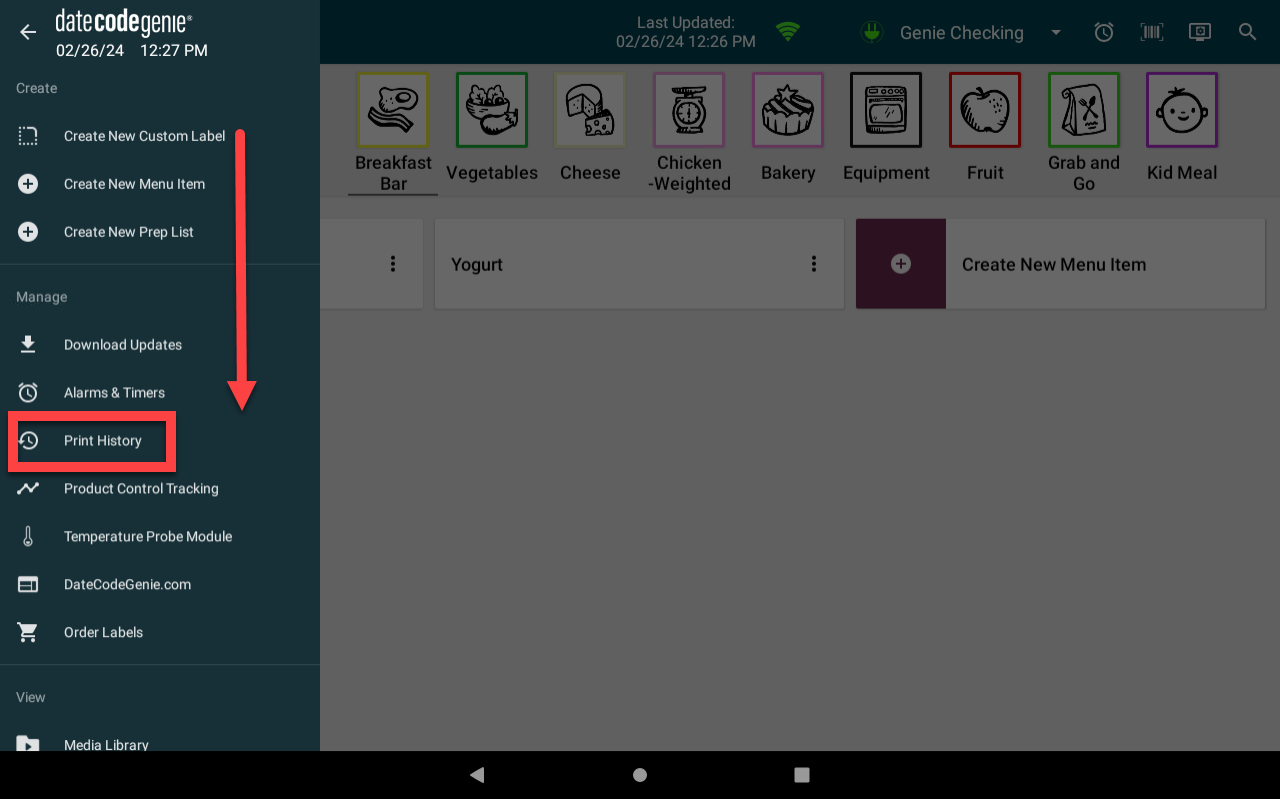
12. Tocca il pulsante ESPORTA .
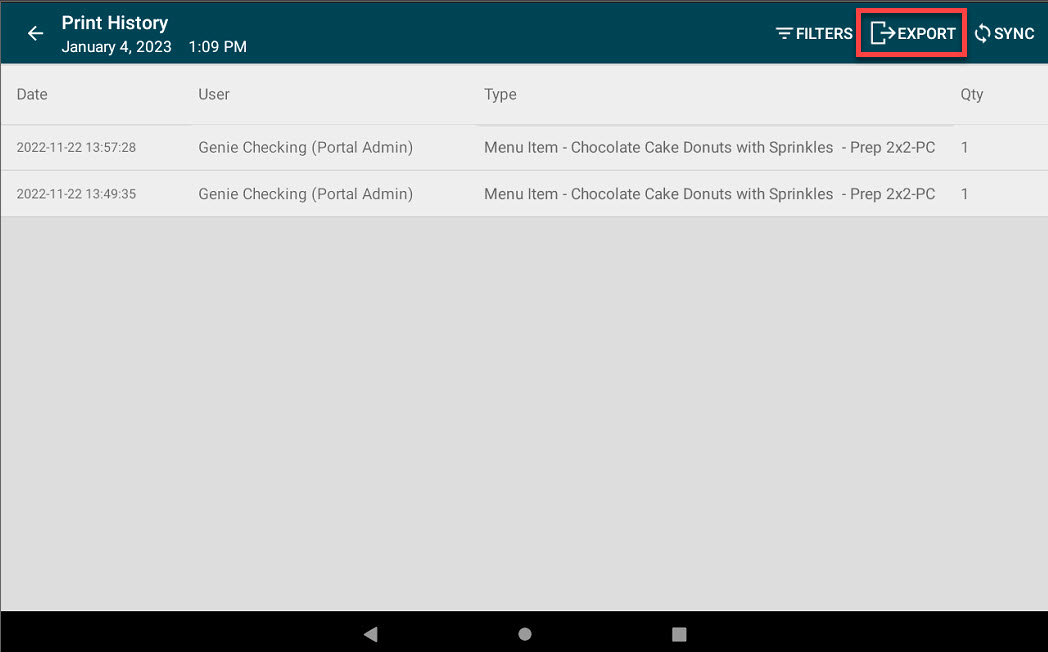
13. Regolare le impostazioni del filtro, se necessario, e toccare OK .
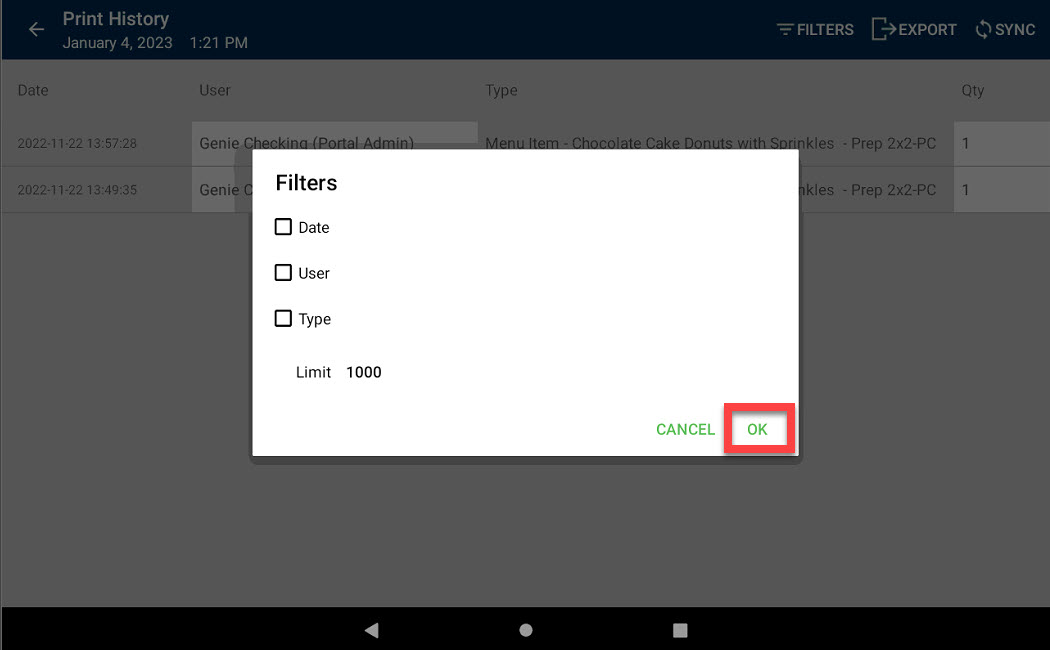
14. Tocca Gmail per esportare il rapporto sulla cronologia di stampa.
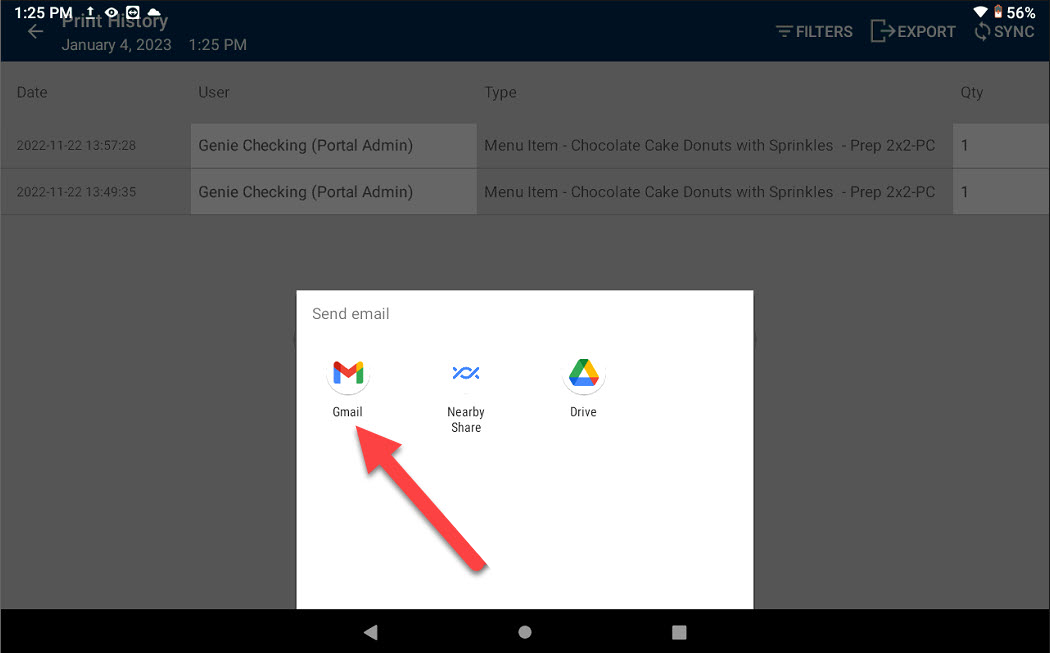
15. Completa la configurazione dell'account nell'app e verrà caricato un file con il rapporto della cronologia di stampa esportato. Tocca il pulsante Invia (icona freccia).
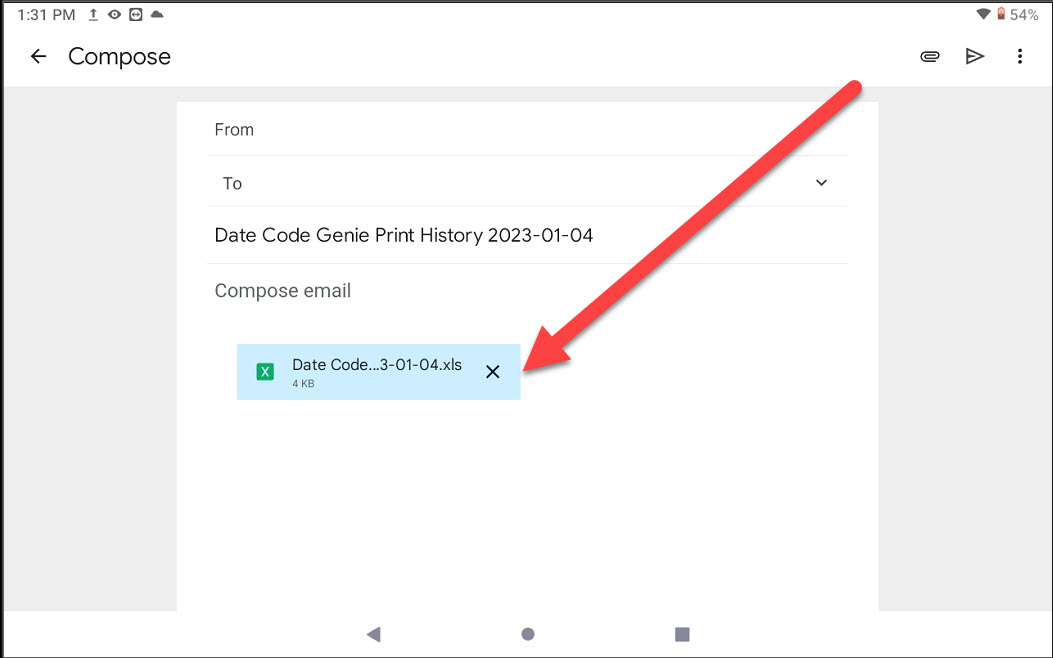
16. Il report verrà aperto in un file CSV con i filtri nel passaggio 13 e fare clic sul pulsante Abilita modifica nella barra multifunzione gialla per consentire la modifica del report.