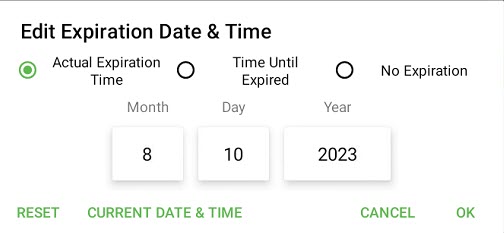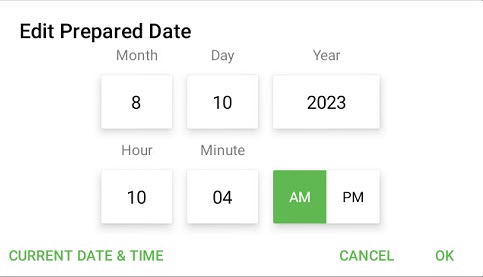Datumvelden gebruiken in een menu-item
Functies voor datumvelden zijn handig voor personeel dat op elk moment van de dag de exacte tijd voor de vervaldatum in de portal of app moet afdrukken als er een nieuw menu-item wordt voorbereid, zie Wat zijn datumvelden?
Menu-items die aan uw portal worden toegevoegd, kunnen worden ingesteld op dagen, uren en minuten in de Voedselvervaldatum functie . Het menu-item vervalt aan het einde van de 24-uursdag van de ingestelde vervaldatum. Jarenlang kan het worden bijgewerkt voor de voorbereide en vervaldata op de app .
De exacte tijd voor de houdbaarheidsdatum van het voedsel wordt vanuit de app afgedrukt. Datumvelden worden in het menu-item ingesteld op dagen, uren en minuten.
Portaal |
App |
Vervaldatum van voedselBegint vanaf de voorbereide datum en omvat de dooi-/klaardatum. Kan worden bewerkt in het portaal en de app. Portaal App
Voedsel trekBegint op de voorbereide datum en kan in de portal worden bewerkt.
Voedsel humeurBegint op de voorbereide datum en kan in de portal worden bewerkt.
Voedsel ontdooien/klaarBegint op de voorbereide datum, wordt opgeteld bij de vervaldatum en kan in de portal worden bewerkt.
|
Voorbereide datumDe startdatum van de voedselbereidingsdatum kan in de app worden bewerkt. Het menu-item vervalt aan het einde van de 24-uursdag van de ingestelde vervaldatum.
|
Bereidingsdatum voor het menu-item
- De datum en tijd waarop het label op de DateCodeGenie wordt afgedrukt.
- Kan op uw label worden afgedrukt door de functie Voorbereidingsdatum toe te voegen aan het labelvoorbeeld in de lay-outontwerper.
- De startdatum voor de datumvelden Pull, Temper en Thaw/Ready van een menu-item wordt gebruikt om de juiste datum op uw etiket af te drukken.
Einde van de dag (EOD)
- Verloopt aan het einde van de dag is wanneer een menu-item vervalt aan het einde van een dag van 24 uur van de ingestelde vervalperiode, ongeacht het gekozen tijdstip.
- Het vak Ontdooien/Klaar aan het einde van de dag is beschikbaar om aan te geven dat uw menu-item zal verlopen of klaar zal zijn tot het einde van het aantal dagen dat is ingesteld voor het menu-item.
- De letters EOD worden na de houdbaarheidsdatum ter herinnering op uw etiketten gedrukt.
- Als u het vakje Einde Dag niet aanvinkt, betekent dit dat het datumveld voor het menu-item dat aan uw label is toegevoegd, de afgedrukte datum, het uur en de minuut (voorbereide datum en tijd) zal gebruiken om de exacte datum en tijd weer te geven waarop uw menu-item zal verlopen of klaar zal zijn.
Om af te drukken moeten datumveldfuncties aan printerprofielen worden toegevoegd. Zie Datumvelden gebruiken in een printerprofiel
Stappen:
1. Meld u aan bij www.datecodegenie.com met de aanbevolen browser. Zie Welke internetbrowser moet ik gebruiken om toegang te krijgen tot mijn DateCodeGenie®-portaal?
2. Klik op de menu-items tabblad op de zijbalk.
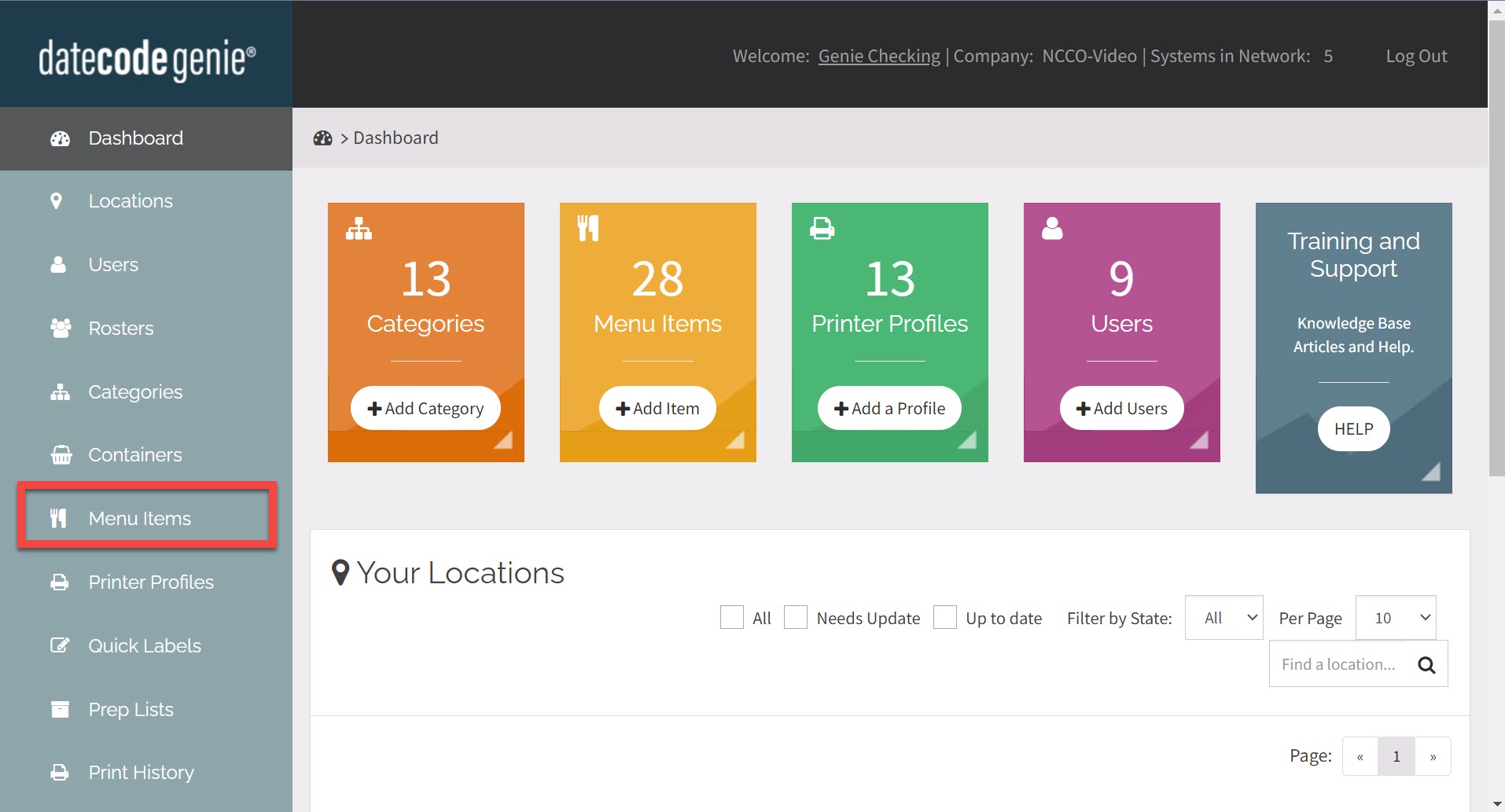
3. Klik op de knop Bewerken (potloodpictogram) van een menu-item dat u wilt bewerken of een nieuw menu-item wilt toevoegen. Zie Menu-items toevoegen of bewerken .
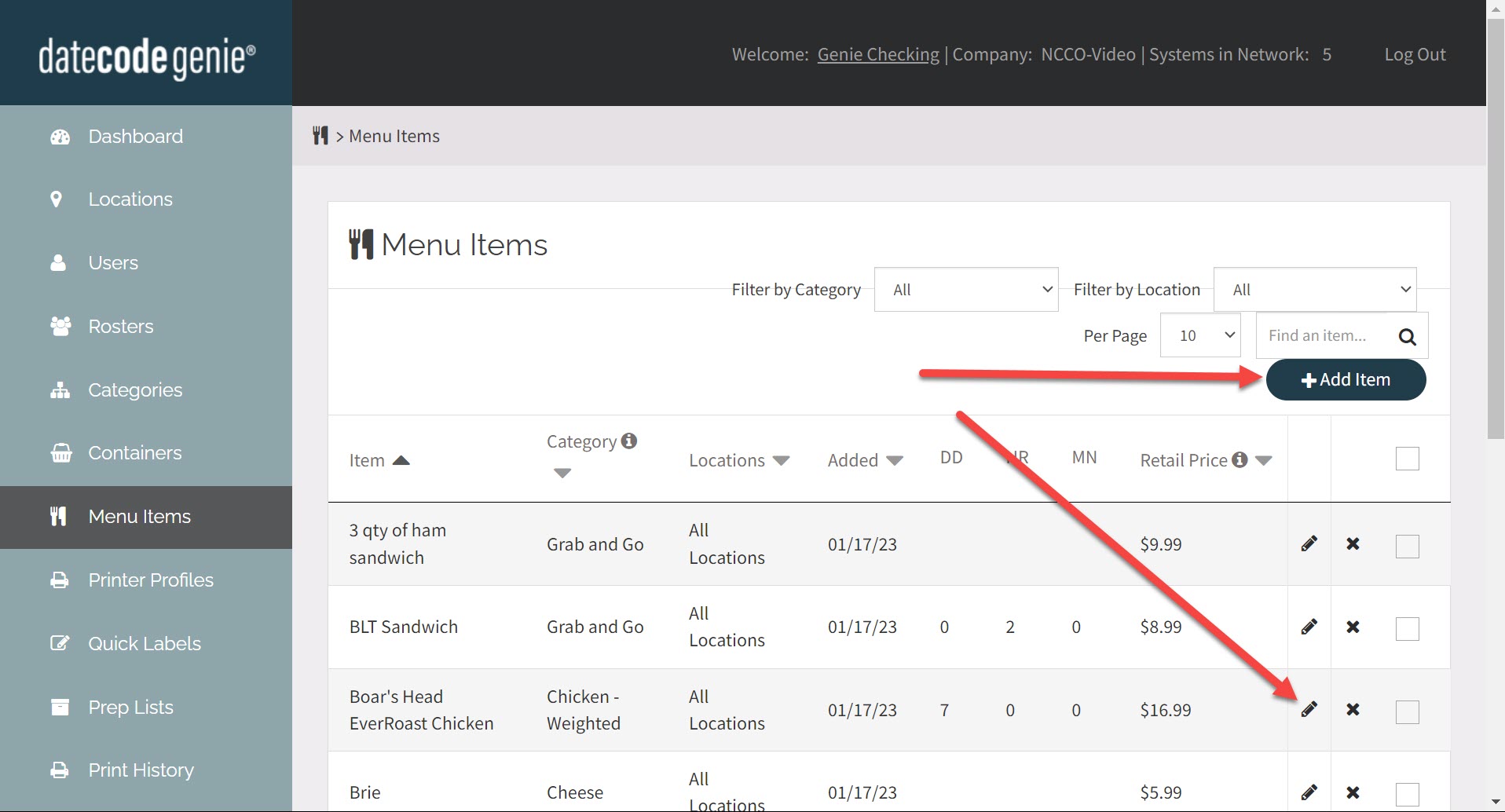
4. Scroll naar beneden naar het gedeelte VERVALDATUM VAN VOEDSEL . Voer de dagen, uren en/of minuten in om de vervaltijd in te stellen. Indien gewenst zijn er twee extra instellingen om te bewerken.
WAARSCHUWING
De functie Einde Dag (EOD) die op een printerprofiel wordt gebruikt, overschrijft de vervaldatum van het voedsel van een menu-item.
OPMERKINGEN
- Als het getal 0 wordt ingevoerd in het tekstveld Dagen, telt de vervaldatum die dag als de startdatum vanaf en vervalt de volgende dag.
- Verwijder de vervaldatum van voedsel door dagen, uren en minuten leeg te laten om aan te geven dat het menu-item nooit vervalt.
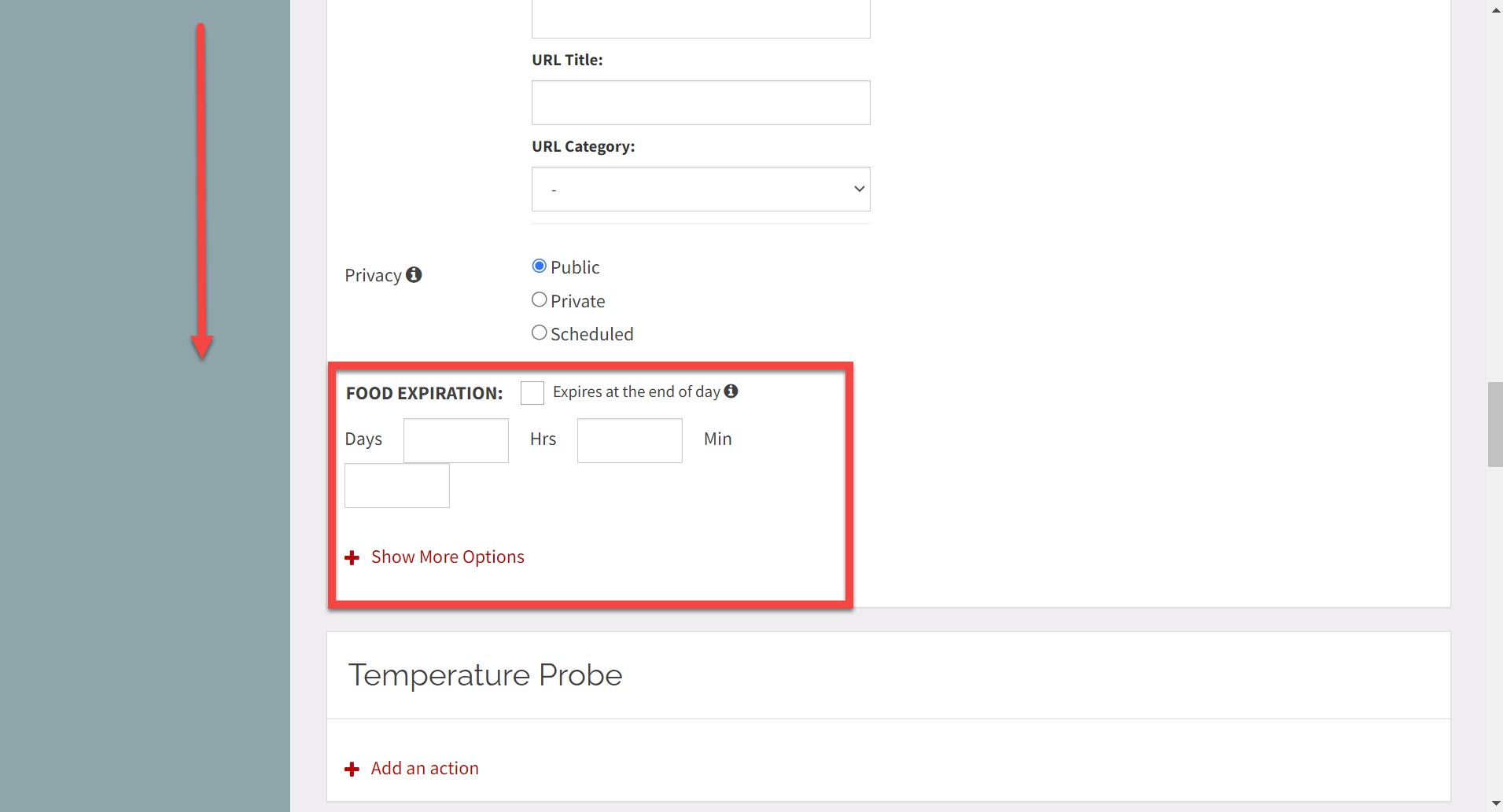
5. OPTIONEEL: Klik op het selectievakje Verloopt aan het einde van de dag om in te stellen dat het menu-item vervalt aan het einde van de gewenste dag(en).
OPMERKING
Voer 0 in het vak Dagen in, zodat het menu-item aan het einde van de dag van 24 uur vervalt.
TIPS & TRUCS
De titel van het datumveld op het label dat wordt gebruikt om naar elke datumfunctie op de menu-itempagina en de kolommen voor bulkimport/export te verwijzen, kan niet worden gewijzigd. De titel van het datumveld op het etiket kan voor elk datumkenmerk op het printerprofiel worden gewijzigd via de functie-editor van elk datumkenmerk dat aan uw printerprofiel is toegevoegd.
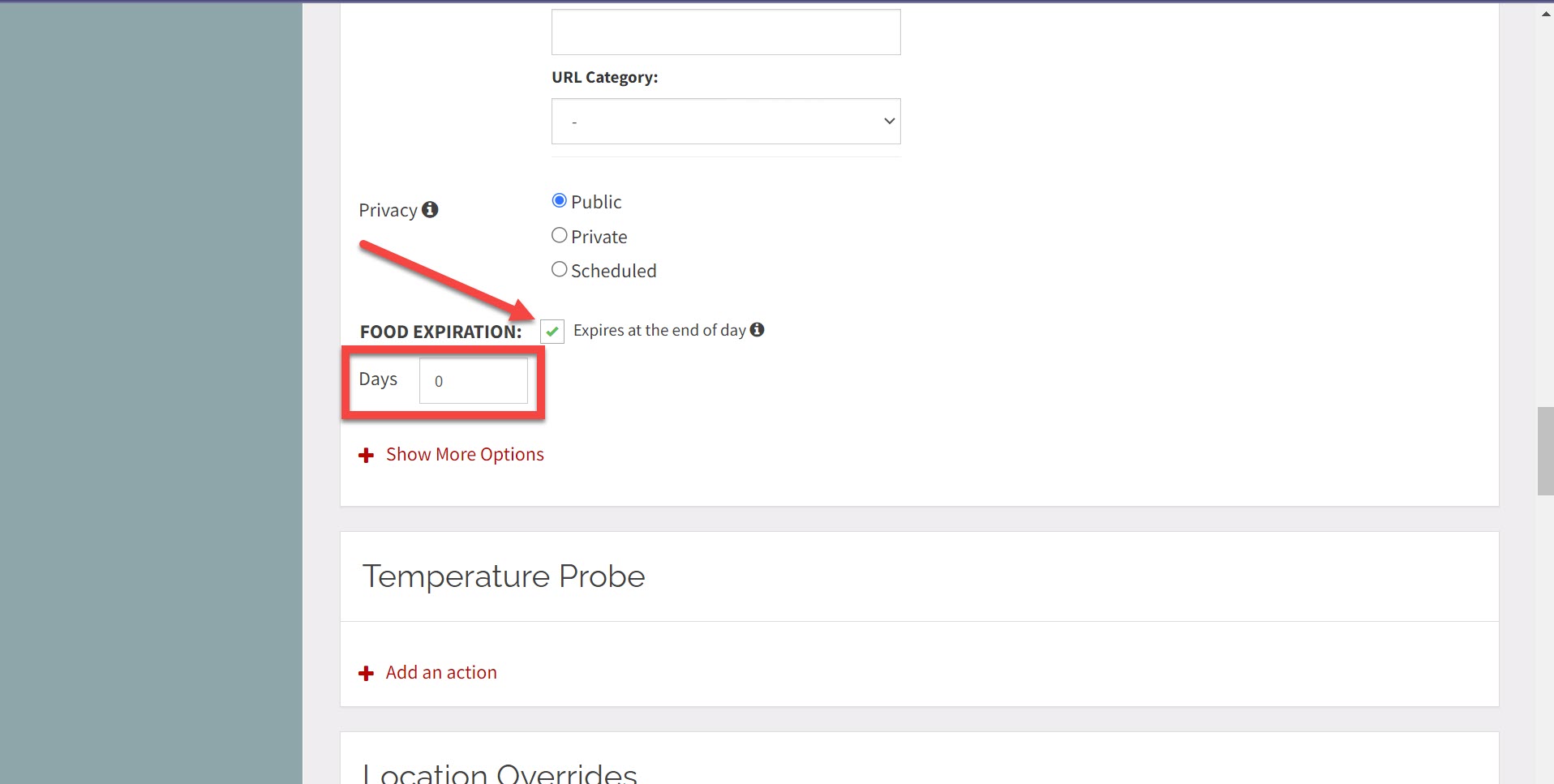
6. OPTIONEEL: Klik op + Meer opties weergeven onder Vervaldatum voedsel om alle datumveldinstellingen te zien als deze niet worden weergegeven. 
Klik op - Minder opties weergeven sluiten.

7. Voer de gewenste cijfers in de vakken Dagen, Uren of Min in voor VOEDSEL ONTDOOIEN/KLAAR , VOEDSELTEMPERATUUR OF VOEDSELTREK.
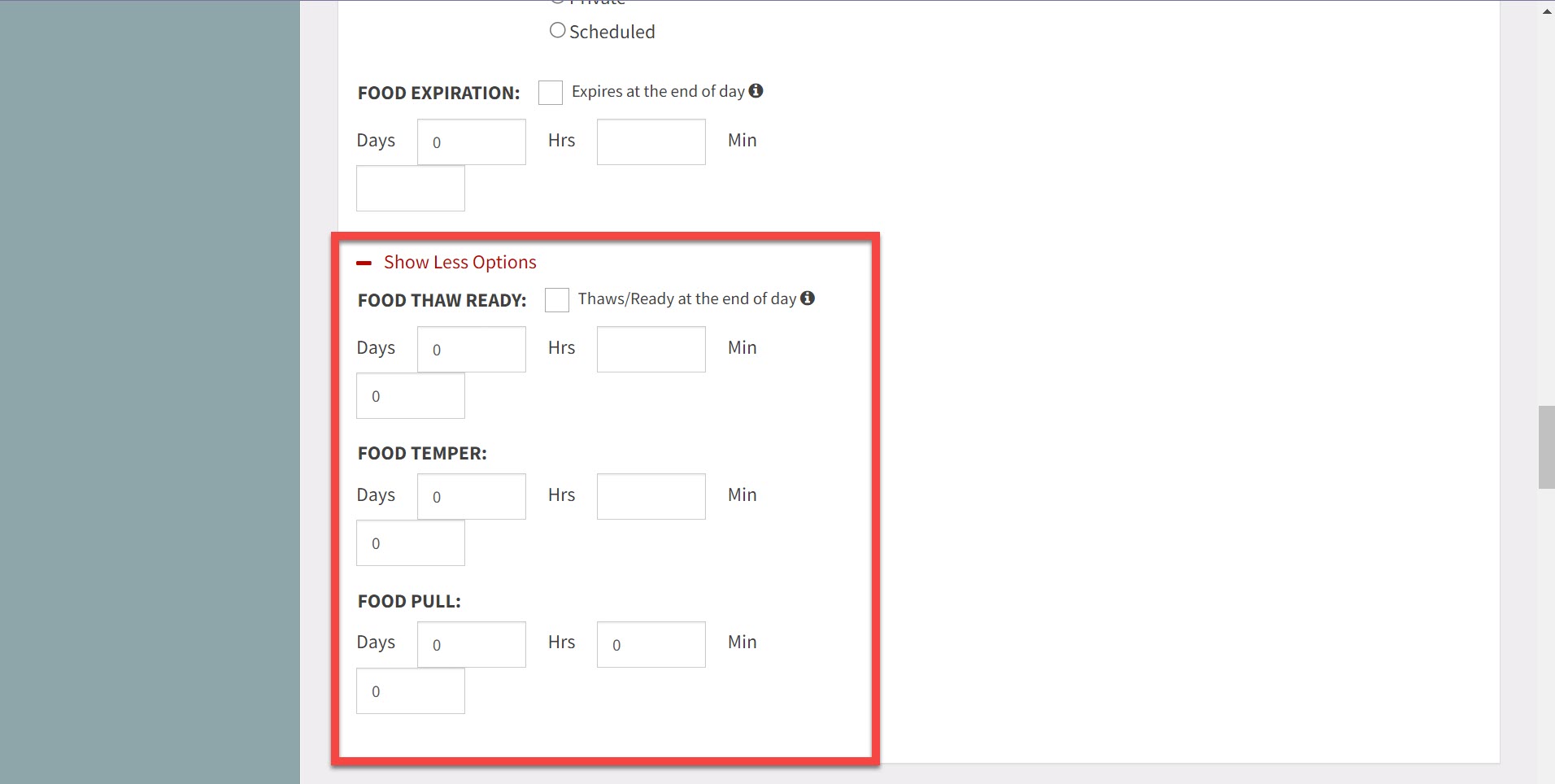
OPMERKING
Klik op het selectievakje om de gereeddatum en het einde van de dag in te stellen.
In het portaal:
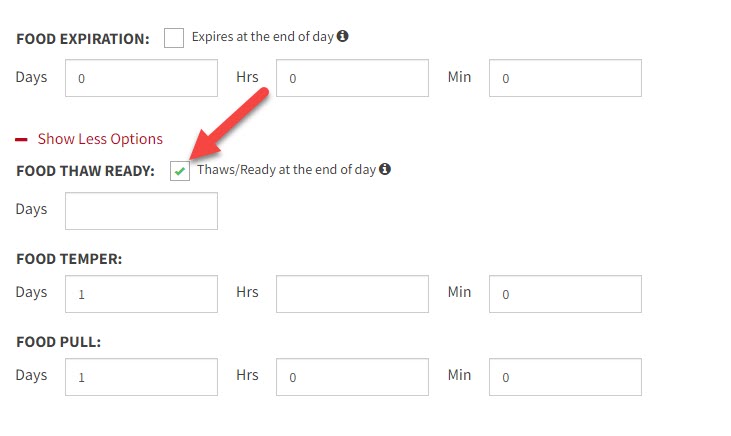
8. Klik op Wijzigingen opslaan .
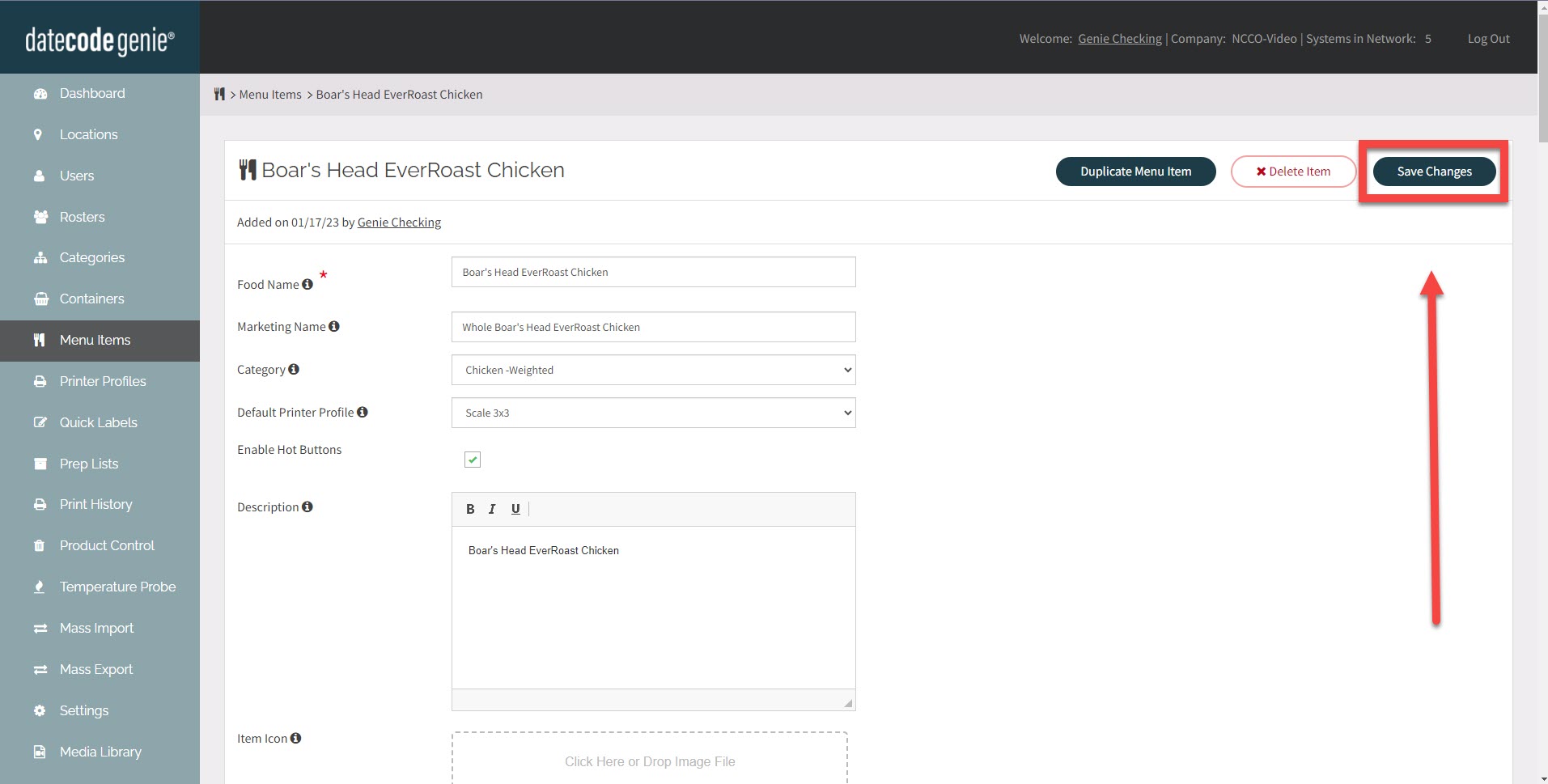
9. Download updates op uw apparaat om uw menu-item bij te werken.
Zie Contact en ondersteuning voor aanvullende hulp