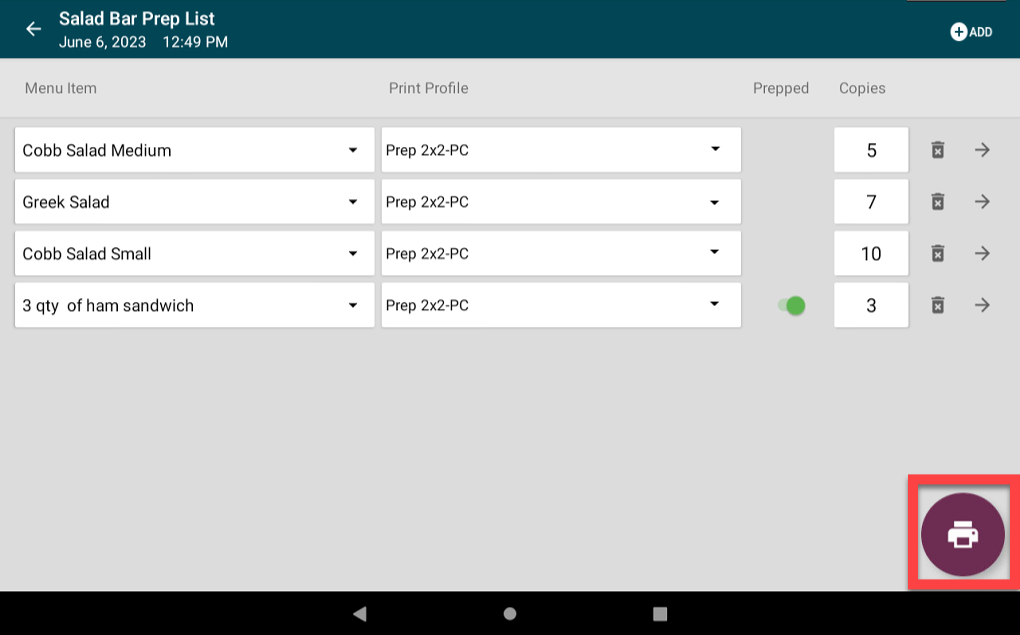Druk een voorbereidingslijst af via de app
Door een voorbereidingslijst in de app te gebruiken, kan het personeel met één druk op de knop labels voor een lijst met menu-items in één keer afdrukken.
Stappen:
1. Log indien nodig in op de app met uw gebruikersnaam en wachtwoord.

2. Tik op de knop Voorbereidingslijsten .
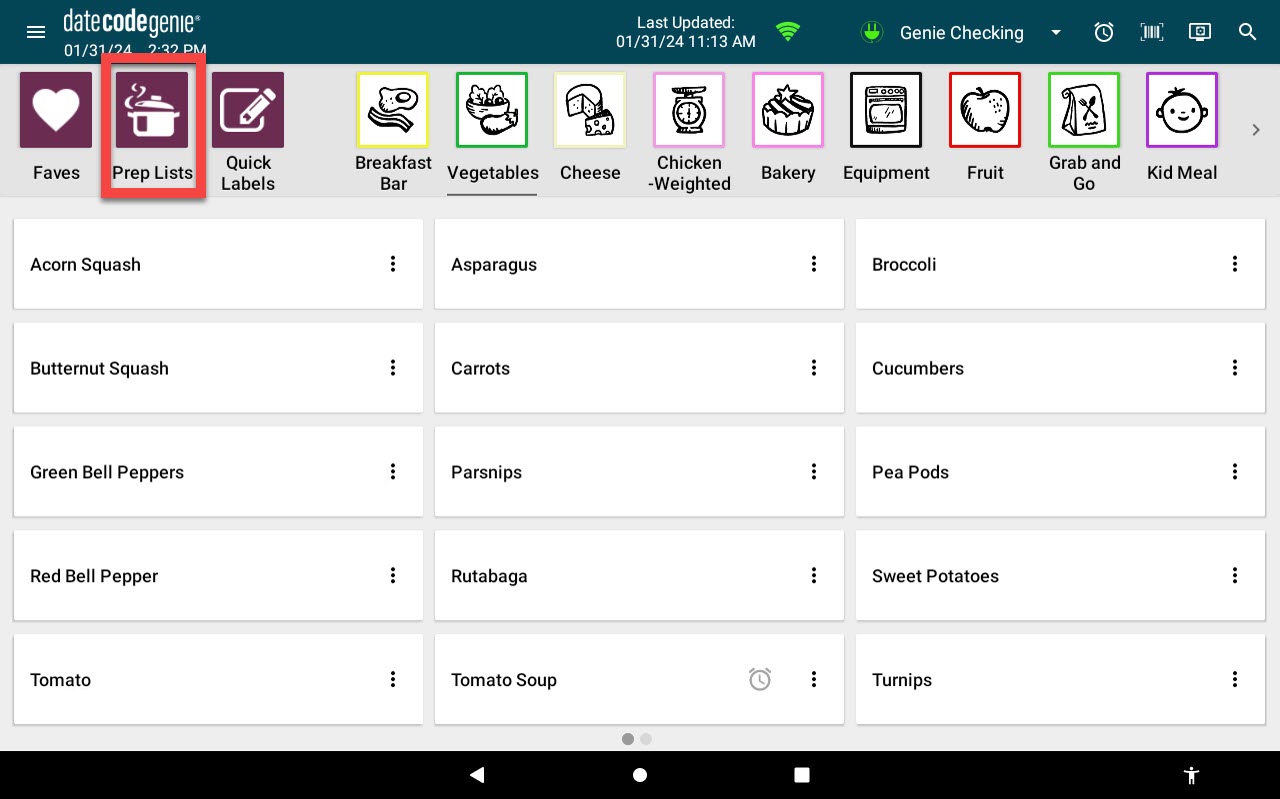
3. Tik op de benodigde voorbereidingslijst.
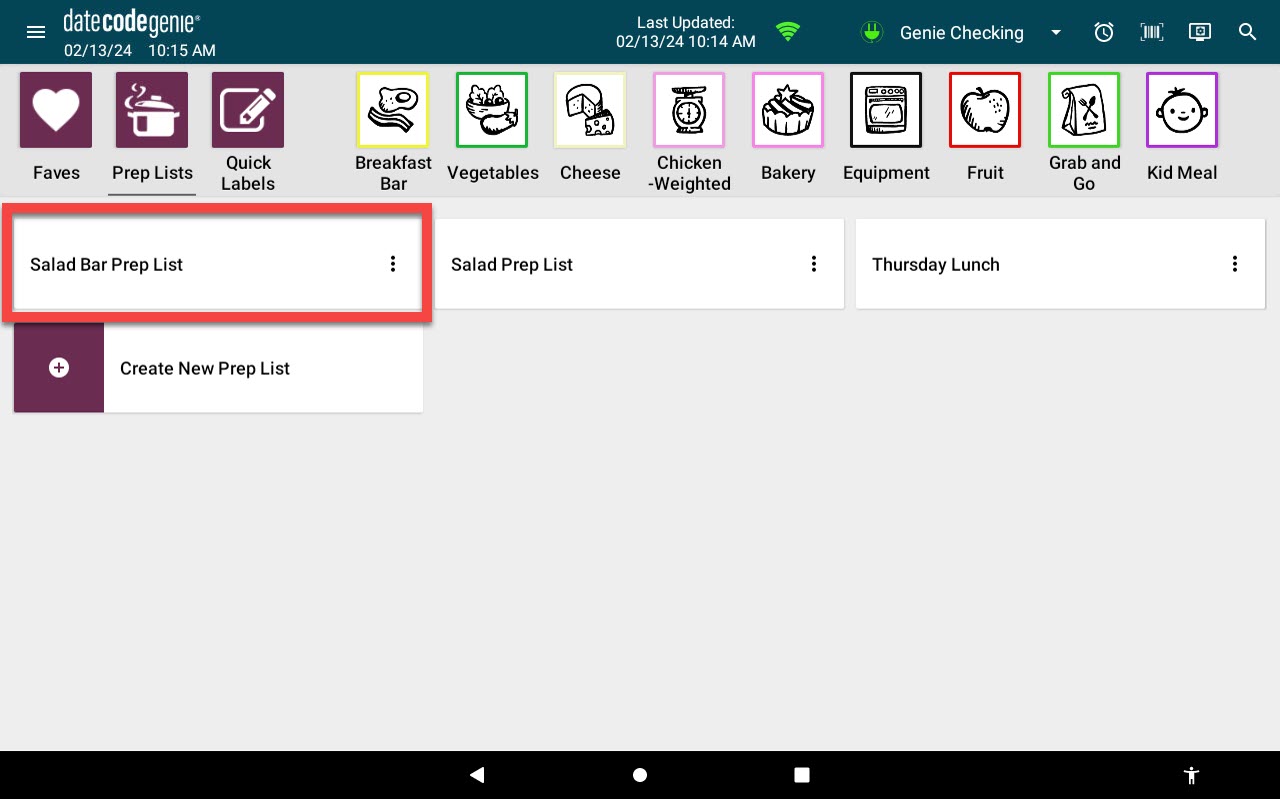
4. OPTIONEEL: Bewerk menu-items, printerprofielen, aantal menu-items voorbereid voor het volgen van productcontrole, afgedrukte labelkopieën of verwijder items.
OPMERKINGEN
- Wijzigingen die in het voorbereidingslijstscherm worden aangebracht, zullen alleen de huidige afdruktaak wijzigen.
- Als u een nieuw menu-item aan de app wilt toevoegen, raadpleegt u Toestemming om ad-hocitems toe te voegen
- Als u printerprofielen in een voorbereidingslijst moet wijzigen, raadpleegt u Toegestaan om een ander printerprofiel te kiezen dan de standaardtoestemming
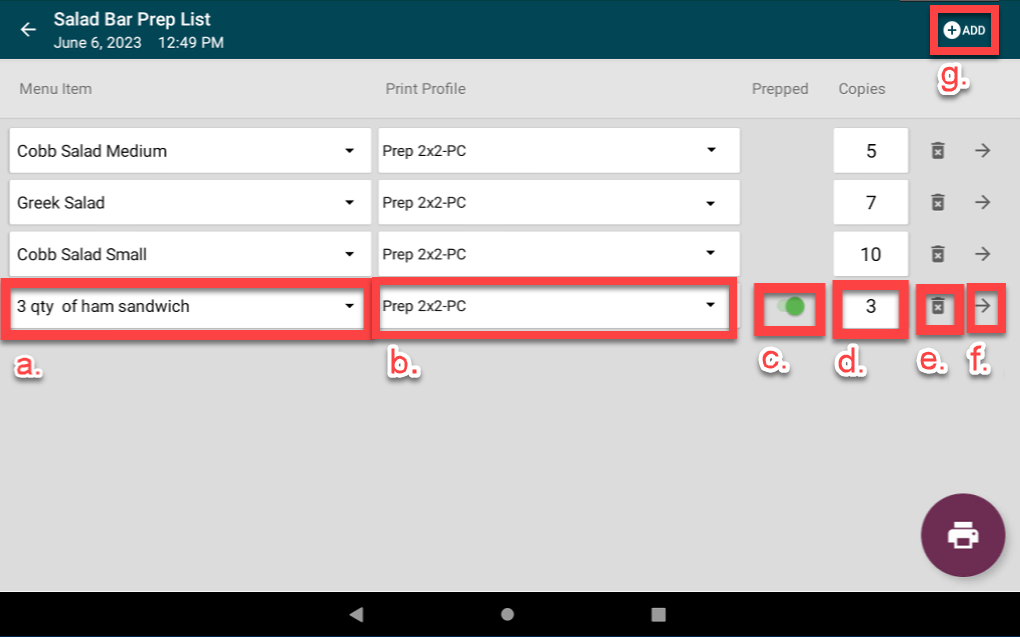
A. Menu-item : Tik op de naam van het menu-item om vervanging te selecteren in het vervolgkeuzemenu.
B. Printerprofiel : Tik op printerprofiel om vervanging te selecteren in het vervolgkeuzemenu.
C. Voorbereid: Schakel standaard in op groene kleur. Dit is om het bijhouden van voorbereide hoeveelheden vast te leggen voor de menu-items die productcontrole gebruiken, zie Toegestane toestemming voor het overschrijven van voorbereide hoeveelheden
D. Kopieën : tik om het aantal afgedrukte labels te wijzigen.
e. Verwijderen: Tik op de verwijderknop (prullenbakpictogram) om het menu-item uit de voorbereidingslijst te verwijderen.
F. Menu onderdeel afdrukvoorbeeldpagina : Tik op de pijlknop (pijlpictogram) om naar de afdrukvoorbeeldpagina van een menu-item te gaan.
G. Menu-item of snellabel : Tik op de knop TOEVOEGEN (plussymboolpictogram) om een item of snellabel toe te voegen.
5. Tik op de printknop (printerpictogram) wanneer u klaar bent om af te drukken.