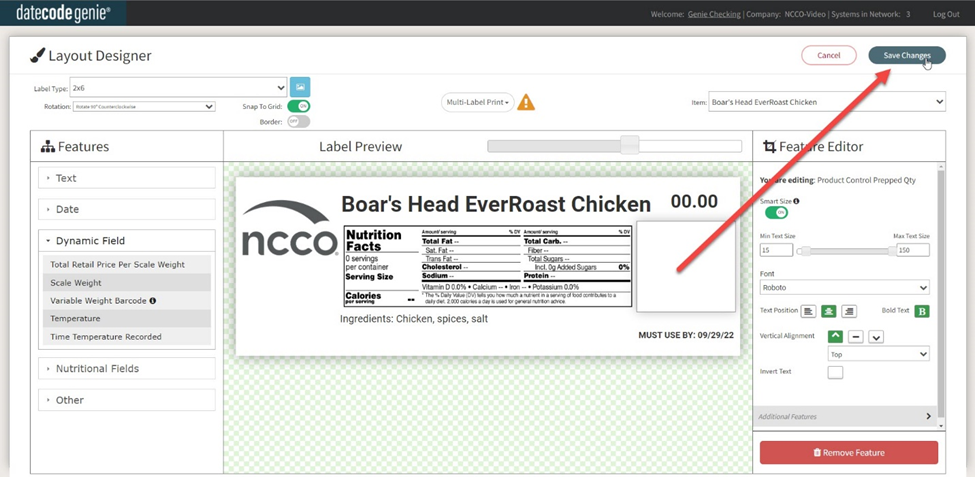Einrichten der Produktkontrollverfolgung im Portal
Für die Verwendung der Produktkontrollverfolgung sind drei Registerkarten zum Einrichten erforderlich:
1. Menüpunkte einrichten
Jeder Menüpunkt muss mithilfe der erforderlichen und optionalen Produktkontrollfelder für die Produktkontrollverfolgung eingerichtet werden.
1. Melden Sie sich mit dem empfohlenen Browser beim Portal unter www.datecodegenie.com an. Siehe Welchen Internetbrowser sollte ich verwenden, um auf mein DateCodeGenie®-Portal zuzugreifen?
2. Klicken Sie in der Seitenleiste auf die Registerkarte „Menüelemente“ .

3. Klicken Sie bei einem Menüpunkt auf die Schaltfläche „Bearbeiten“ (Bleistiftsymbol) oder erstellen Sie einen neuen Punkt (siehe „Was ist ein Menüpunkt und wie füge ich ihn hinzu oder bearbeite ihn?“).
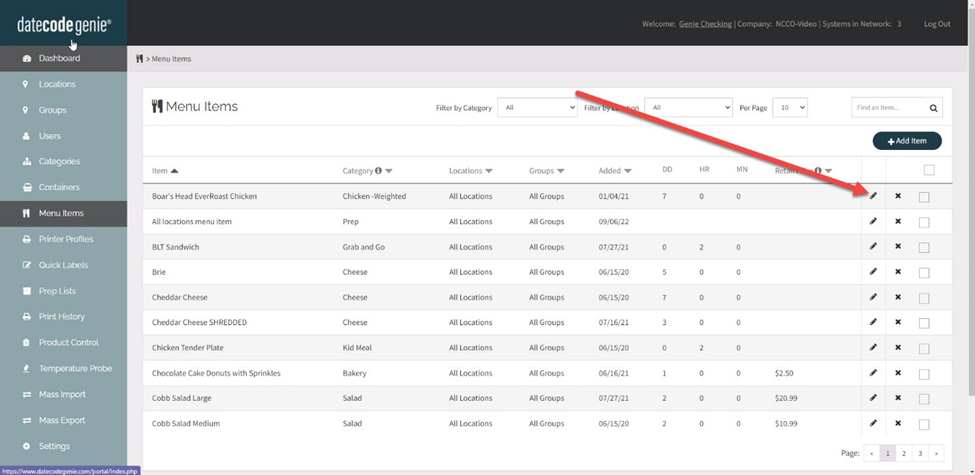
4. Blättern Sie nach unten und aktivieren Sie das Kontrollkästchen „Produktkontrolle“ , um den zu verfolgenden Artikel festzulegen und die zusätzlichen Einstellungen anzuzeigen.
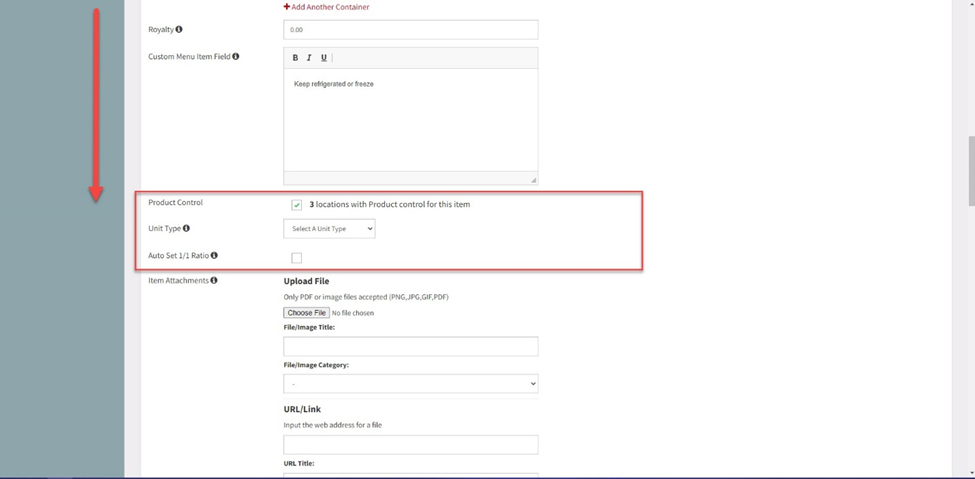
5. Wählen Sie aus der Dropdown-Liste den Einheitentyp für die Messung des Menüelements aus.
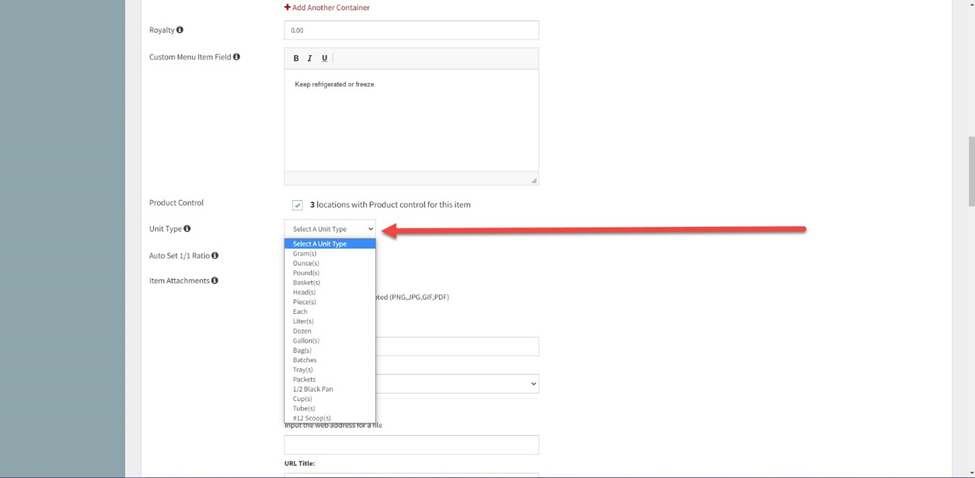
6. Aktivieren Sie das Kontrollkästchen „Verhältnis 1/1 automatisch festlegen“ , wenn der Menüpunkt durch Drucken von 1 Etikett für 1 vorbereiteten Artikel verfolgt wird. Lassen Sie das Kontrollkästchen deaktiviert, wenn der Menüpunkt durch Drucken von 1 Etikett verfolgt wird und die Vorbereitungsmenge variiert.
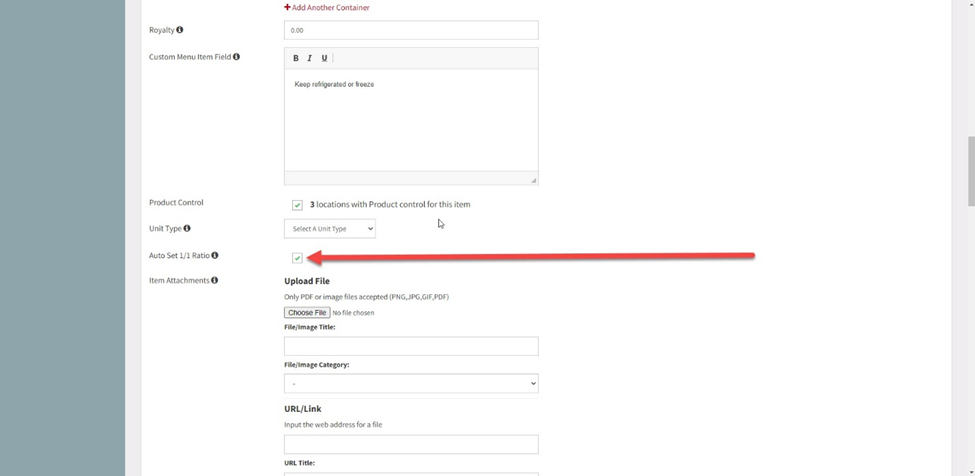
7. Fügen Sie dem Feld „Kosten der Waren“ einen Geldwert (kein Währungssymbol erforderlich) und dem Feld „Lizenzgebühr“ bei Bedarf einen Prozentsatz hinzu.
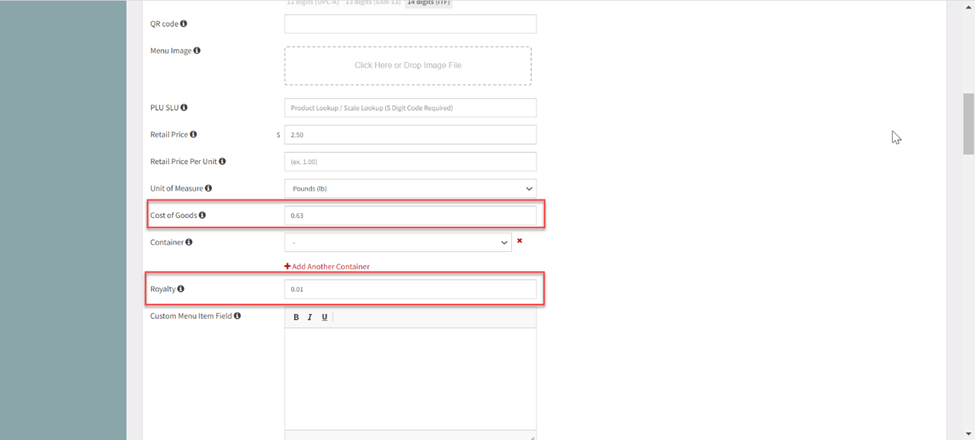
8. OPTIONAL: Richten Sie den Barcode ein. Wenn Sie einen Barcode zur Abfallverfolgung verwenden, siehe Barcode hinzufügen .
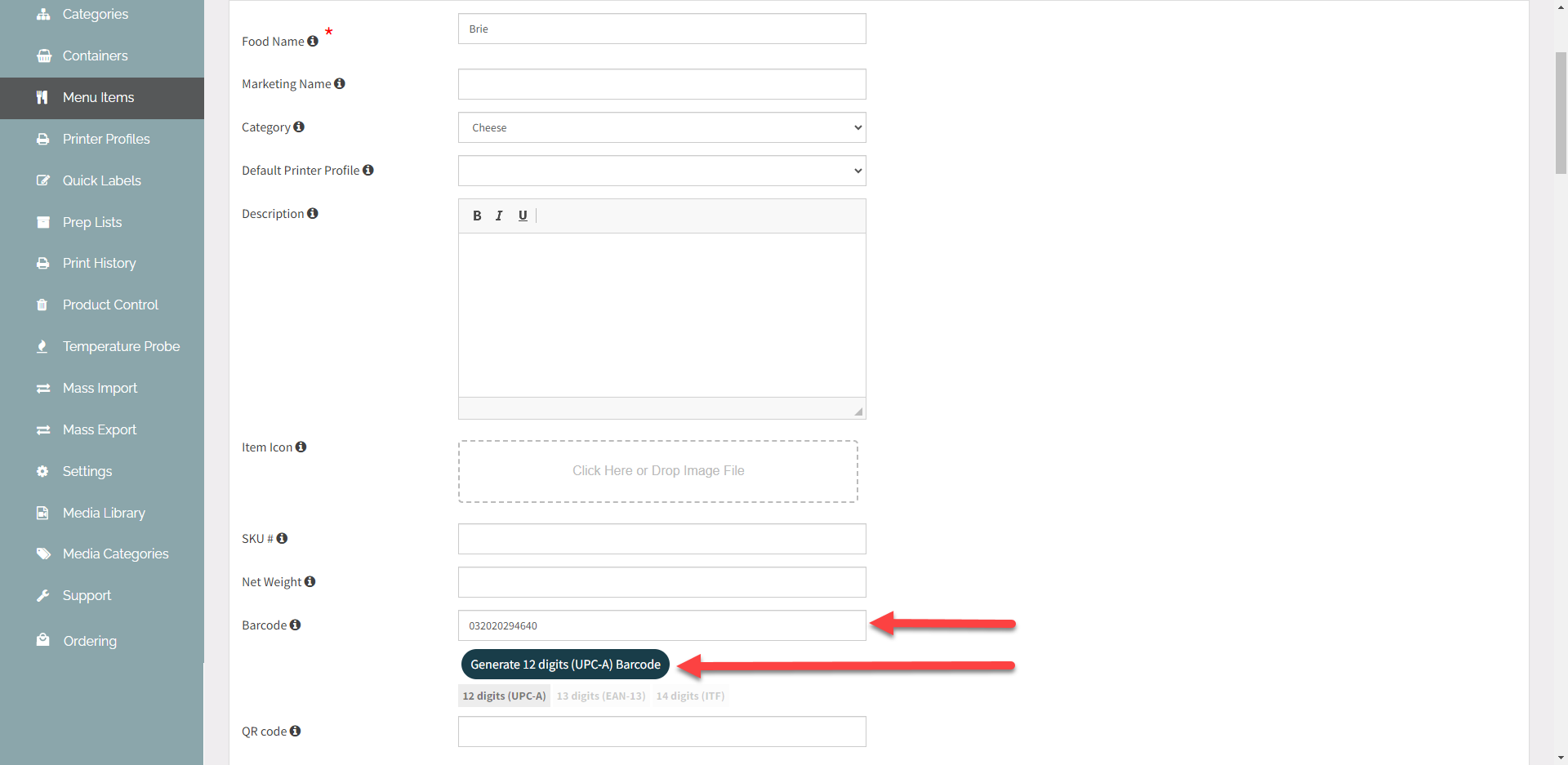
9. Klicken Sie auf Änderungen speichern .
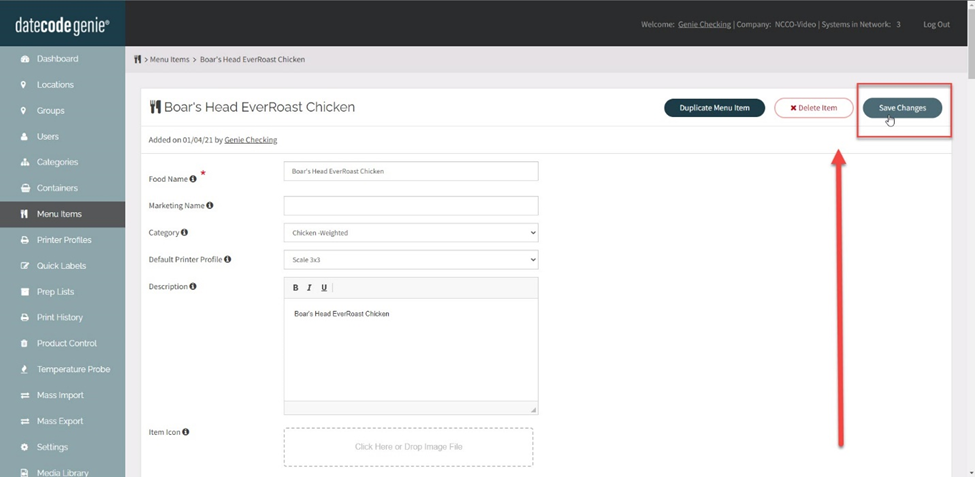
2. Standard-Scanmethode festlegen
Wenn Sie zum Scannen von Abfällen Barcodes oder Print-IDs verwenden, legen Sie auf der Registerkarte „Einstellungen“ fest, wie der Abfall verfolgt werden soll.
1. Gehen Sie in der Seitenleiste zur Registerkarte „Einstellungen“ .
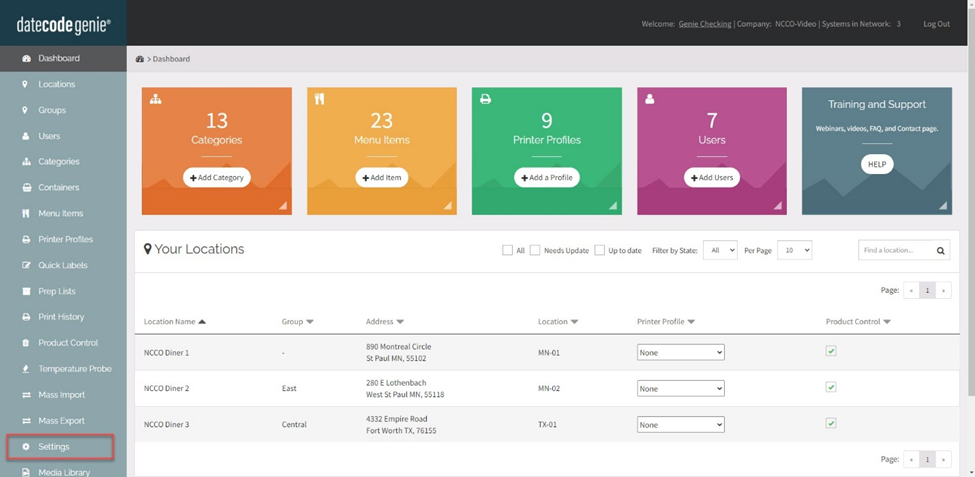
2. Scrollen Sie nach unten zu „App Product Control Defaults“ und wählen Sie aus dem Dropdown-Menü Ihre bevorzugte Scanmethode, Barcode oder QR-Code (Print ID).
NOTIZ
Wenn Sie „Beide“ aus der Dropdown-Liste auswählen, muss das Personal zum Scannen des Abfalls in der App „Barcode“ oder „QR-Code“ auswählen.
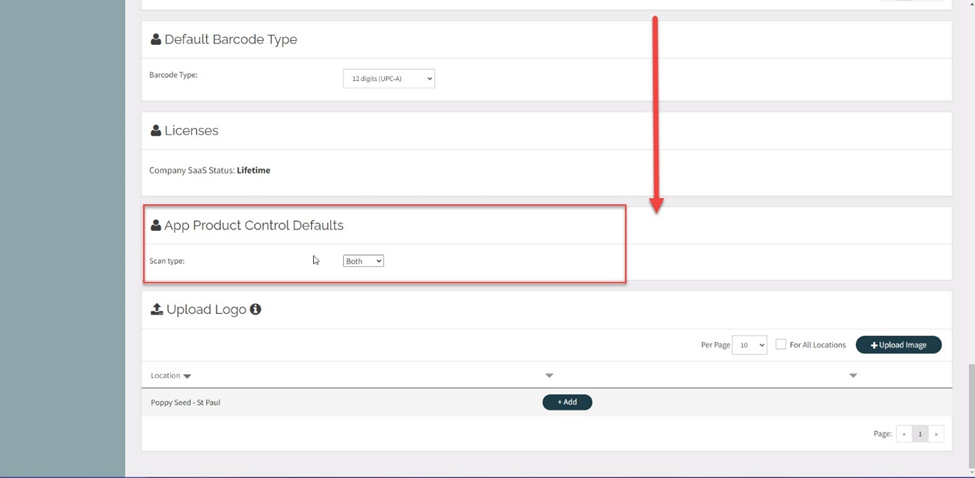
3. Scrollen Sie zum Anfang der Seite und klicken Sie auf Speichern.
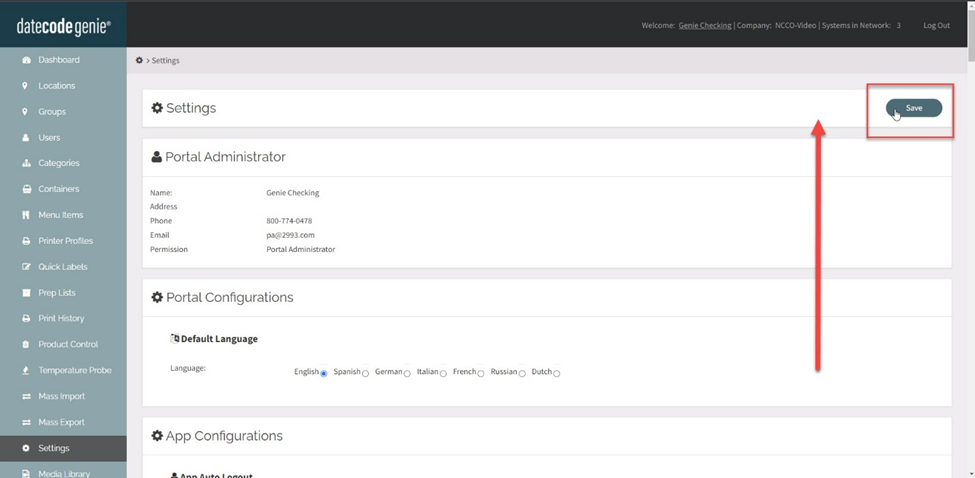
3. Druckerprofil einrichten
Fügen Sie Funktionen zum Drucken auf Etiketten aus dem Layout-Designer für die Vorbereitung und Abfallerfassung hinzu.
1. Klicken Sie in der Seitenleiste auf die Registerkarte „Druckerprofil“ .

2. Klicken Sie in einem Druckerprofil auf die Schaltfläche „Bearbeiten “ (Bleistiftsymbol), um ein neues Druckerprofil zu bearbeiten oder hinzuzufügen. Siehe „So fügen Sie Etiketten mithilfe von Druckerprofilen hinzu“ .
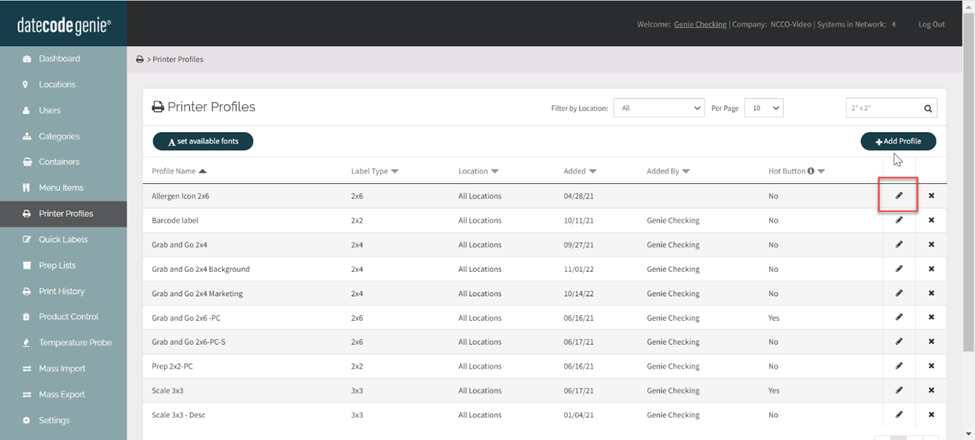
3. Scrollen Sie nach unten und klicken Sie auf die Schaltfläche „Layout-Designer“ , um das Fenster „Layout-Designer“ zu öffnen.
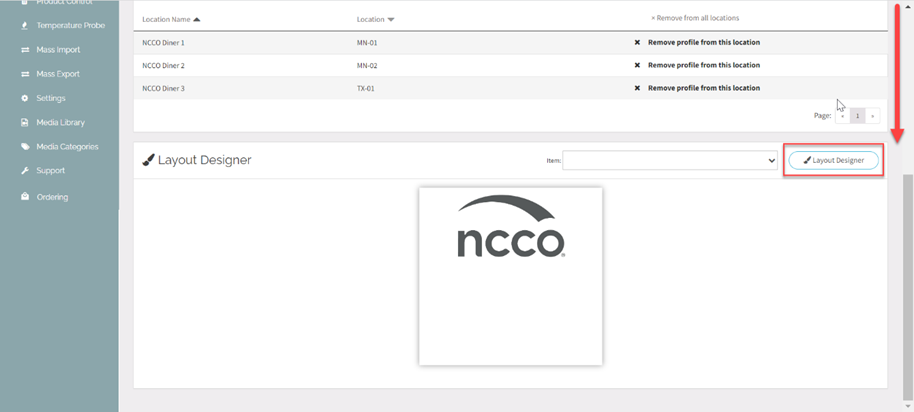
4. Suchen Sie im Abschnitt „Funktionen“ auf der linken Seite nach den benötigten Funktionen und ziehen Sie sie per Drag & Drop auf das Etikett im mittleren Abschnitt „Etikettenvorschau“.
a. Textgruppe - Produktkontrolle Vorbereitete Menge
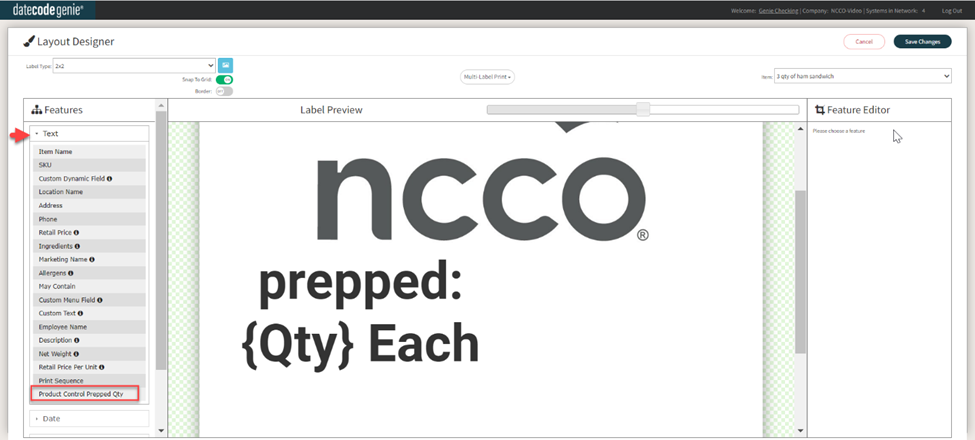
TIPPS
Fügen Sie es den Zubereitungsetiketten hinzu, wenn Menüelemente nicht im Verhältnis 1:1 aufgezeichnet sind, um die insgesamt zubereitete Menge auf dem Etikett visuell darzustellen.
b. Andere Gruppe - Barcode oder Druck-ID
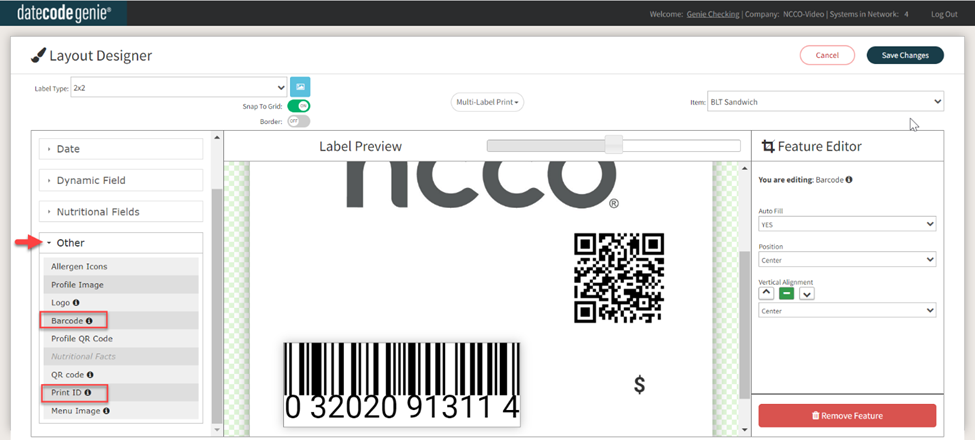
WARNUNG
Wählen Sie unbedingt die Funktion „ID drucken“ aus, wenn Sie zur Abfallverfolgung einen automatisch generierten QR-Code verwenden.
NOTIZ
- Wenn Sie auf einem Etikett mehr als ein scannbares Merkmal (z. B. einen Strichcode, einen QR-Code oder eine Druck-ID) platzieren, lassen Sie zwischen den einzelnen Merkmalen ausreichend Platz, damit ein ordnungsgemäßes Scannen möglich ist.
- Die Größe des Print-ID-Funktionsbereichs in der Etikettenvorschau kann aufgrund der gleichbleibenden Scanfähigkeit nicht reduziert werden.
5. Klicken Sie auf die Schaltfläche „Änderungen speichern“ .