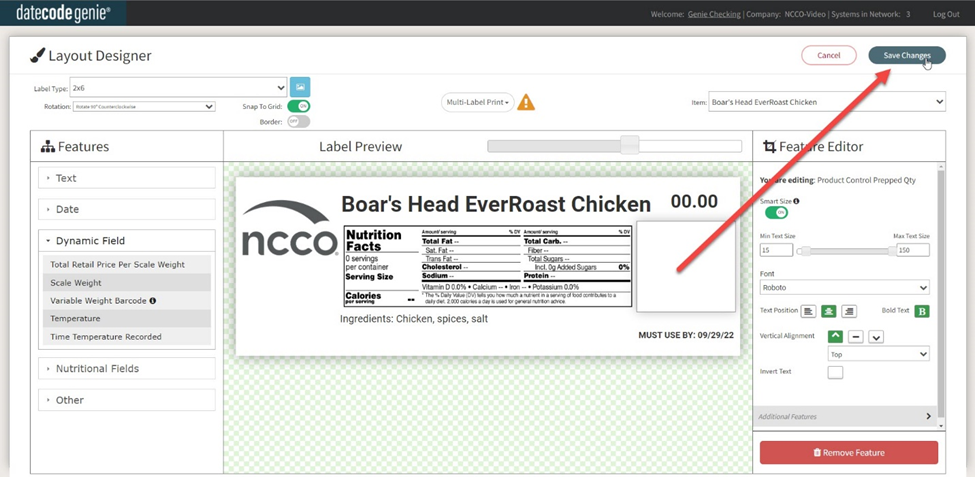Stel het bijhouden van productcontroles in de portal in
Voor het volgen van productcontroles zijn drie tabbladen nodig om in te stellen voor gebruik:
1. Menu-items instellen
Elk menu-item moet worden ingesteld voor het volgen van productcontrole met behulp van de vereiste en optionele productcontrolevelden.
1. Log in op de portal op www.datecodegenie.com met behulp van de aanbevolen browser. Zie Welke internetbrowser moet ik gebruiken om toegang te krijgen tot mijn DateCodeGenie®-portaal?
2. Klik op het tabblad Menu-items in de zijbalk.

3. Klik op de knop Bewerken (potloodpictogram) voor een menu-item of maak een nieuw item, zie Wat is een menu-item en Hoe kan ik iets toevoegen of bewerken?
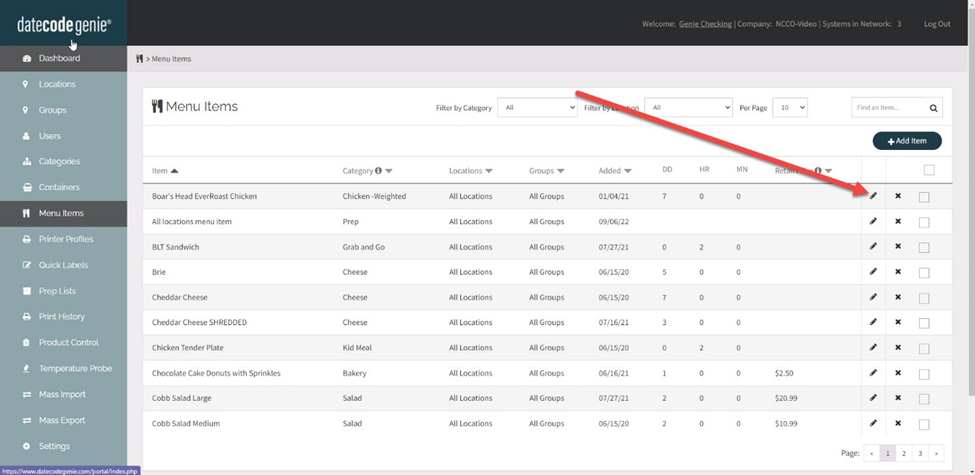
4. Scroll naar beneden en klik op het selectievakje Productcontrole om het item in te stellen dat u wilt volgen en de aanvullende instellingen te bekijken.
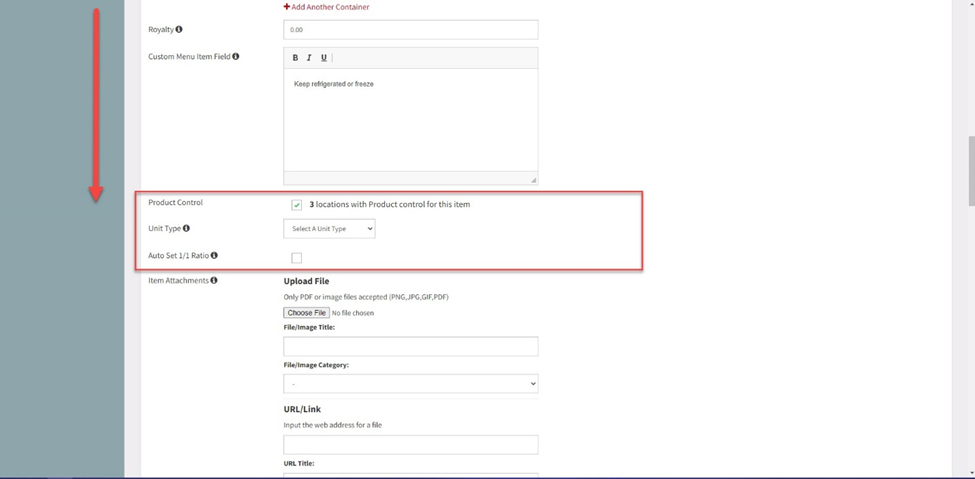
5. Selecteer het Unit Type uit de vervolgkeuzelijst voor de meting van het menu-item.
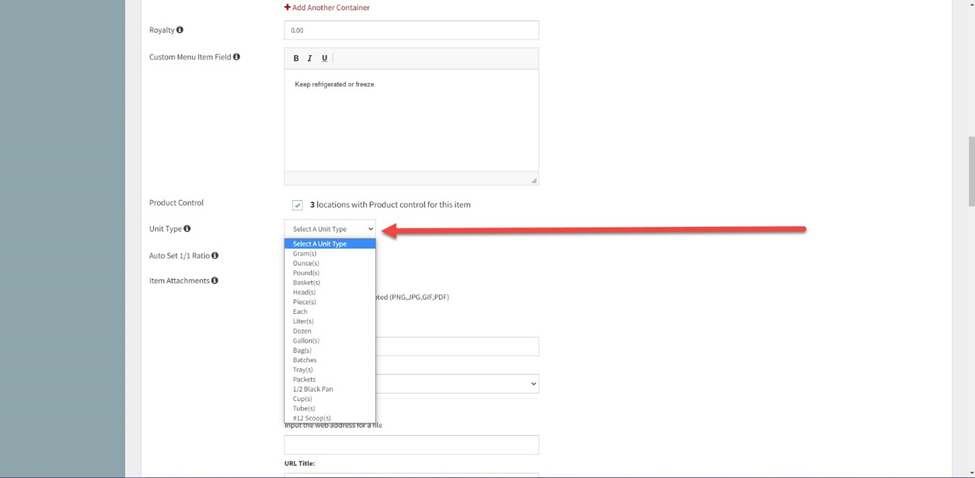
6. Klik op het selectievakje Auto Set 1/1 Ratio als het menu-item wordt bijgehouden door 1 label af te drukken voor 1 kant-en-klaar item. Schakel dit selectievakje niet in als het menu-item wordt gevolgd door het afdrukken van 1 label en de voorbereidingshoeveelheid zal variëren.
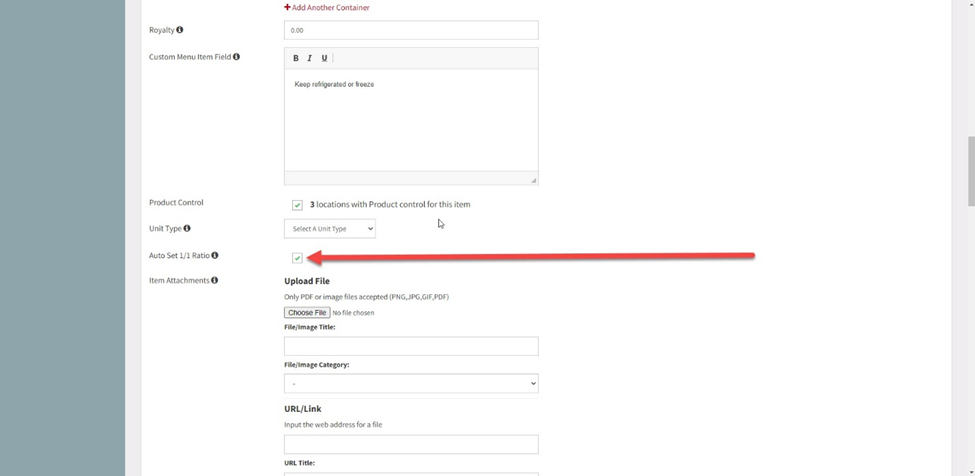
7. Voeg een geldwaarde (geen valutasymbool vereist) toe aan het veld Kosten van goederen , en indien nodig een percentage aan het veld Royalty .
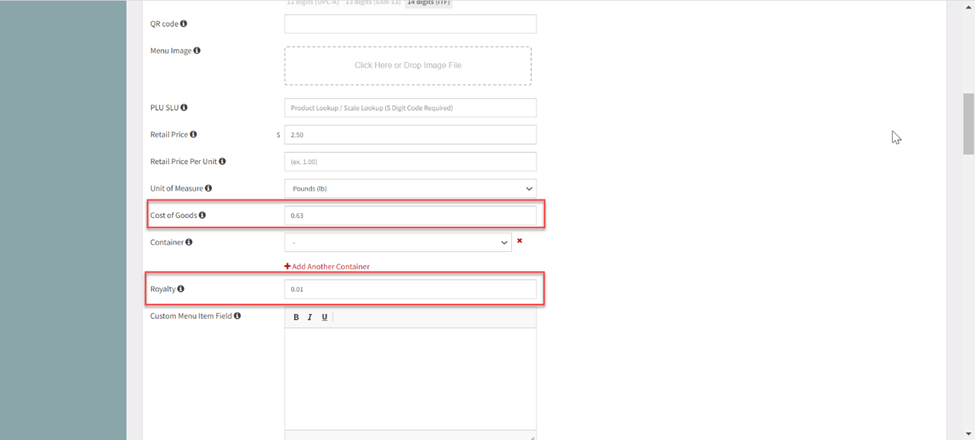
8. OPTIONEEL: Stel de streepjescode in. Als u een streepjescode gebruikt om verspilling bij te houden, zie Een streepjescode toevoegen .
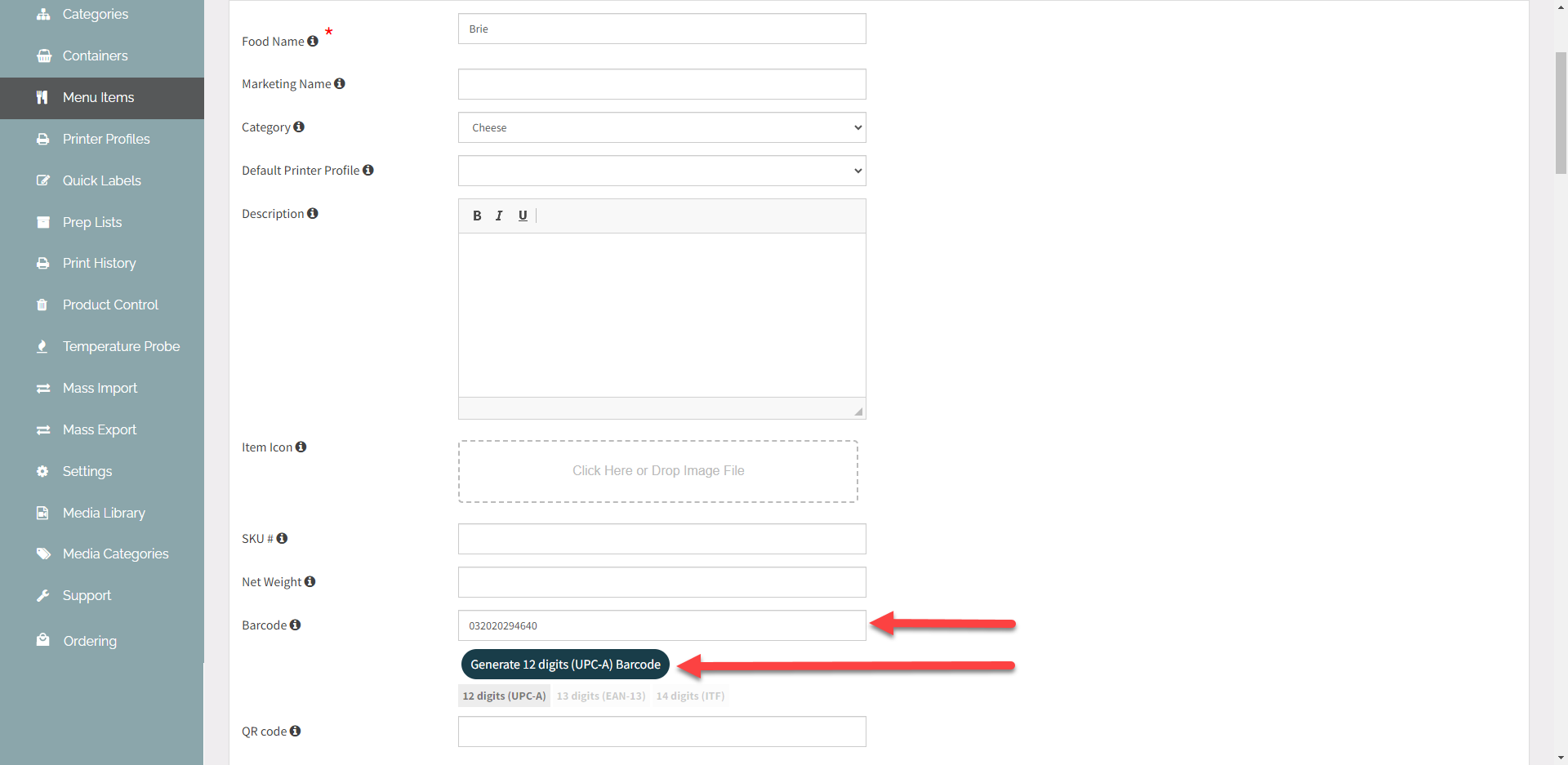
9. Klik op Wijzigingen opslaan .
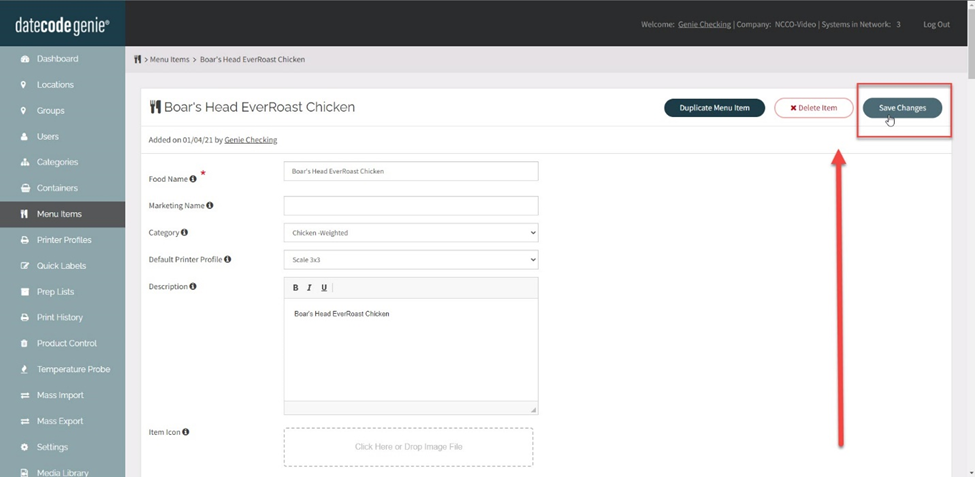
2. Stel de standaardscanmethode in
Als u een streepjescode of Print ID gebruikt om afval te scannen, stelt u in het tabblad Instellingen in hoe afval wordt bijgehouden.
1. Ga naar het tabblad Instellingen in de zijbalk.
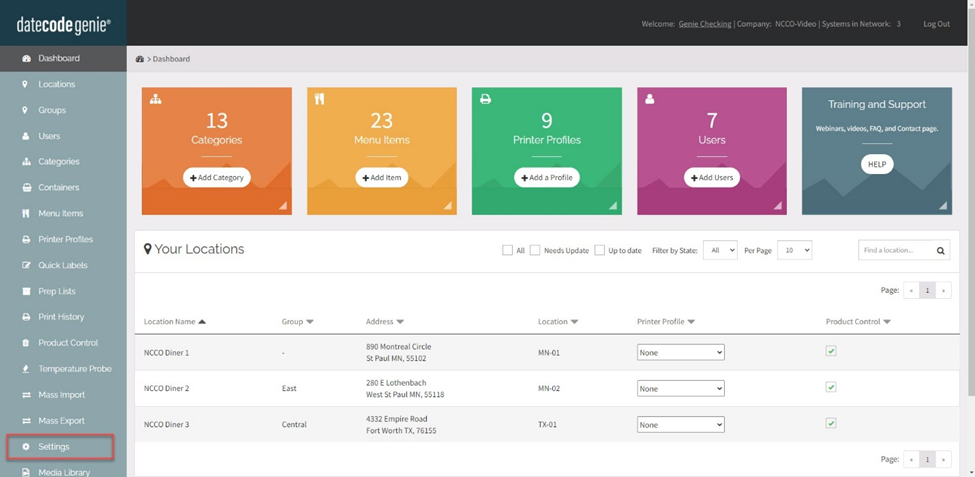
2. Blader omlaag naar Standaardinstellingen app- productbeheer en selecteer de scanmethode van uw voorkeur in het vervolgkeuzemenu, streepjescode of QR-code (afdruk-ID).
OPMERKING
Als u Beide selecteert in de vervolgkeuzelijst, moet het personeel Barcode of QR-code in de app selecteren om afval te scannen.
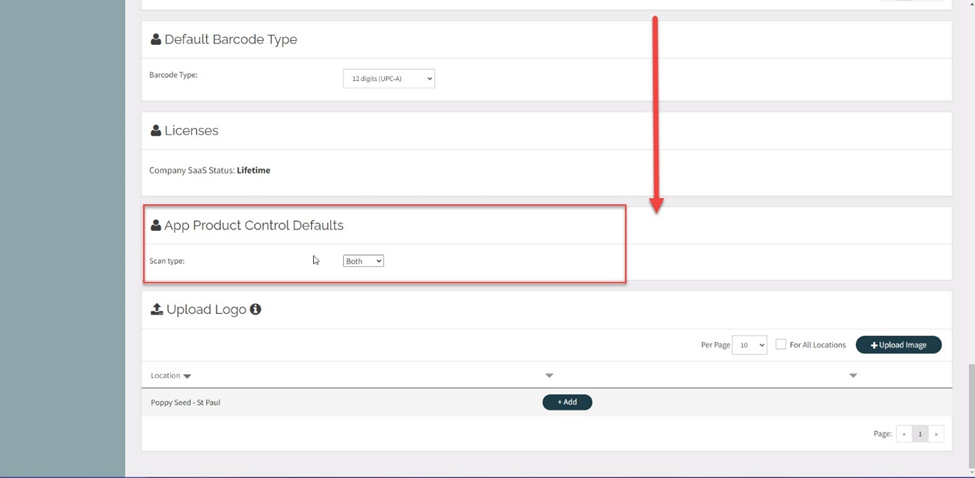
3. Blader naar de bovenkant van de pagina en klik op Opslaan.
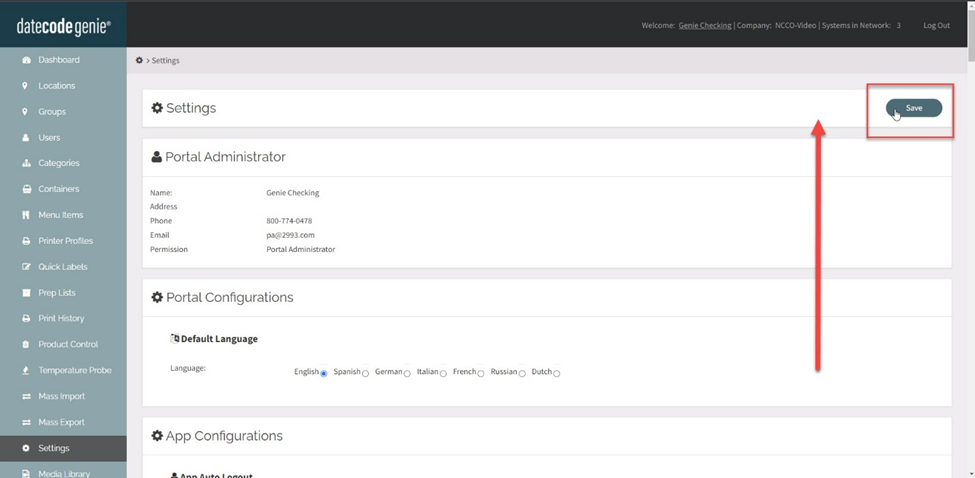
3. Printerprofiel instellen
Voeg functies toe om op labels af te drukken vanuit de Layout Designer voor voorbereiding en afvalregistratie.
1. Klik op het tabblad Printerprofiel in de zijbalk.

2. Klik op de knop Bewerken (potloodpictogram) vanuit een printerprofiel om het te bewerken of om een nieuw printerprofiel toe te voegen. Zie Labels toevoegen met behulp van printerprofielen .
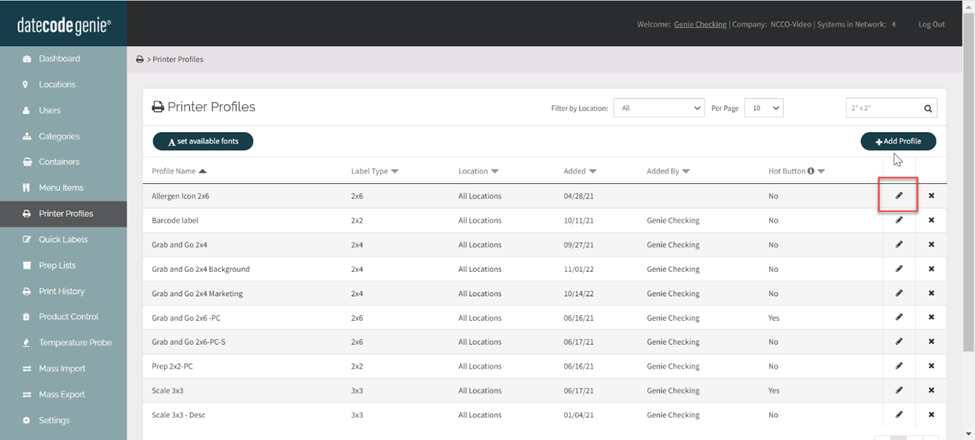
3. Scroll naar beneden en klik op de knop Layout Designer om het venster Layout Designer te openen.
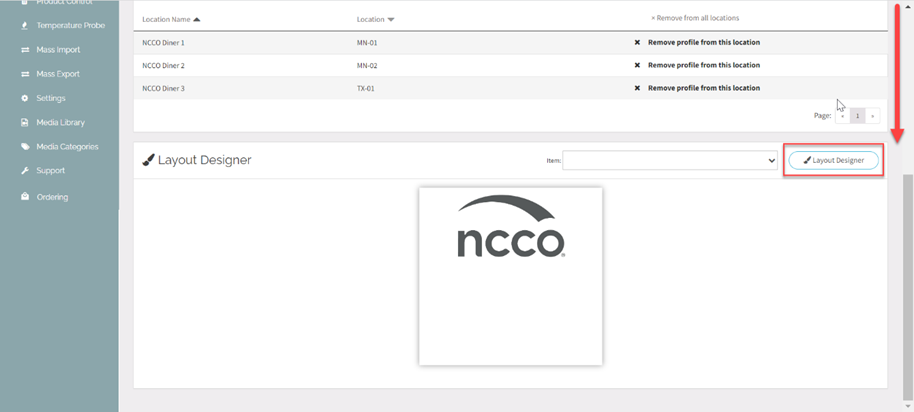
4. Zoek de benodigde functies in het gedeelte Functies aan de linkerkant en sleep ze naar het label in het middelste labelvoorbeeldgedeelte.
A. Tekstgroep - Productcontrole Voorbereide hoeveelheid
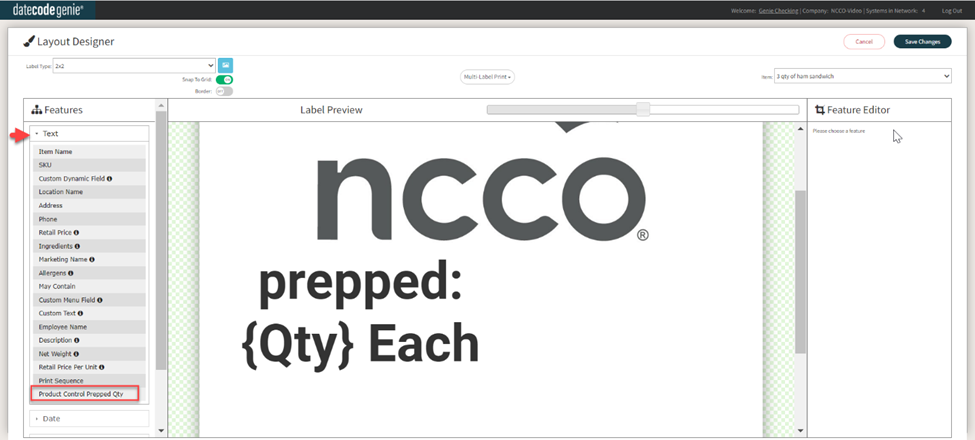
TIPS & TRUCS
Voeg toe aan prep-labels wanneer menu-items niet zijn vastgelegd met een één-op-één-verhouding voor een visueel beeld op het label van de totale bereide hoeveelheid.
B. Andere groep - Barcode of print-ID
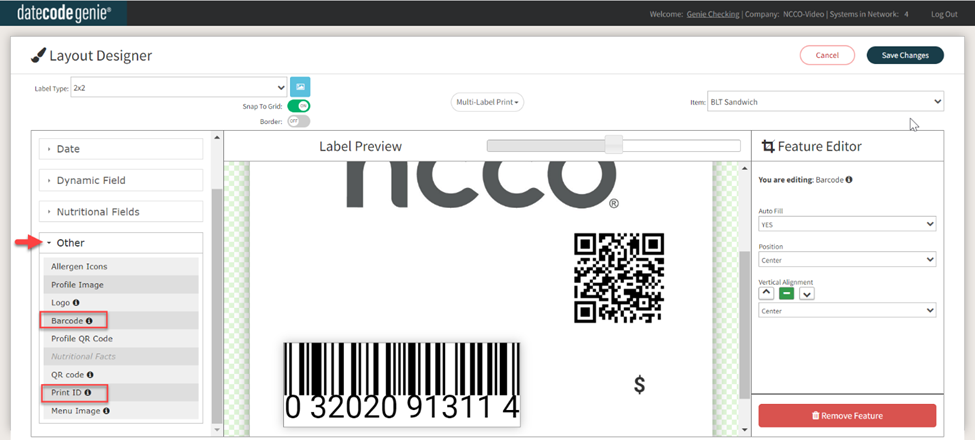
WAARSCHUWING
Zorg ervoor dat u de Print ID-functie selecteert als u een automatisch gegenereerde QR-code gebruikt om verspilling bij te houden.
OPMERKING
- Wanneer u meer dan één scanbaar kenmerk op een etiket plaatst, zoals een streepjescode, QR-code of print-ID, zorg er dan voor dat er voldoende ruimte tussen elk kenmerk zit om goed te kunnen scannen.
- De grootte van het afdruk-ID-functiegebied op het labelvoorbeeld kan niet worden verkleind vanwege de consistente mogelijkheid om te scannen.
5. Klik op de knop Wijzigingen opslaan .