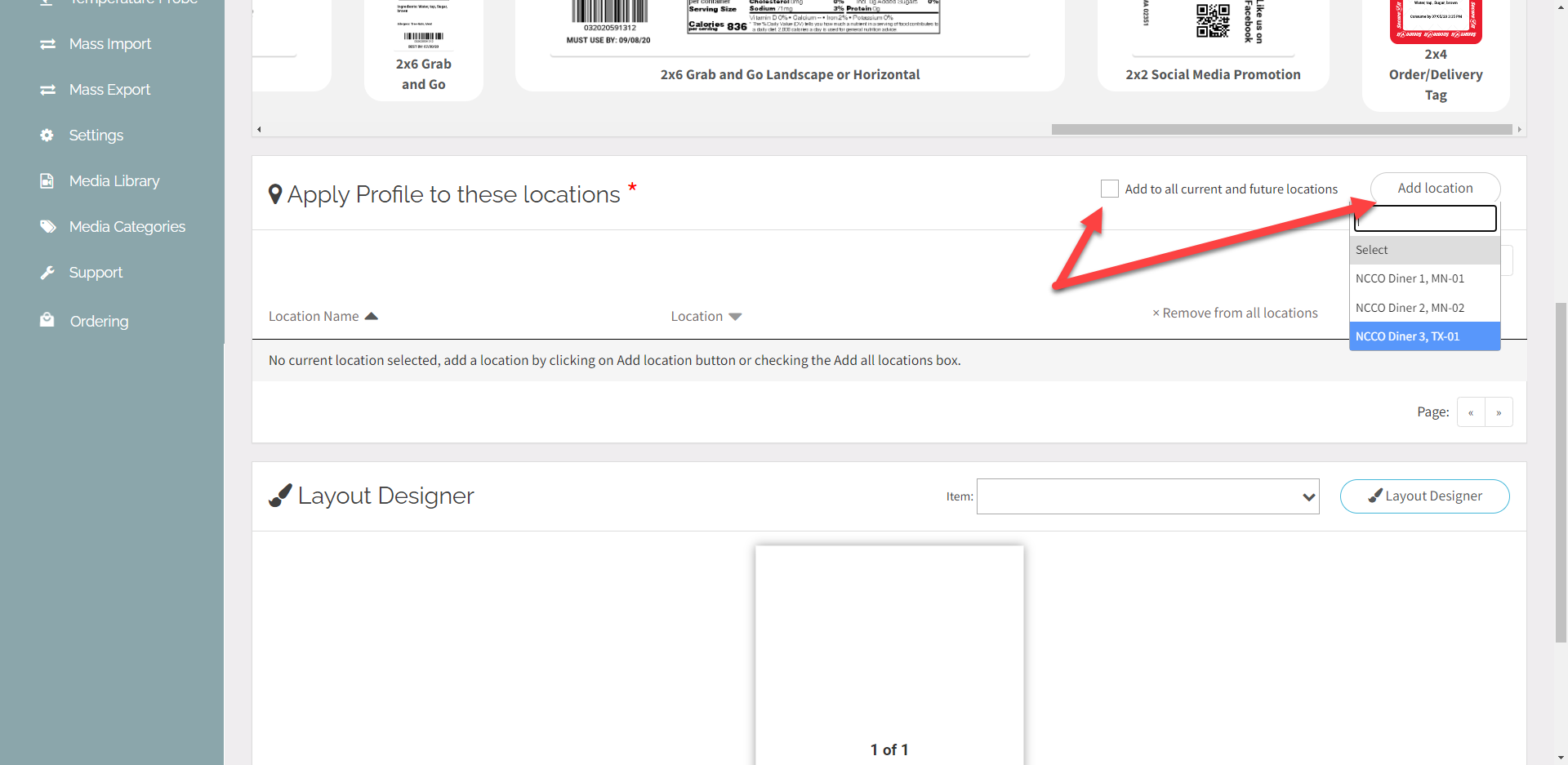Impostare un'etichetta senza rivestimento per un profilo di stampante
- Iniziare
- Dispositivi
- App
-
Portale
Gruppi Panoramica del portale Categorie Profili stampante Voci del menu Sonda di temperatura Elenco di preparazione Etichette rapide Controllo del prodotto Biblioteca multimediale Scala Stampa cronologia Posizioni La posizione esegue l'override Importazione ed esportazione di massa Impostazioni Elenchi Utenti Supporto
- Accessori
- Etichette
- Riparazioni
AVVISO
Questo articolo è riservato esclusivamente agli utenti dell'app mobile con stampanti mC-Label3.
Imposta un profilo stampante nel portale che stampi etichette linerless da 2 o 3 pollici quando selezionato sull'app. Ciò ti aiuterà a non acquistare o cambiare diverse dimensioni di etichette e a non dover staccare il liner.
Questa funzionalità consente:
- Includere ulteriori informazioni che potrebbero non essere riportate su un'unica etichetta.
- Aggiungere informazioni sulla stessa voce di menu in più punti di un contenitore, ad esempio in alto, in basso o sui lati.
Questa funzionalità è disponibile nella scheda Profili stampante del portale.
Passaggi:
1. Accedi al portale su www.datecodegenie.com utilizzando il browser consigliato. Consulta Quale browser Internet dovrei usare per accedere al mio portale DateCodeGenie®?
2. Fare clic sulla scheda Profili stampante nella barra laterale .

3. Fare clic sul pulsante +Aggiungi profilo per aprire una nuova pagina di aggiunta profilo.
NOTA
Se il pulsante +Aggiungi elemento non viene visualizzato, è possibile aggiungere o modificare i profili della stampante L'autorizzazione non è attivata. Contatta l' amministratore del portale per attivare questa autorizzazione .

4. Inserisci il Nome profilo in Aggiungi profilo stampante . I campi obbligatori sono contrassegnati dall'asterisco rosso.
SUGGERIMENTI E TRUCCHI
Aggiungere la dimensione dell'etichetta al nome del profilo in modo che il personale sappia su quale dimensione dell'etichetta stampare, ad esempio 3x5.

5. Utilizzando il pulsante Aggiungi posizione , seleziona ogni posizione dall'elenco. Oppure seleziona la casella per aggiungere automaticamente tutte le posizioni attuali e future.
6. Fare clic sul pulsante Layout Designer per aprire la pagina del designer.

7. Fare clic sul menu a discesa Tipo di etichetta e selezionare l'opzione del tipo di etichetta senza supporto, da 2 o 3 pollici.

8. Inserisci il numero di pollici per regolare la lunghezza del tipo di etichetta linerless selezionato. La lunghezza predefinita è 4 pollici.

9. Selezionare il nome della voce di menu dal menu a discesa.

10. Le funzionalità da aggiungere all'etichetta sono elencate in gruppi sulla sinistra. Scegli le funzionalità dall'elenco e trascinale sull'etichetta.

11. Per modificare il posizionamento della funzionalità :
- Fare clic e trascinare la caratteristica aggiunta per modificarne la posizione.
- Fare clic e trascinare l'angolo inferiore destro per modificare l'area della funzione.
- Fare clic sull'angolo in alto a destra per ruotare il testo all'interno della funzionalità.
NOTA
Le feature ombreggiate in rosso indicano feature sovrapposte e le linee rosse indicano che la feature si estende oltre la tua etichetta. Entrambe richiedono una correzione prima che il tuo profilo possa essere salvato.
12. Personalizzare ogni feature utilizzando il Feature Editor sul lato destro, dopo aver cliccato su ogni feature dal riquadro di anteprima dell'etichetta centrale.

13. Per rimuovere una feature , fare clic sulla feature e quindi sul pulsante Rimuovi feature sotto l'Editor feature .

14. Dopo aver aggiunto e personalizzato tutte le funzionalità , fare clic sul pulsante Salva modifiche .