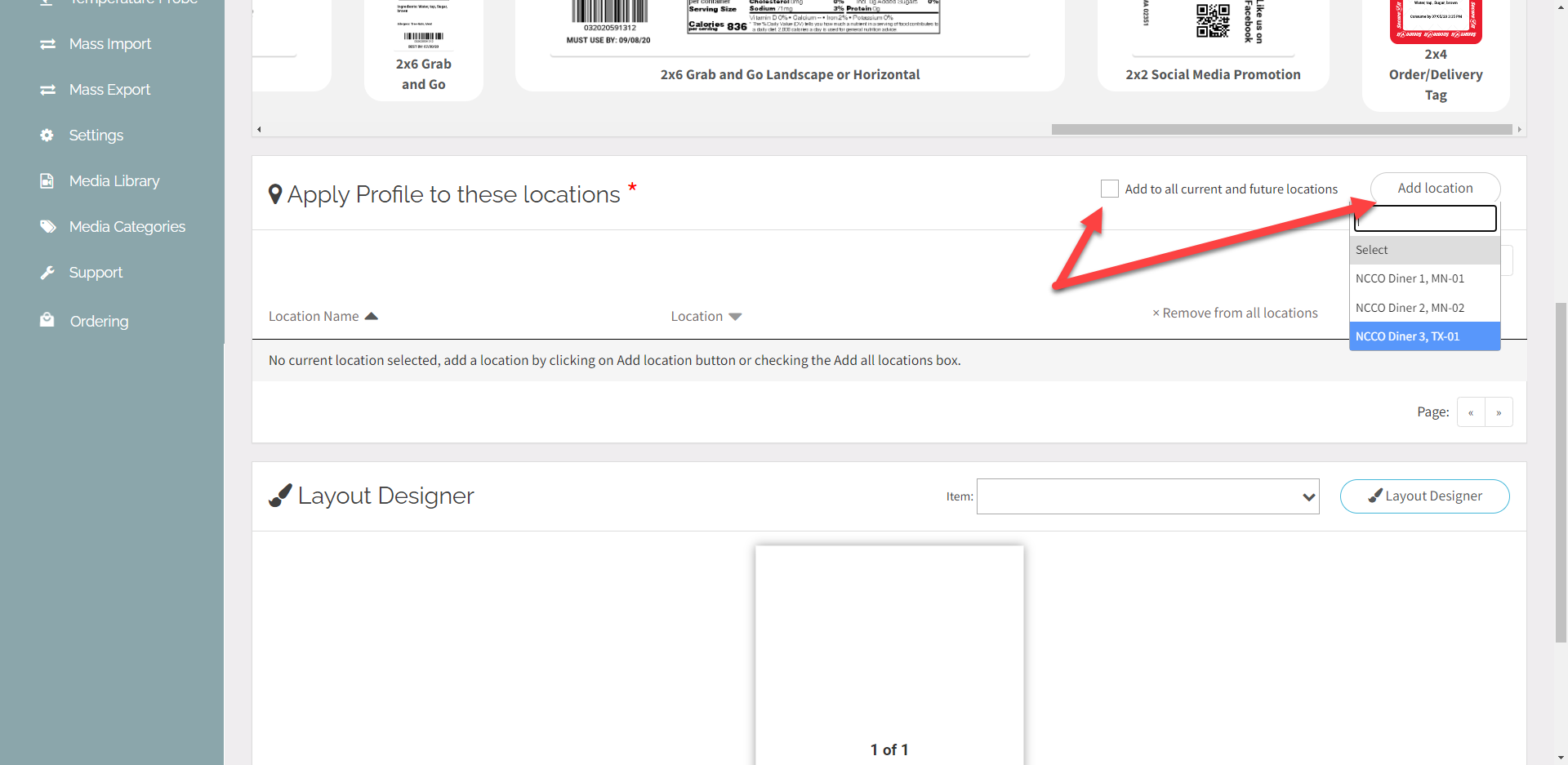Een linerless label instellen voor een printerprofiel
KENNISGEVING
Dit artikel is alleen bedoeld voor gebruikers van mobiele apps met mC-Label3-printers.
Stel een printerprofiel in de portal in dat 2 of 3 inch linerless labels print wanneer geselecteerd in de app. Dit zal helpen om geen verschillende labelformaten te kopen of te wisselen en geen liner om af te pellen.
Deze functie maakt het volgende mogelijk:
- Inclusief meer informatie die mogelijk niet op één etiket past.
- Informatie over hetzelfde menu-item op meerdere plaatsen op een container toevoegen, bijvoorbeeld boven, onder of aan de zijkanten.
Deze functie is beschikbaar op het tabblad Printerprofielen in de portal.
Stappen:
1. Meld u aan bij de portal op www.datecodegenie.com met de aanbevolen browser. Zie Welke internetbrowser moet ik gebruiken om toegang te krijgen tot mijn DateCodeGenie® Portal ?
2. Klik op het tabblad Printerprofielen in de zijbalk .

3. Klik op de knop +Profiel toevoegen om een nieuwe pagina voor het toevoegen van een profiel te openen.
OPMERKING
Als de knop +Item toevoegen niet wordt weergegeven, verschijnt de optie Printerprofielen toevoegen of bewerken. Toestemming is niet ingeschakeld. Neem contact op met uw Portal Administrator over het inschakelen van deze toestemming .

4. Voer de profielnaam in onder Printerprofiel toevoegen. Verplichte velden worden aangegeven met een rode asterisk.
TIPS & TRUCS
Voeg het labelformaat toe aan de profielnaam, zodat medewerkers weten op welk labelformaat ze moeten afdrukken, bijvoorbeeld 3x5.

5. Selecteer met de knop Locatie toevoegen elke locatie uit de lijst. Of vink het vakje aan om automatisch alle huidige en toekomstige locaties toe te voegen.
6. Klik op de knop Lay-outontwerper om de ontwerppagina te openen.

7. Klik op de vervolgkeuzelijst Etikettype en selecteer het type linerless-etiket: 2 of 3 inch.

8. Voer het aantal inches in om de lengte van het geselecteerde linerless labeltype aan te passen. De standaardlengte is 4 inches.

9. Selecteer de naam van het menu-item uit de vervolgkeuzelijst.

10. Features om toe te voegen aan het label worden in groepen aan de linkerkant weergegeven. Kies features uit de lijst en sleep ze naar het label.

11. Om de plaatsing van de functie te wijzigen:
- Klik en sleep het toegevoegde element om de positie te wijzigen.
- Klik en sleep de rechterbenedenhoek om het gebied voor het element te wijzigen.
- Klik op de rechterbovenhoek om de tekst binnen de functie te draaien.
OPMERKING
Kenmerken die rood gearceerd zijn, geven overlappende kenmerken aan en rode lijnen geven aan dat kenmerken verder reiken dan uw label. Beide moeten worden hersteld voordat uw profiel kan worden opgeslagen.
12. Pas elke functie aan met de Functie -editor aan de rechterkant, nadat u op elke functie in het middelste labelvoorbeeldvenster hebt geklikt.

13. Om een feature te verwijderen, klikt u op de feature en klikt u op de knop Feature verwijderen onder de Feature -editor.

14. Zodra alle functies zijn toegevoegd en aangepast, klikt u op de knop Wijzigingen opslaan .