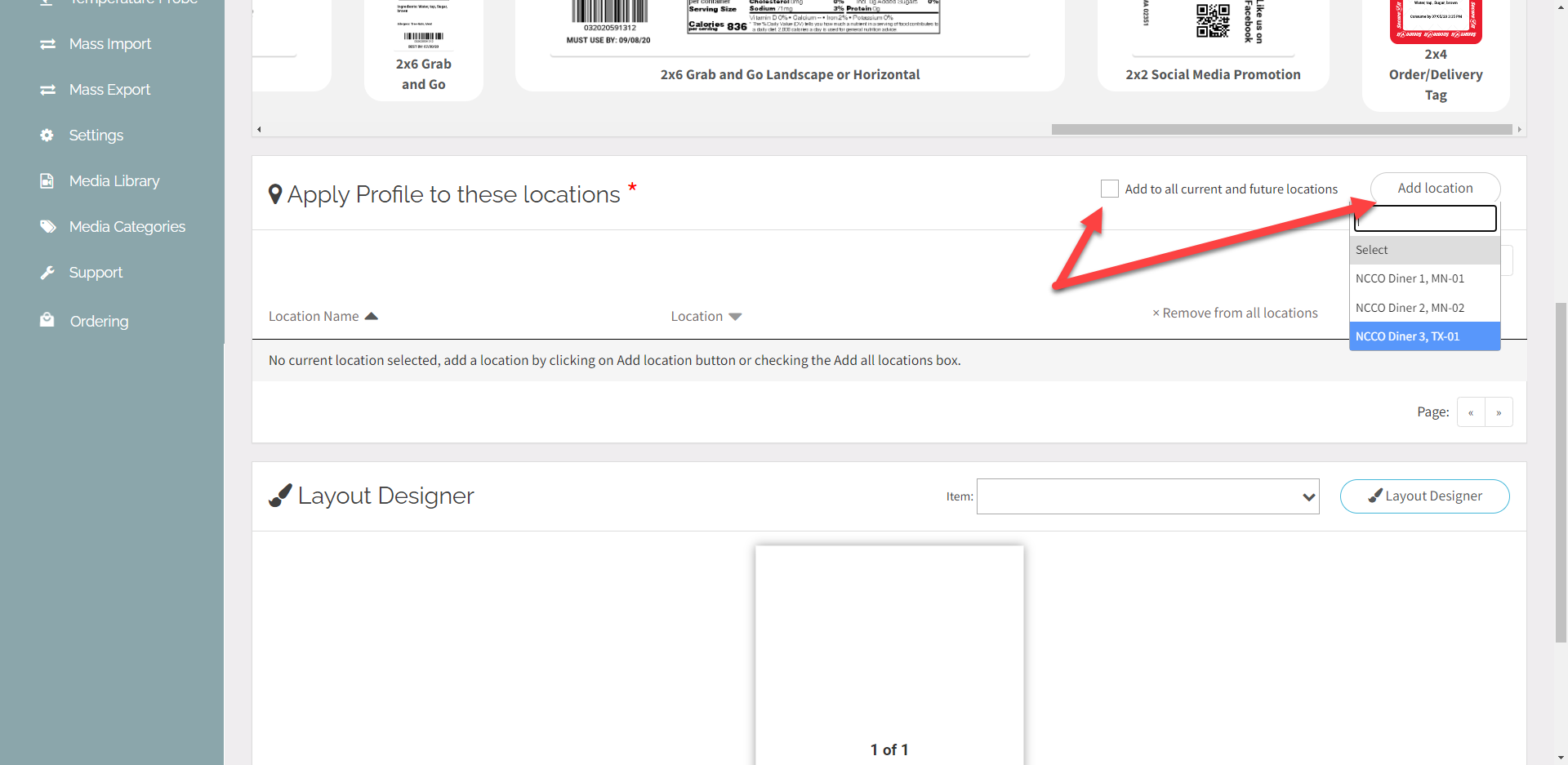Configurer une étiquette sans doublure pour un profil d'imprimante
- Commencer
- Dispositifs
- Application
-
Portail
Groupes Aperçu du portail Catégories Profils d'imprimante Éléments de menu Sonde de température Liste de préparation Étiquettes rapides Contrôle des produits Médiathèque Échelle Historique d'impression Emplacements Remplacements d'emplacement Importation et exportation de masse Paramètres Listes Utilisateurs Soutien
- Accessoires
- Étiquettes
- Réparations
AVIS
Cet article est destiné uniquement aux utilisateurs d’applications mobiles avec des imprimantes mC-Label3.
Configurez un profil d'imprimante dans le portail qui imprime des étiquettes sans doublure de 2 ou 3 pouces lorsqu'elles sont sélectionnées dans l'application. Cela vous évitera d'avoir à acheter ou à changer de taille d'étiquette et de ne pas avoir de doublure à décoller.
Cette fonctionnalité permet :
- Inclut des informations supplémentaires qui ne peuvent pas tenir sur une seule étiquette.
- Ajout d'informations pour le même élément de menu à plusieurs endroits sur un conteneur, comme en haut, en bas ou sur les côtés.
Cette fonctionnalité est disponible dans l’onglet Profils d’imprimante du portail.
Mesures:
1. Connectez-vous au portail www.datecodegenie.com à l'aide du navigateur recommandé. Voir Quel navigateur Internet dois-je utiliser pour accéder à mon portail DateCodeGenie® ?
2. Cliquez sur l’onglet Profils d’imprimante dans la barre latérale .

3. Cliquez sur le bouton +Ajouter un profil pour ouvrir une nouvelle page d'ajout de profil.
NOTE
Si le bouton +Ajouter un élément n'est pas affiché, l' option Ajouter ou modifier les profils d'imprimante L'autorisation n'est pas activée. Contactez l'administrateur de votre portail pour activer cette autorisation .

4. Saisissez le nom du profil sous Ajouter un profil d'imprimante . Les champs obligatoires sont signalés par un astérisque rouge.
Trucs et astuces
Ajoutez la taille de l'étiquette au nom du profil afin que le personnel sache sur quelle taille d'étiquette imprimer, par exemple 3x5.

5. À l'aide du bouton Ajouter un emplacement , sélectionnez chaque emplacement dans la liste. Ou cochez la case pour ajouter automatiquement tous les emplacements actuels et futurs.
6. Cliquez sur le bouton Concepteur de mise en page pour ouvrir la page du concepteur.

7. Cliquez sur la liste déroulante Type d'étiquette et sélectionnez l'option de type d'étiquette sans doublure, 2 ou 3 pouces.

8. Saisissez le nombre de pouces pour ajuster la longueur du type d'étiquette sans doublure sélectionné. La longueur par défaut est de 4 pouces.

9. Sélectionnez le nom de l’élément de menu dans la liste déroulante.

10. Les fonctionnalités à ajouter à l'étiquette sont répertoriées par groupes sur la gauche. Choisissez des fonctionnalités dans la liste et faites-les glisser sur l'étiquette.

11. Pour modifier le placement de la fonction :
- Cliquez et faites glisser la fonctionnalité ajoutée pour modifier la position.
- Cliquez et faites glisser le coin inférieur droit pour modifier la zone de la fonction.
- Cliquez sur le coin supérieur droit pour faire pivoter le texte dans la fonction.
NOTE
Les entités ombrées en rouge indiquent des entités qui se chevauchent et les lignes rouges indiquent que l'entité s'étend au-delà de votre étiquette. Ces deux éléments doivent être corrigés avant que votre profil puisse être enregistré.
12. Personnalisez chaque fonctionnalité à l'aide de l' éditeur de fonctionnalités sur le côté droit, après avoir cliqué sur chaque fonctionnalité dans le volet d'aperçu de l'étiquette du milieu.

13. Pour supprimer une fonctionnalité , cliquez dessus , puis sur le bouton Supprimer la fonctionnalité situé sous l'éditeur de fonctionnalités .

14. Une fois toutes les fonctionnalités ajoutées et personnalisées, cliquez sur le bouton Enregistrer les modifications .