Voer productcontroletrackingrapporten uit in de portal
Portalbeheerders en managers met portaltoegang kunnen productbeheerrapporten in de portal aanpassen en exporteren.
Gebruik rapporten om op basis van ingestelde filters te zien welke menu-items zijn bereid en verspild.
Stappen:
1. Meld u aan bij www.datecodegenie.com met de aanbevolen browser. Zie Welke internetbrowser moet ik gebruiken om toegang te krijgen tot mijn DateCodeGenie®- portaal ?
2. Klik op het tabblad Productbeheer in de zijbalk.

3. Pas de filters bovenaan de pagina aan om het rapport Product Control Tracking naar wens in te stellen.
OPMERKING
Gegevens in de kolom ID afdruktaak worden alleen weergegeven als Sorteren op is ingesteld op ID afdruktaak (nieuwe indeling) .

4. Klik op de knop Kolommen selecteren .

5. Klik bovenaan op Geen naast de optie Alles.

6. Scrol en vink de kolommen aan die u in het rapport wilt weergeven. Klik op Selecteren .

TIPS & TRUCS
Gebruik de formules uit de onderstaande tabel om te bepalen welke kolommen u wilt weergeven.
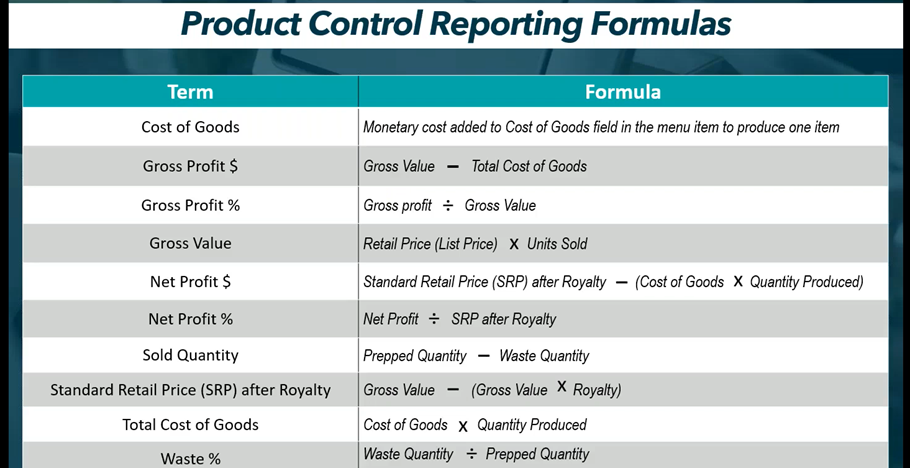
7. OPTIONEEL: Klik op 'Rapport opslaan' als deze filters vaak gebruikt zullen worden. Voer de nieuwe rapportnaam in en klik op 'Opslaan' .
TIPS & TRUCS
Moet u dit rapport opnieuw uitvoeren? Sla het op om het zo vaak als nodig opnieuw uit te voeren. Zie Opgeslagen productcontrolerapporten beheren.

8. Klik op Exporteren om het rapport te genereren.

9. Klik op het gedownloade bestand in de rechterbovenhoek van de browser om het CSV-bestand te openen.

10. Het rapport wordt geopend in een CSV-bestand met de kolommen die u in stap 6 hebt geselecteerd. Klik op de knop Bewerken inschakelen in het gele lint om bewerken van het rapport toe te staan.



