Categorías que no aparecen en la aplicación
Table of Contents
Las categorías asignadas a las ubicaciones añadidas por los administradores y gestores del portal no aparecen en la barra de acciones de la aplicación. Esto puede deberse a una conexión a internet débil o a que la aplicación necesita una actualización.
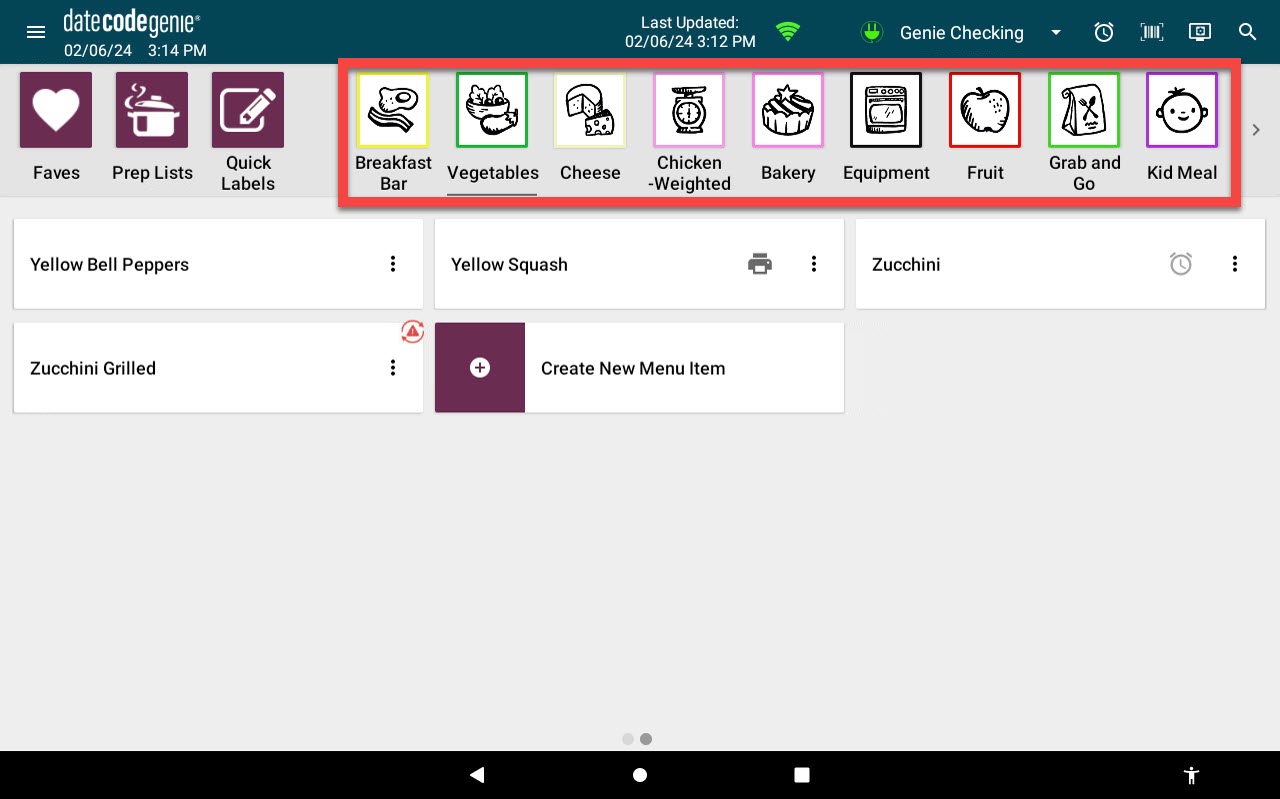
Pasos:
Categorías que no aparecen en la aplicación Solución de problemas
¿Está utilizando un dispositivo de impresora integrado o su propia tableta con la suscripción a la aplicación móvil?
1. Verifique la conexión a Internet.
Conectar el dispositivo a Wi-Fi
Conectar dispositivo a Wi-Fi
Conectar su dispositivo DateCodeGenie® a Wi-Fi es fácil y solo lleva unos minutos. Asegúrese de que su tableta esté cargada y encendida.
NOTAS
- Estos pasos son solo para dispositivos DateCodeGenie con impresoras integradas. Para usuarios de la aplicación móvil, consulte la información del fabricante de su tableta para obtener ayuda con la configuración.
- Comuníquese con su empresa para conocer los requisitos correctos de red y contraseña.
- Consulta Configurar Wi-Fi específico u oculto para conectarte a redes ocultas.
Pasos:
1. Toque el botón de inicio (ícono de círculo o ícono de casa) en la parte inferior de la tableta para regresar a la pantalla de inicio de la tableta.

2. Pulse Configuración .
NOTA
Si la configuración no se muestra en la lista de aplicaciones, consulte Uso de KioskHome para acceder a la tableta

3. Toque Red e Internet .

4. Toque el interruptor de Wi-Fi para que se vuelva verde.

5. Toque Wi-Fi para mostrar la lista de redes y seleccione su red.

6. Cuando la conexión se haya realizado correctamente, aparecerá el mensaje Conectado. Toque el botón de inicio para volver a la pantalla de inicio.

NOTA
¿No se conecta a Wi-Fi? Consulte Fecha y hora incorrectas o Autenticación Wi-Fi para redes públicas o de invitados . Comuníquese con su empresa para obtener ayuda con la conexión a su red.
Conectar el dispositivo a Ethernet
Conectar el dispositivo a Ethernet
NOTA
Este artículo es solo para dispositivos DateCodeGenie® con impresoras integradas o tabletas Lite . Para usuarios de aplicaciones móviles, consulte la información del fabricante de su tableta para obtener ayuda con la configuración.
Conectar su dispositivo a Ethernet es muy fácil y solo lleva unos minutos. Asegúrese de que su tableta esté cargada y encendida antes de conectarla.
ADVERTENCIA
Los dispositivos del modelo Serie X se fabricaron con un puerto USB en la parte posterior. Confirme que su dispositivo efectivamente tiene el puerto USB. Consulte Dispositivo del modelo Serie X, paso 1.
Dispositivos modelo requeridos :
Dispositivo modelo serie X
1. Presione y retire la tapa USB (negra) del puerto USB ubicado en la parte posterior del dispositivo.

2. Conecte el adaptador USB Ethernet al puerto USB. Vaya a https://store.ncco.com/ para comprar el adaptador USB Ethernet (se compra por separado).

3. Conecte el cable Ethernet al puerto Ethernet del adaptador.

Dispositivo de ajuste de modelo
1. Conecte el cable Ethernet al puerto Ethernet.

2. Descargue actualizaciones en la aplicación DateCodeGenie .
Descargar actualizaciones en la aplicación
Descargar actualizaciones en la aplicación
La descarga de actualizaciones garantiza que la aplicación tenga los datos más precisos para imprimir y le alerta cuando hay una nueva versión disponible para descargar.
ADVERTENCIA
Se requiere conexión a Internet, consulte Conectar el dispositivo a Wi-Fi o Conectar el dispositivo a Ethernet .
NOTAS
- Los administradores y gerentes del portal pueden permitir al personal el permiso de la aplicación para descargar actualizaciones, consulte Permiso para descargar actualizaciones
- El tiempo de descarga de actualizaciones varía según la velocidad de Internet, la cantidad de datos a actualizar y el tiempo transcurrido desde la última descarga.
La hora de la última actualización se muestra en la barra de notificaciones de la aplicación.

Hay cuatro formas de descargar actualizaciones:
1. Pantalla de inicio de sesión de la aplicación
1. Toque Descargar actualizaciones en la pantalla de inicio de sesión de la aplicación.

2. Aparecerá un icono circular verde que seguirá girando mientras se realiza la descarga. La pantalla se oscurecerá y quedará inactiva.

3. La sincronización completa se mostrará brevemente en la parte inferior de la pantalla de inicio de sesión de la aplicación para indicar que la descarga está completa y activa.

2. Opciones de navegación
1. Toque el botón de navegación (icono de tres líneas).

2. Toque Descargar actualizaciones.

3. Aparecerá un icono circular verde que seguirá girando mientras se realiza la descarga. La pantalla se oscurecerá y quedará inactiva.

4. La sincronización completa se mostrará brevemente en la parte inferior del panel de la aplicación para indicar que la descarga está completa y activa.

3. Botón de descarga
1. Toque el botón de descarga (ícono de flecha circular roja en el sentido de las agujas del reloj), si aparece.

2. Aparecerá un icono circular verde que seguirá girando mientras se realiza la descarga. La pantalla se oscurecerá y quedará inactiva.

3. La sincronización completa se mostrará brevemente en la parte inferior del panel de la aplicación para indicar que la descarga está completa y activa.

4. Descargar actualizaciones automáticamente
Exigir al personal que descargue manualmente las actualizaciones antes de iniciar sesión en la aplicación después de un período de inactividad determinado. Las descargas automáticas de aplicaciones no están disponibles.
Ver actualizaciones descargadas automáticamente en la aplicación
3. Comuníquese con el administrador del portal DateCodeGenie para confirmar que la categoría se agregó a su ubicación.
Ver información del dispositivo y del portal en la aplicación
Ver información del dispositivo y del portal en la aplicación
Encuentre información sobre su dispositivo y portal DateCodeGenie® en la sección "Acerca de" de la aplicación. La información está agrupada en cuatro secciones para facilitar su consulta.
Pasos:
1. Inicie sesión en la aplicación DateCodeGenie con su nombre de usuario y contraseña, si es necesario.

2. Toque el botón de Navegación para abrir las opciones disponibles.

3. Desplácese hasta Acerca de y toque para abrir.
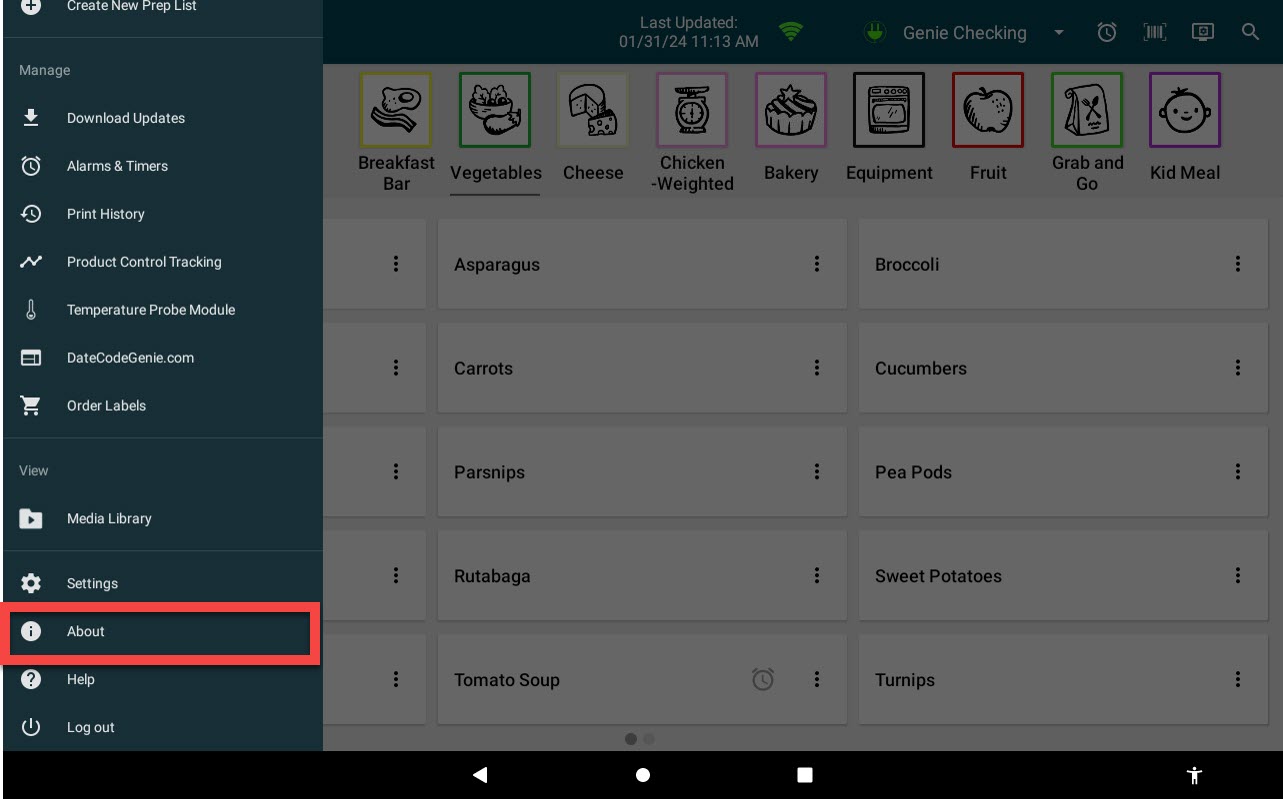
4. Ver información de cada sección listada.

a. Dispositivo : Ver la versión de la aplicación, la última actualización de la aplicación, el nombre del sistema, el modelo y el número de serie.
NOTA
La versión de la aplicación, en la sección "Dispositivo", muestra el tipo de aplicación instalada en el dispositivo. Por ejemplo, un 1 antes de 3.58 indica la versión de Java de la aplicación.
Números de versión de la aplicación:
- 1 para la aplicación Java en dispositivos de impresora integrados
- 2 para tabletas Android (Google Play Store)
- 3 para tabletas iOS (Apple App Store)
b. Empresa: Ver empresa, restaurante y usuario actual.
c. Administrador del portal : Ver el nombre, el número de teléfono y la dirección de correo electrónico del administrador principal del portal.
d. Garantía: Ver la fecha de vencimiento de la garantía del dispositivo.
1. Verifique la conexión a Internet.
Para administrar la conexión a Internet, consulte la información del fabricante de su tableta.
2. Descargue actualizaciones en la aplicación DateCodeGenie .
Descargar actualizaciones en la aplicación
Download Updates on the App
La descarga de actualizaciones garantiza que la aplicación tenga los datos más precisos para imprimir y le alerta cuando hay una nueva versión disponible para descargar.
ADVERTENCIA
Se requiere conexión a Internet, consulte Conectar el dispositivo a Wi-Fi o Conectar el dispositivo a Ethernet .
NOTAS
- Los administradores y gerentes del portal pueden permitir al personal el permiso de la aplicación para descargar actualizaciones, consulte Permiso para descargar actualizaciones
- El tiempo de descarga de actualizaciones varía según la velocidad de Internet, la cantidad de datos a actualizar y el tiempo transcurrido desde la última descarga.
La hora de la última actualización se muestra en la barra de notificaciones de la aplicación.

Hay cuatro formas de descargar actualizaciones:
1. Pantalla de inicio de sesión de la aplicación
1. Toque Descargar actualizaciones en la pantalla de inicio de sesión de la aplicación.

2. Aparecerá un icono circular verde que seguirá girando mientras se realiza la descarga. La pantalla se oscurecerá y quedará inactiva.

3. La sincronización completa se mostrará brevemente en la parte inferior de la pantalla de inicio de sesión de la aplicación para indicar que la descarga está completa y activa.

2. Opciones de navegación
1. Toque el botón de navegación (icono de tres líneas).

2. Toque Descargar actualizaciones.

3. Aparecerá un icono circular verde que seguirá girando mientras se realiza la descarga. La pantalla se oscurecerá y quedará inactiva.

4. La sincronización completa se mostrará brevemente en la parte inferior del panel de la aplicación para indicar que la descarga está completa y activa.

3. Botón de descarga
1. Toque el botón de descarga (ícono de flecha circular roja en el sentido de las agujas del reloj), si aparece.

2. Aparecerá un icono circular verde que seguirá girando mientras se realiza la descarga. La pantalla se oscurecerá y quedará inactiva.

3. La sincronización completa se mostrará brevemente en la parte inferior del panel de la aplicación para indicar que la descarga está completa y activa.

4. Descargar actualizaciones automáticamente
Exigir al personal que descargue manualmente las actualizaciones antes de iniciar sesión en la aplicación después de un período de inactividad determinado. Las descargas automáticas de aplicaciones no están disponibles.
Ver actualizaciones descargadas automáticamente en la aplicación
3. Comuníquese con el administrador del portal DateCodeGenie para confirmar que la categoría se agregó a su ubicación.
Ver información del dispositivo y del portal en la aplicación
View Device and Portal Information on the App
Encuentre información sobre su dispositivo y portal DateCodeGenie® en la sección "Acerca de" de la aplicación. La información está agrupada en cuatro secciones para facilitar su consulta.
Pasos:
1. Inicie sesión en la aplicación DateCodeGenie con su nombre de usuario y contraseña, si es necesario.

2. Toque el botón de Navegación para abrir las opciones disponibles.

3. Desplácese hasta Acerca de y toque para abrir.
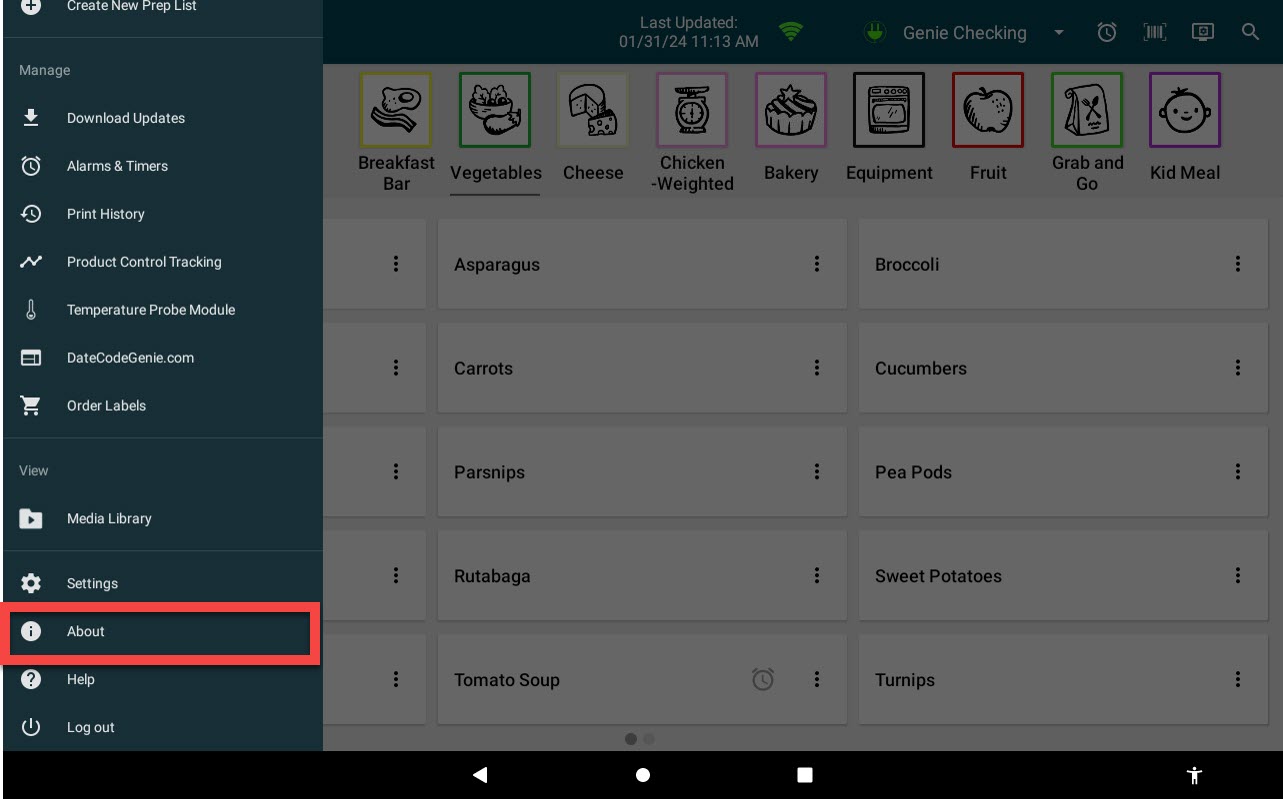
4. Ver información de cada sección listada.

a. Dispositivo : Ver la versión de la aplicación, la última actualización de la aplicación, el nombre del sistema, el modelo y el número de serie.
NOTA
La versión de la aplicación, en la sección "Dispositivo", muestra el tipo de aplicación instalada en el dispositivo. Por ejemplo, un 1 antes de 3.58 indica la versión de Java de la aplicación.
Números de versión de la aplicación:
- 1 para la aplicación Java en dispositivos de impresora integrados
- 2 para tabletas Android (Google Play Store)
- 3 para tabletas iOS (Apple App Store)
b. Empresa: Ver empresa, restaurante y usuario actual.
c. Administrador del portal : Ver el nombre, el número de teléfono y la dirección de correo electrónico del administrador principal del portal.
d. Garantía: Ver la fecha de vencimiento de la garantía del dispositivo.


