Categories Not Appearing on the App
Table of Contents
Categories assigned to locations added by portal administrators and managers do not appear in the app's action bar. This can be from a weak internet connection, or the app needs to be updated.
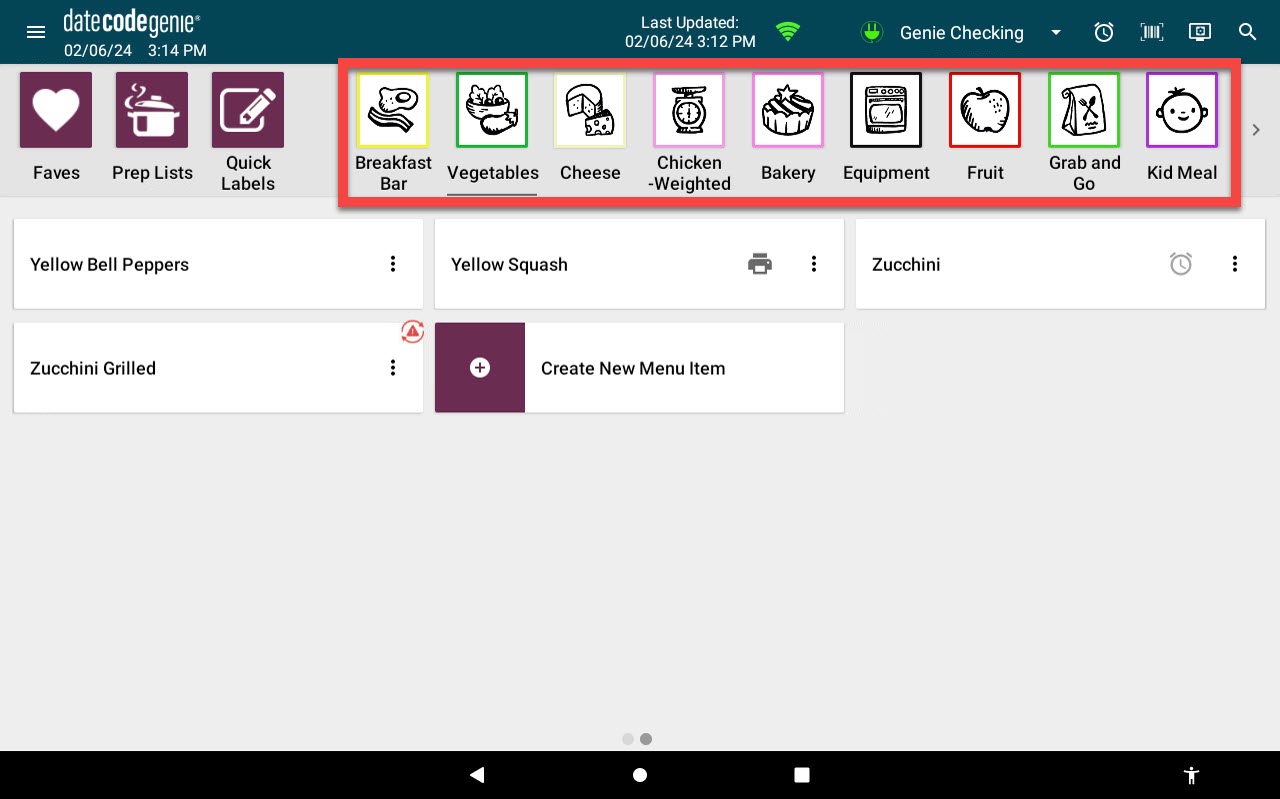
Steps:
Categories Not Appearing on the App Troubleshooting
Are you using an integrated printer device, or your own tablet with the mobile app subscription?
1. Verify internet connection.
Connect Device to Wi-Fi
How to Connect Device to Wi-Fi
Connecting your DateCodeGenie® device to Wi-Fi is easy and only takes minutes. Be sure your tablet is charged and turned on.
NOTES
- These steps are for DateCodeGenie® devices with integrated printers devices only. For mobile app users, refer to your tablet's manufacturer information for tablet setup assistance.
- Contact your company for correct network and password requirements.
- See Setting Up Specific or Hidden Wi-Fi to connect to hidden networks.
Steps:
1. Tap the home button (circle icon or house icon) at the bottom of the tablet to return to the tablet home screen.

2. Tap Settings.
NOTE
If Settings does not display on the app list, see Using KioskHome for Tablet Access

3. Tap Network & Internet.

4. Tap the Wi-Fi toggle to turn green.

5. Tap Wi-Fi to display the network list and select your network.

6. Connected will display when successfully connected. Tap the home button to return to the home screen.

NOTE
Not connecting to Wi-Fi? See Incorrect Date and Time or Wi-Fi Authentication for Guest or Public Networks. Contact your company for assistance with connection to your network.
Connect Device to Ethernet
How to Connect Device to Ethernet
NOTE
This article is for DateCodeGenie® devices with integrated printers or Lite model device tablets only. For mobile app users, refer to your tablet's manufacturer information for tablet setup assistance.
Connecting your device to Ethernet is very easy and only takes minutes. Be sure your tablet is charged and turned on before connecting.
WARNING
X Series model devices were manufactured with a USB port on the back. Please confirm your device does indeed have the USB port. See X Series Model Device, step 1.
Required Model Devices:
X Series Model Device
1. Pinch and remove the USB cap (black) from the USB port located on the back of the device.

2. Plug in the USB Ethernet adapter into the USB port. Go to https://store.ncco.com/ to purchase USB Ethernet adapter (purchased separately).

3. Pluseparg in the Ethernet cable into the Ethernet port of the adapter.

Fit Model Device
1. Plug in the Ethernet cable into the Ethernet port.

2. Download updates on the DateCodeGenie app.
Download Updates on the App
How to Download Updates on the App
Downloading updates ensures the app has the most accurate data for printing and alerts you when a new version is available to download.
WARNING
Internet connection is required, see Connect Device to Wi-Fi or Connect Device to Ethernet.
NOTES
- Portal administrators and managers can allow staff the app permission to download updates, see Allowed to Download Updates Permission
- Time for downloading updates varies depending on internet speed, amount of data to update, and length of time from last download.
Last updated time is displayed on the app notification bar.

There are four ways to download updates:
1. App Login Screen
1. Tap Download Updates on the app login screen.

2. A green spinning circle icon will display and continue to spin while downloading. The screen darkens and is inactive.

3. The Sync Complete will display briefly at the bottom of app login screen that download is complete and active.

2. Navigation Options
1. Tap the navigation button (three-line icon).

2. Tap Download Updates.

3. A green spinning circle icon will display and continue to spin while downloading. The screen darkens and is inactive.

4. The Sync Complete will display briefly at the bottom of app dashboard that the download is complete and active.

3. Download Button
1. Tap download button (red clockwise circle arrow icon), if displayed.

2. A green spinning circle icon will display and continue to spin while downloading. The screen darkens and is inactive.

3. The Sync Complete will display briefly at the bottom of app dashboard that download is complete and active.

4. Automatically Download Updates
Require staff to manually download updates before logging into the app following a set period of inactivity. Automatic app downloads are not available.
See Automatically Download Updates on the App
3. Contact your DateCodeGenie Portal Administrator to confirm the category is added to your location.
View Device and Portal Information on the App
View Device and Portal Information on the App
Find information about your DateCodeGenie® device and portal from the About section on the app. Information is grouped into four sections to quickly view the information needed.
Steps:
1. Log in to the DateCodeGenie app with your username and password, if required.

2. Tap the Navigation button to open available options.

3. Scroll to About and tap to open.
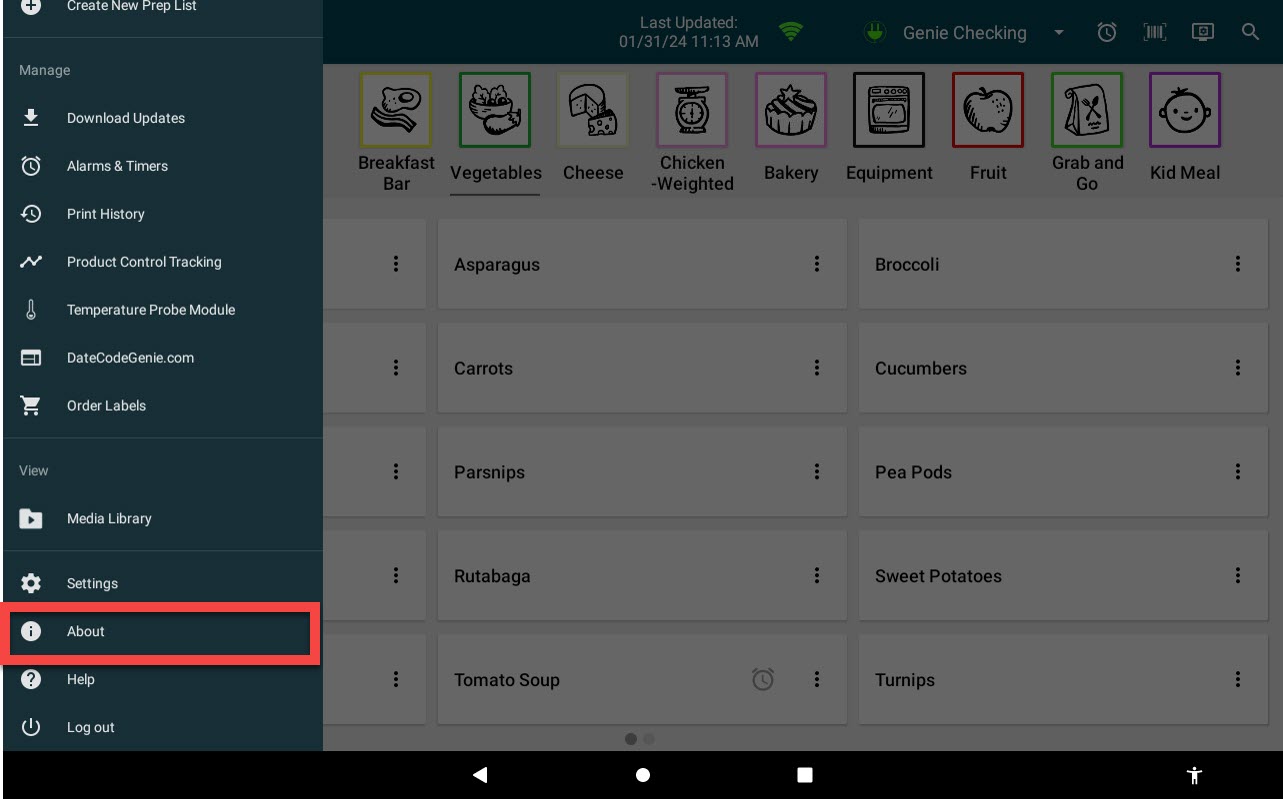
4. View information for each section listed.

a. Device: View app version, last app update, system name, model, and serial number.
NOTE
The app version under Device section displays the installed app type on the device. For example, a 1 before 3.58 indicates the Java version of the app.
App version numbers:
- 1 for the Java app on integrated printer devices
- 2 for Android tablets (Google Play Store)
- 3 for iOS tablets (Apple App Store)
b. Company: View company, restaurant and current user.
c. Portal Administrator: View primary portal administrator's name, phone number and email address.
d. Warranty: View device warranty expiration date.
1. Verify internet connection.
For managing internet connection, see your tablet manufacturer's information.
2. Download updates on the DateCodeGenie app.
Download Updates on the App
Download Updates on the App
Downloading updates ensures the app has the most accurate data for printing and alerts you when a new version is available to download.
WARNING
Internet connection is required, see Connect Device to Wi-Fi or Connect Device to Ethernet.
NOTES
- Portal administrators and managers can allow staff the app permission to download updates, see Allowed to Download Updates Permission
- Time for downloading updates varies depending on internet speed, amount of data to update, and length of time from last download.
Last updated time is displayed on the app notification bar.

There are four ways to download updates:
1. App Login Screen
1. Tap Download Updates on the app login screen.

2. A green spinning circle icon will display and continue to spin while downloading. The screen darkens and is inactive.

3. The Sync Complete will display briefly at the bottom of app login screen that download is complete and active.

2. Navigation Options
1. Tap the navigation button (three-line icon).

2. Tap Download Updates.

3. A green spinning circle icon will display and continue to spin while downloading. The screen darkens and is inactive.

4. The Sync Complete will display briefly at the bottom of app dashboard that the download is complete and active.

3. Download Button
1. Tap download button (red clockwise circle arrow icon), if displayed.

2. A green spinning circle icon will display and continue to spin while downloading. The screen darkens and is inactive.

3. The Sync Complete will display briefly at the bottom of app dashboard that download is complete and active.

4. Automatically Download Updates
Require staff to manually download updates before logging into the app following a set period of inactivity. Automatic app downloads are not available.
See Automatically Download Updates on the App
3. Contact your DateCodeGenie Portal Administrator to confirm the category is added to your location.
View Device and Portal Information on the App
View Device and Portal Information on the App
Find information about your DateCodeGenie® device and portal from the About section on the app. Information is grouped into four sections to quickly view the information needed.
Steps:
1. Log in to the DateCodeGenie app with your username and password, if required.

2. Tap the Navigation button to open available options.

3. Scroll to About and tap to open.
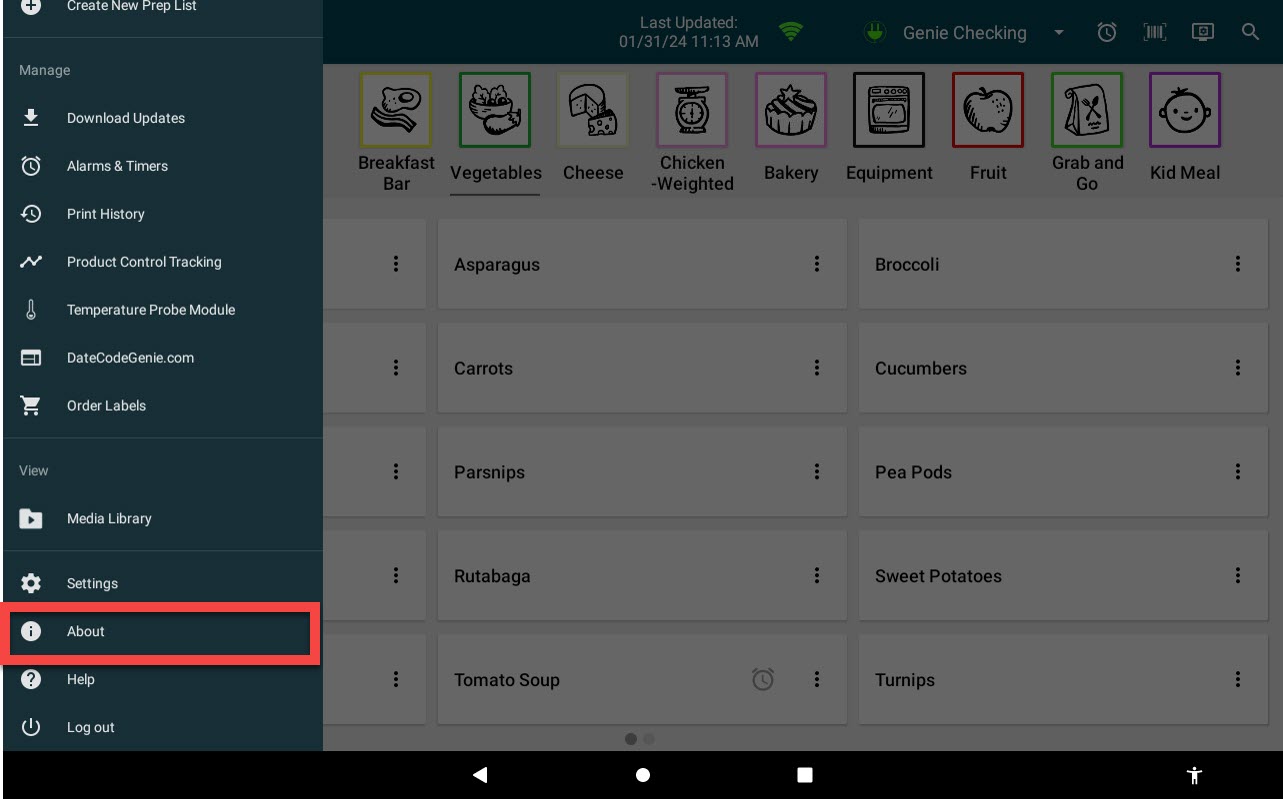
4. View information for each section listed.

a. Device: View app version, last app update, system name, model, and serial number.
NOTE
The app version under Device section displays the installed app type on the device. For example, a 1 before 3.58 indicates the Java version of the app.
App version numbers:
- 1 for the Java app on integrated printer devices
- 2 for Android tablets (Google Play Store)
- 3 for iOS tablets (Apple App Store)
b. Company: View company, restaurant and current user.
c. Portal Administrator: View primary portal administrator's name, phone number and email address.
d. Warranty: View device warranty expiration date.


