Genere varios códigos de barras a la vez
El formato UPC-A de 12 dígitos es un código de barras de uso común. El formato UPC-A consta de 11 dígitos y el duodécimo dígito, también llamado dígito de control, se calcula mediante una fórmula logarítmica. Las plantillas de Barcode Helper se pueden descargar y utilizar para generar automáticamente varios códigos de barras UPC-A de 12 dígitos o EAN de 13 dígitos para elementos del menú.
Pasos:
Código de barras UPC-A de 12 dígitos
1. Descargue la plantilla DateCodeGenie-UPC-A-Barcode-Helper.xlsx y guárdela.
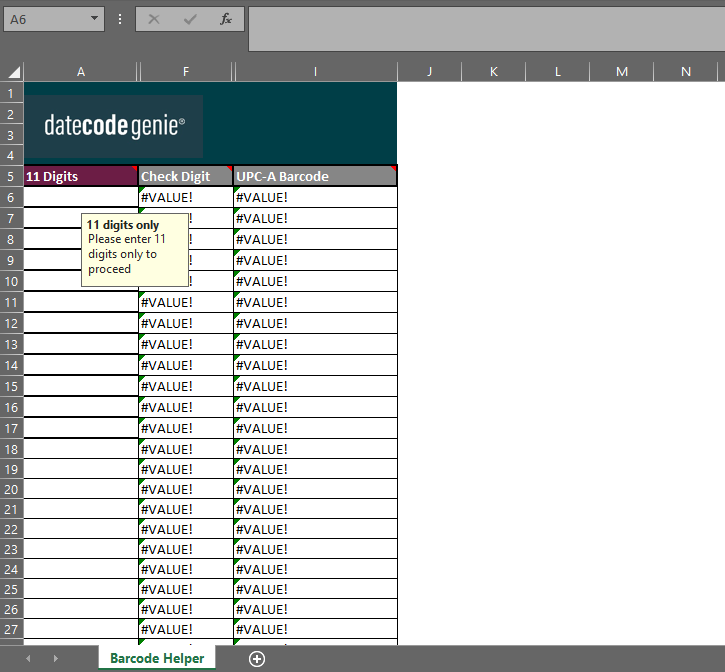
2. El archivo se abrirá en un archivo XLSX y haga clic en el botón Habilitar edición en la cinta amarilla para permitir la edición del asistente.
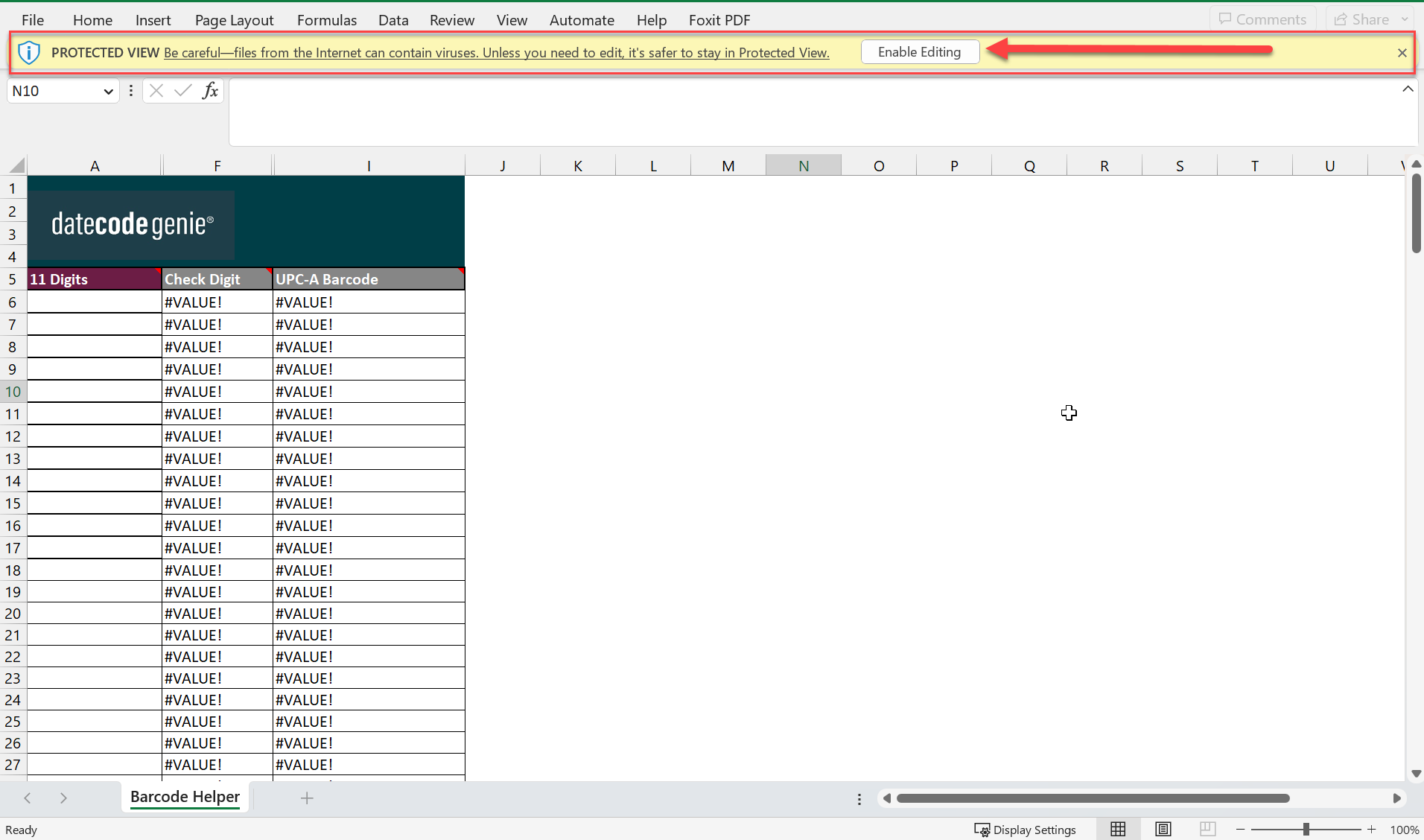
3. Ingrese 11 dígitos en la columna A y haga clic en Intro para calcular el código de barras completo de 12 dígitos en la columna I (Código de barras UPC-A).
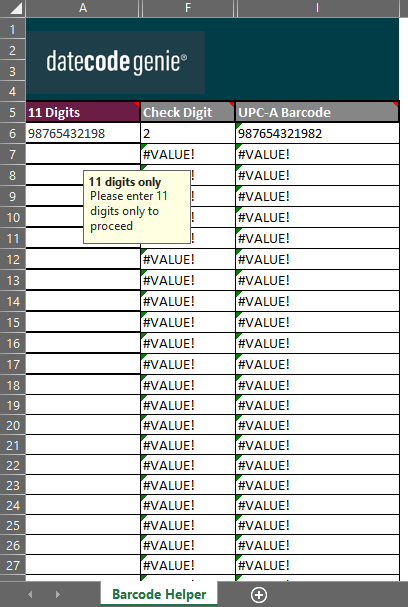
4. Haga clic en la celda A6. Pase el cursor sobre la esquina inferior derecha de la celda y aparecerá un +. Haga clic y arrastre hacia abajo la columna para generar la cantidad de códigos de barras necesarios y suéltelos cuando haya terminado.
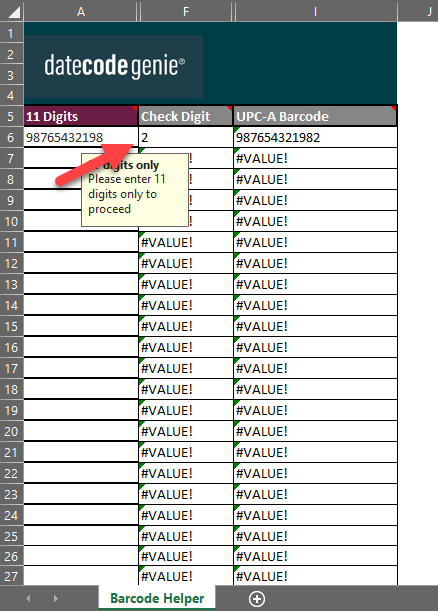
5. Seleccione Rellenar serie de la lista de la última celda para generar códigos de barras individuales.
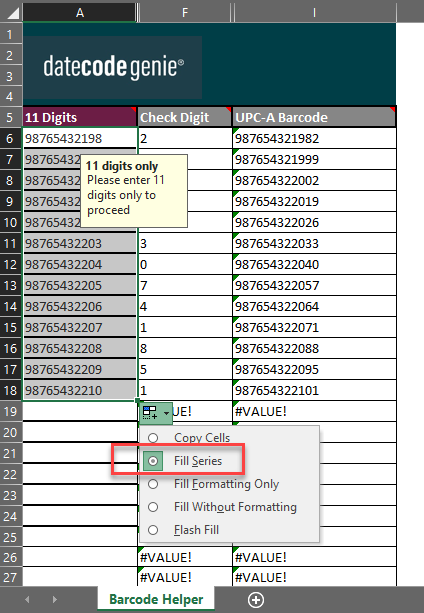
6. Hay dos opciones para agregar UPC-A a los elementos del menú :
- Copie y pegue el código de barras completo de la columna I (código de barras UPC-A) en el campo del código de barras de un elemento del menú
- Copie y pegue la columna I en la hoja de cálculo de importación/exportación masiva en la columna de código de barras de la pestaña de elementos del menú
7. Agregue la función de código de barras al perfil de la impresora para imprimir códigos de barras en sus etiquetas. Consulte Cómo agregar etiquetas mediante perfiles de impresora .
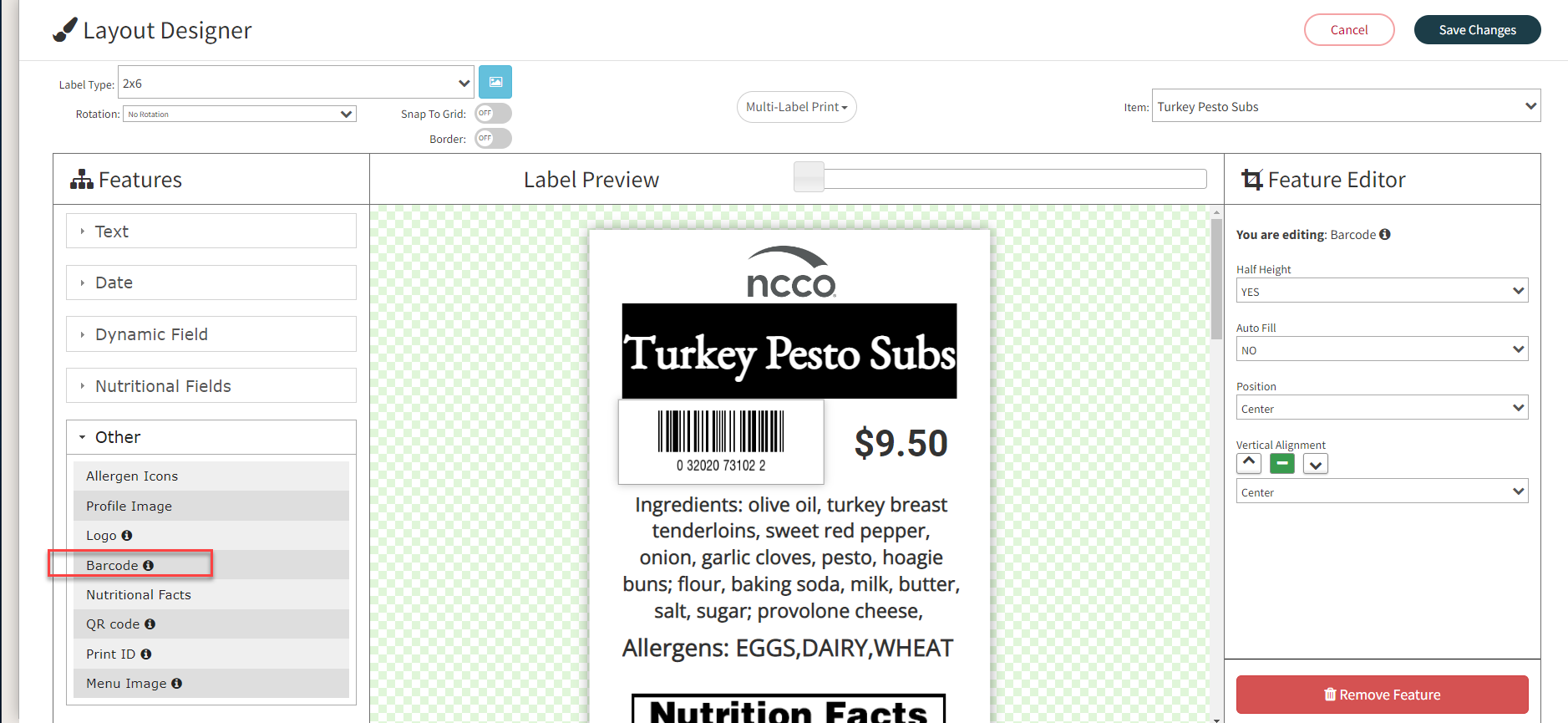
8. Ingrese el código de barras y el precio del elemento del menú en su sistema POS para escanearlo.
Código de barras EAN de 13 dígitos
1. Descargue la plantilla DateCodeGenie-EAN-13-Barcode-Helper.xlsx y guárdela.
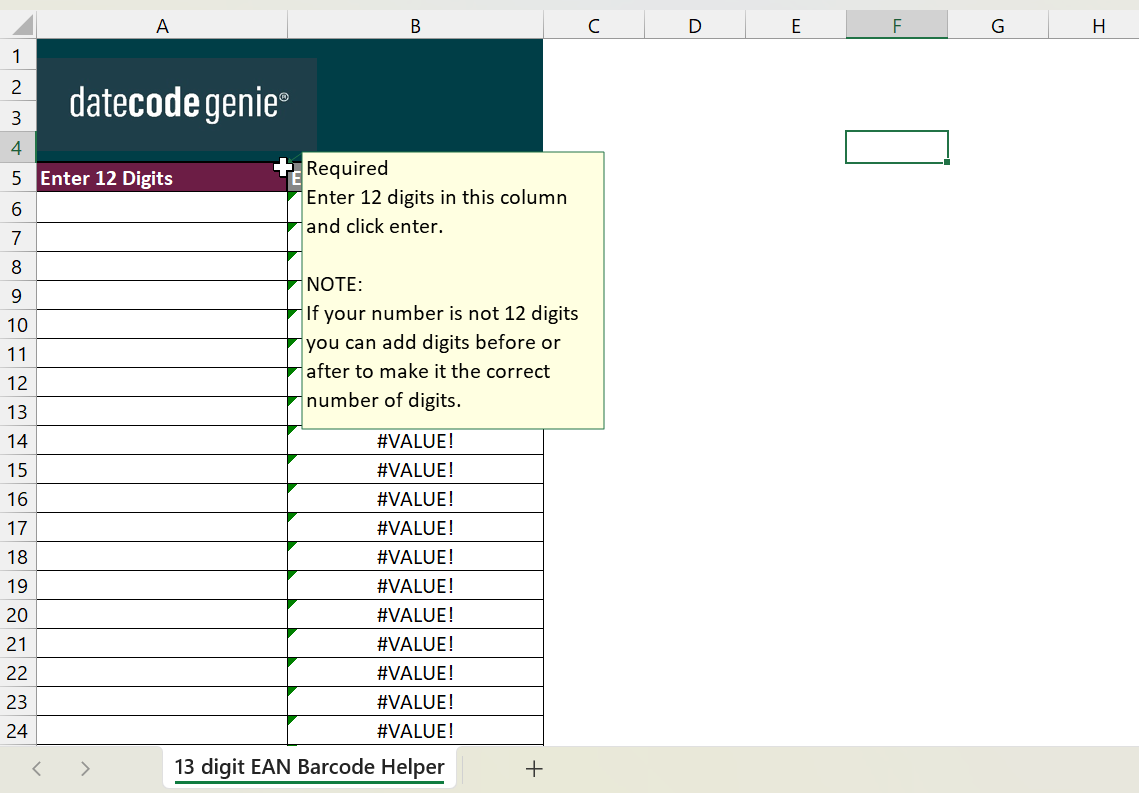
2. El archivo se abrirá en un archivo XLSX y haga clic en el botón Habilitar edición en la cinta amarilla para permitir la edición del asistente.
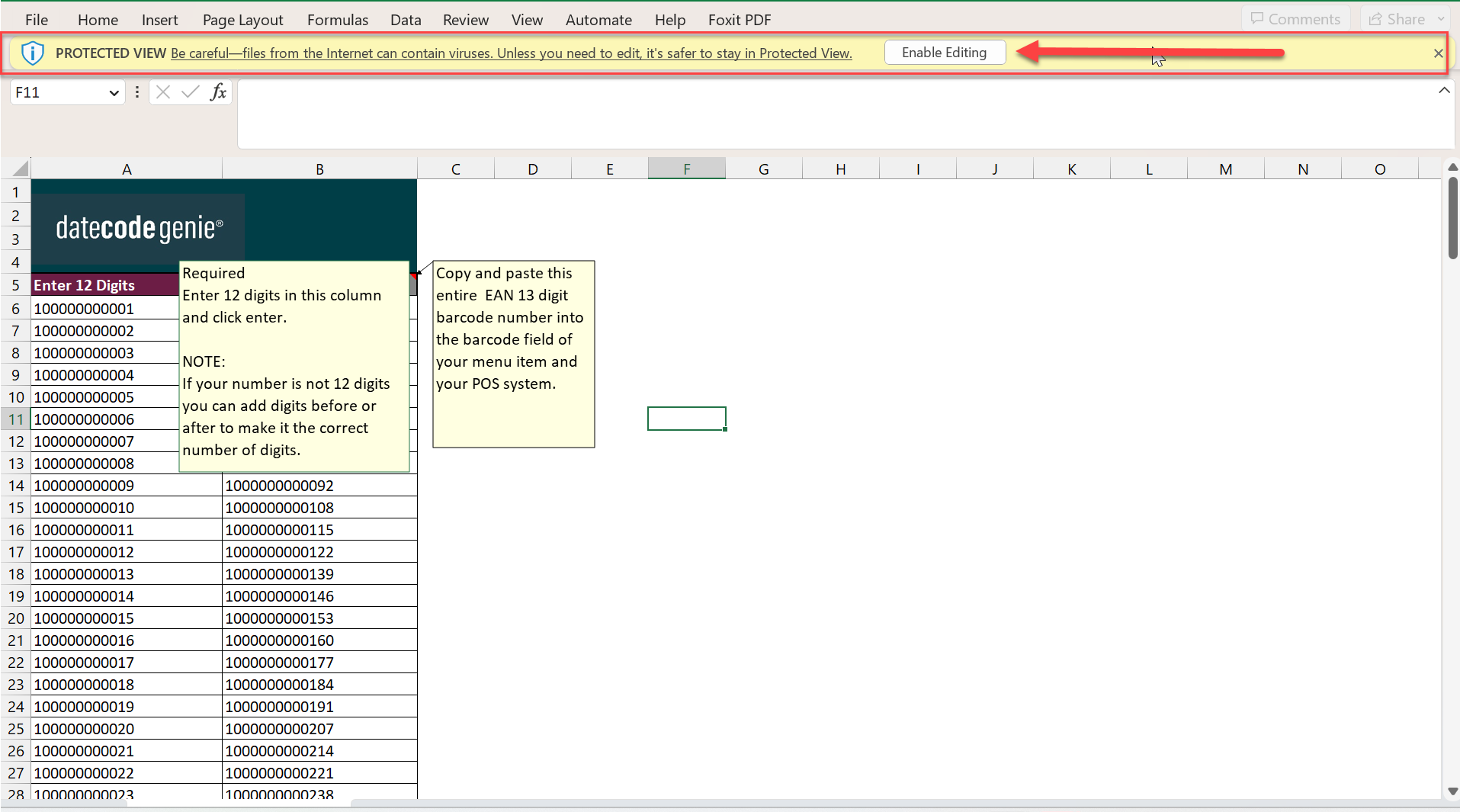
3. Ingrese 12 dígitos en la columna A y haga clic en Intro para calcular el código de barras completo de 13 dígitos en la columna B (código de barras EAN-13).
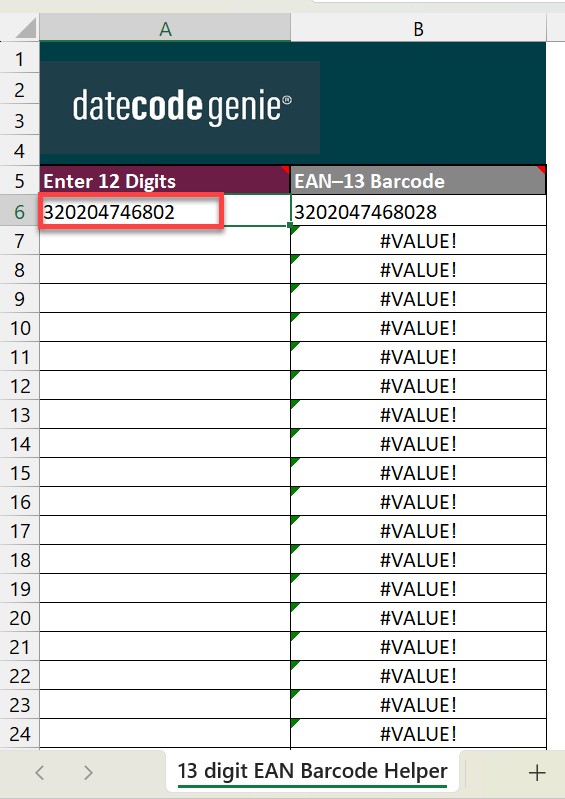
4. Haga clic en la celda A6. Pase el cursor sobre la esquina inferior derecha de la celda y aparecerá un +. Haga clic y arrastre hacia abajo la columna para generar la cantidad de códigos de barras necesarios y suéltelos cuando haya terminado.
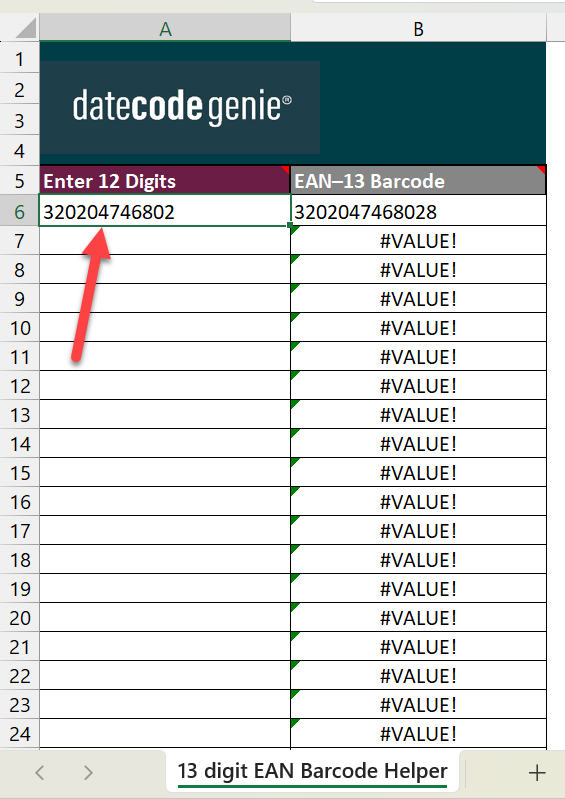
5. Seleccione Rellenar serie de la lista de la última celda para generar códigos de barras individuales.
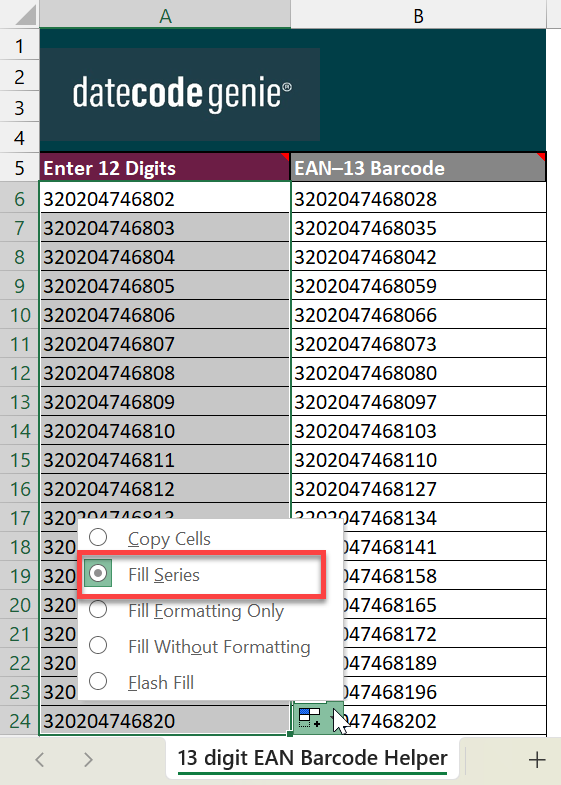
6. Hay dos opciones para agregar UPC-A a los elementos del menú :
- Copie y pegue el código de barras completo de la columna I (código de barras UPC-A) en el campo del código de barras de un elemento del menú
- Copie y pegue la columna I en la hoja de cálculo de importación/exportación masiva en la columna de código de barras de la pestaña de elementos del menú
7. Agregue la función de código de barras al perfil de la impresora para imprimir códigos de barras en sus etiquetas. Consulte Cómo agregar etiquetas mediante perfiles de impresora .
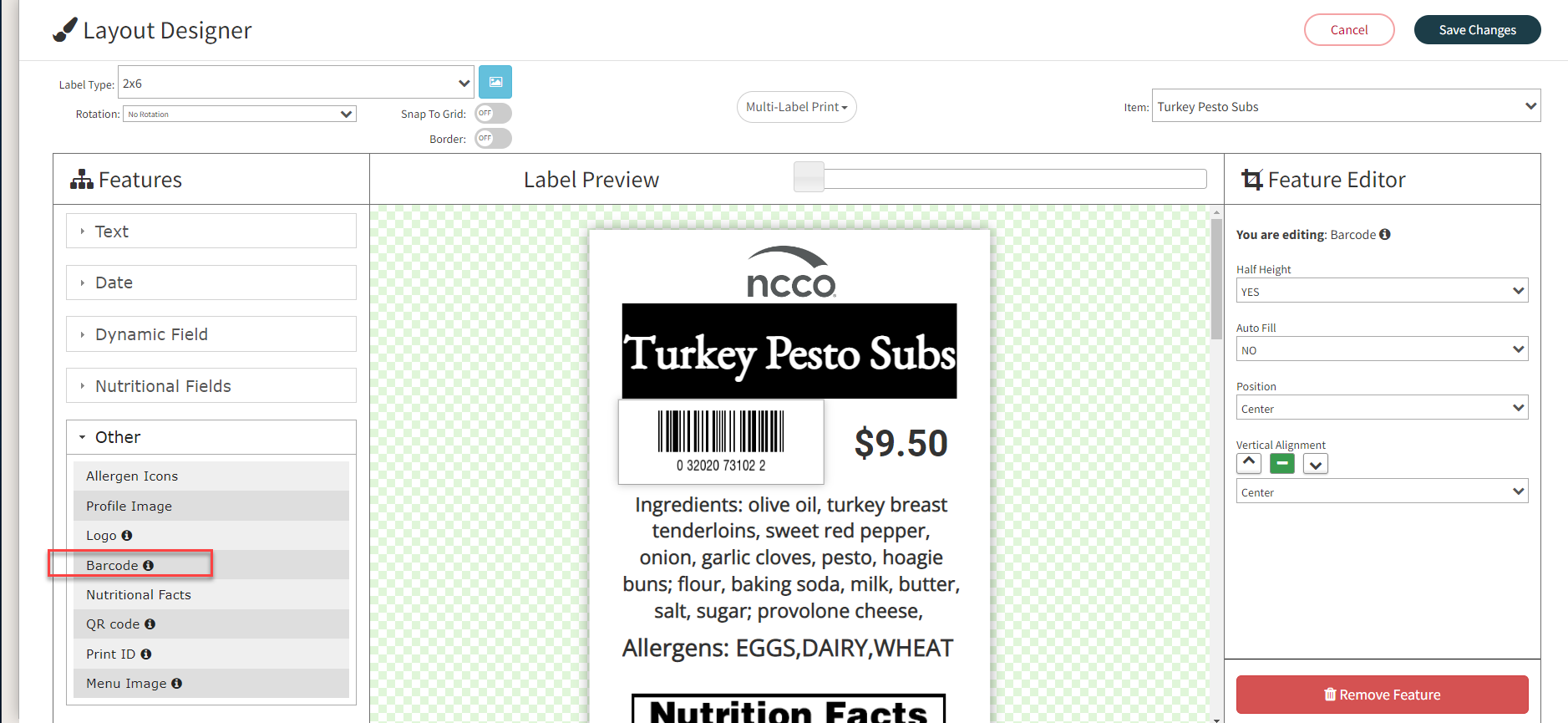
8. Ingrese el código de barras y el precio del elemento del menú en su sistema POS para escanearlo.
Para obtener ayuda adicional, consulte Contacto y soporte


