Générez plusieurs codes-barres à la fois
- Commencer
- Dispositifs
- Application
-
Portail
Groupes Aperçu du portail Catégories Profils d'imprimante Éléments de menu Sonde de température Liste de préparation Étiquettes rapides Contrôle des produits Médiathèque Échelle Historique d'impression Emplacements Remplacements d'emplacement Importation et exportation de masse Paramètres Listes Utilisateurs Soutien
- Accessoires
- Étiquettes
- Réparations
Le format UPC-A à 12 chiffres est un code-barres couramment utilisé. Le format UPC-A se compose de 11 chiffres dont le 12ème chiffre, également appelé chiffre de contrôle, calculé à l'aide d'une formule logarithmique. Les modèles Barcode Helper peuvent être téléchargés et utilisés pour générer automatiquement plusieurs codes-barres UPC-A à 12 chiffres ou EAN à 13 chiffres pour les éléments de menu.
Pas:
Code-barres UPC-A à 12 chiffres
1. Téléchargez le modèle DateCodeGenie-UPC-A-Barcode-Helper.xlsx et enregistrez-le.
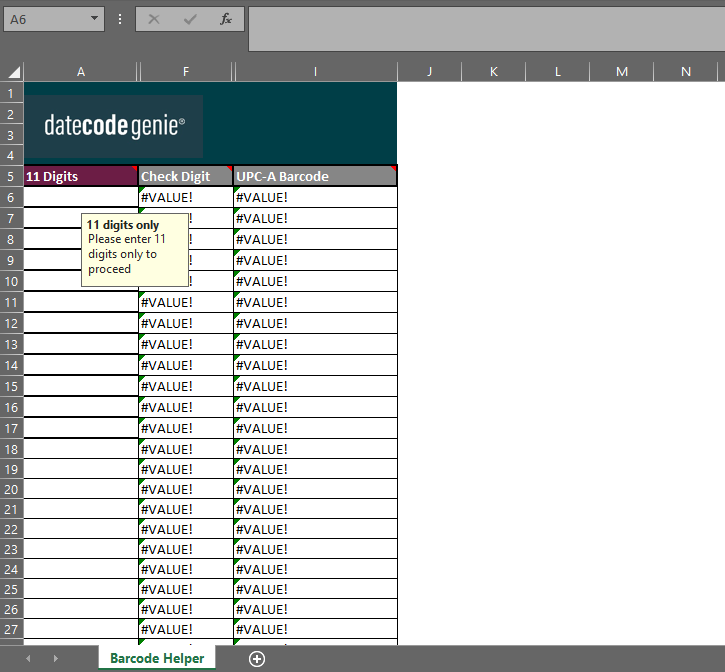
2. Le fichier s'ouvrira dans un fichier XLSX et cliquez sur le bouton Activer l'édition dans le ruban jaune pour permettre l'édition de l'assistant.
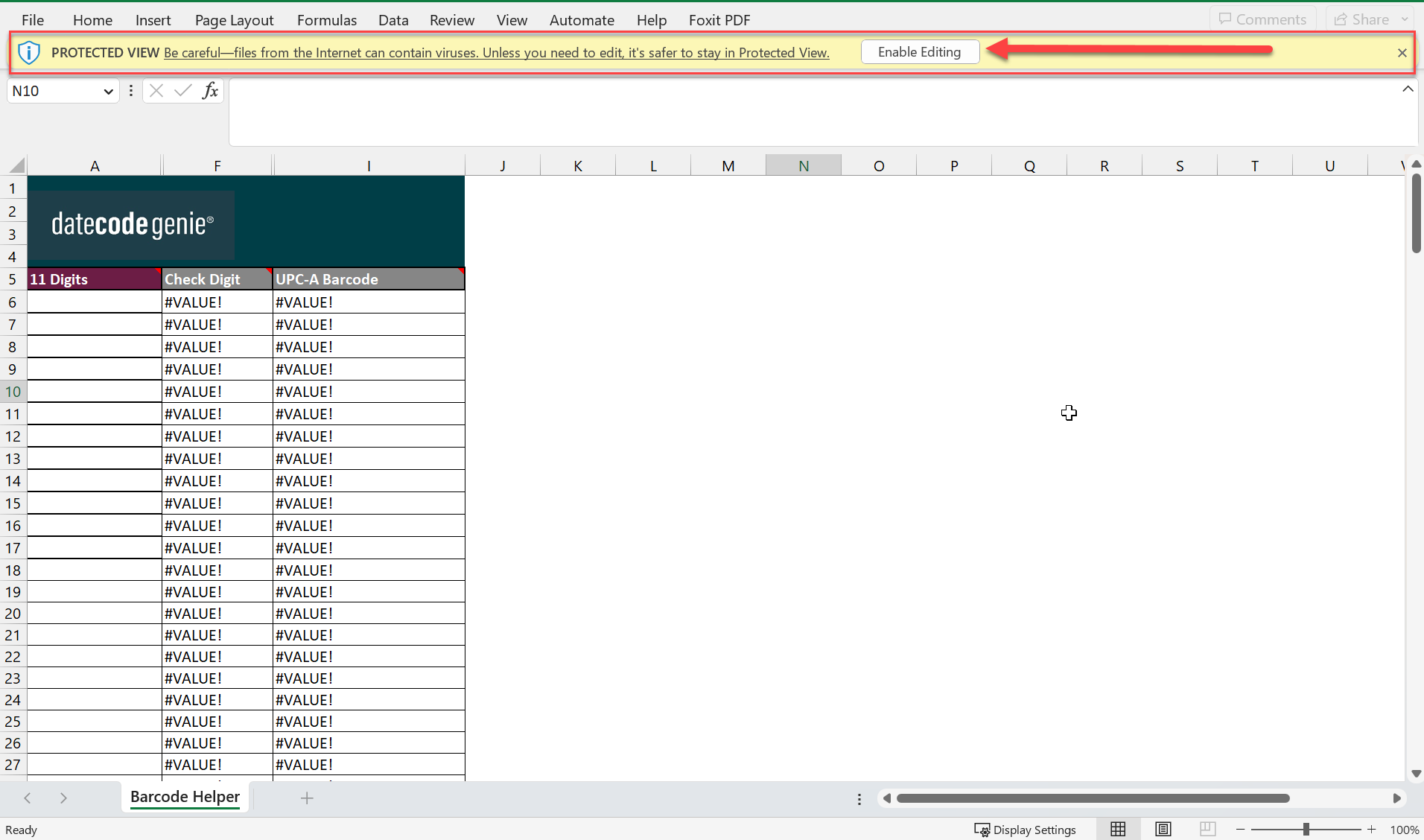
3. Entrez 11 chiffres dans la colonne A et cliquez sur Entrée pour calculer le code-barres complet à 12 chiffres dans la colonne I (code-barres UPC-A).
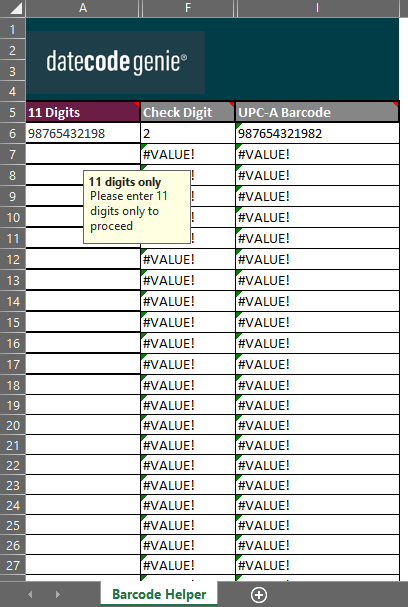
4. Cliquez sur la cellule A6. Passez la souris sur le coin inférieur droit de la cellule, un + apparaîtra. Cliquez et faites glisser la colonne vers le bas pour générer le nombre de codes-barres nécessaires et relâchez-la une fois terminé.
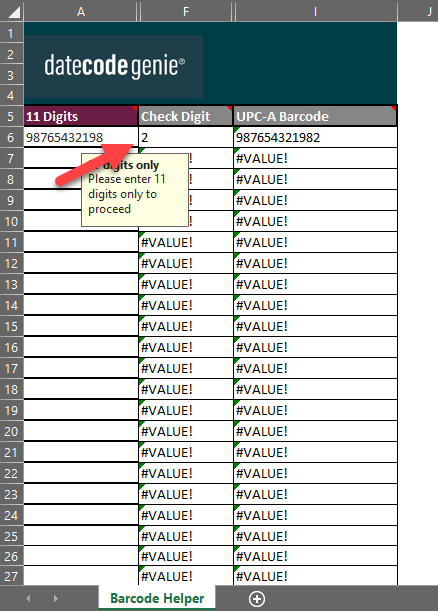
5. Sélectionnez Remplir la série dans la liste de la dernière cellule pour générer des codes-barres individuels.
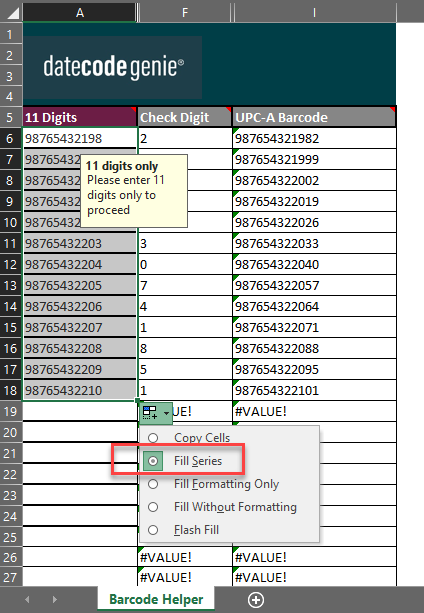
6. Il existe deux options pour ajouter UPC-A aux éléments de menu :
- Copiez et collez le code-barres complet de la colonne I (code-barres UPC-A) dans le champ du code-barres d'un élément de menu.
- Copiez et collez la colonne I dans la feuille de calcul d'importation/exportation en masse dans la colonne de code-barres de l' onglet des éléments de menu.
7. Ajoutez la fonction de code-barres au profil de l'imprimante pour imprimer le code-barres sur vos étiquettes. Voir Comment ajouter des étiquettes à l'aide de profils d'imprimante .
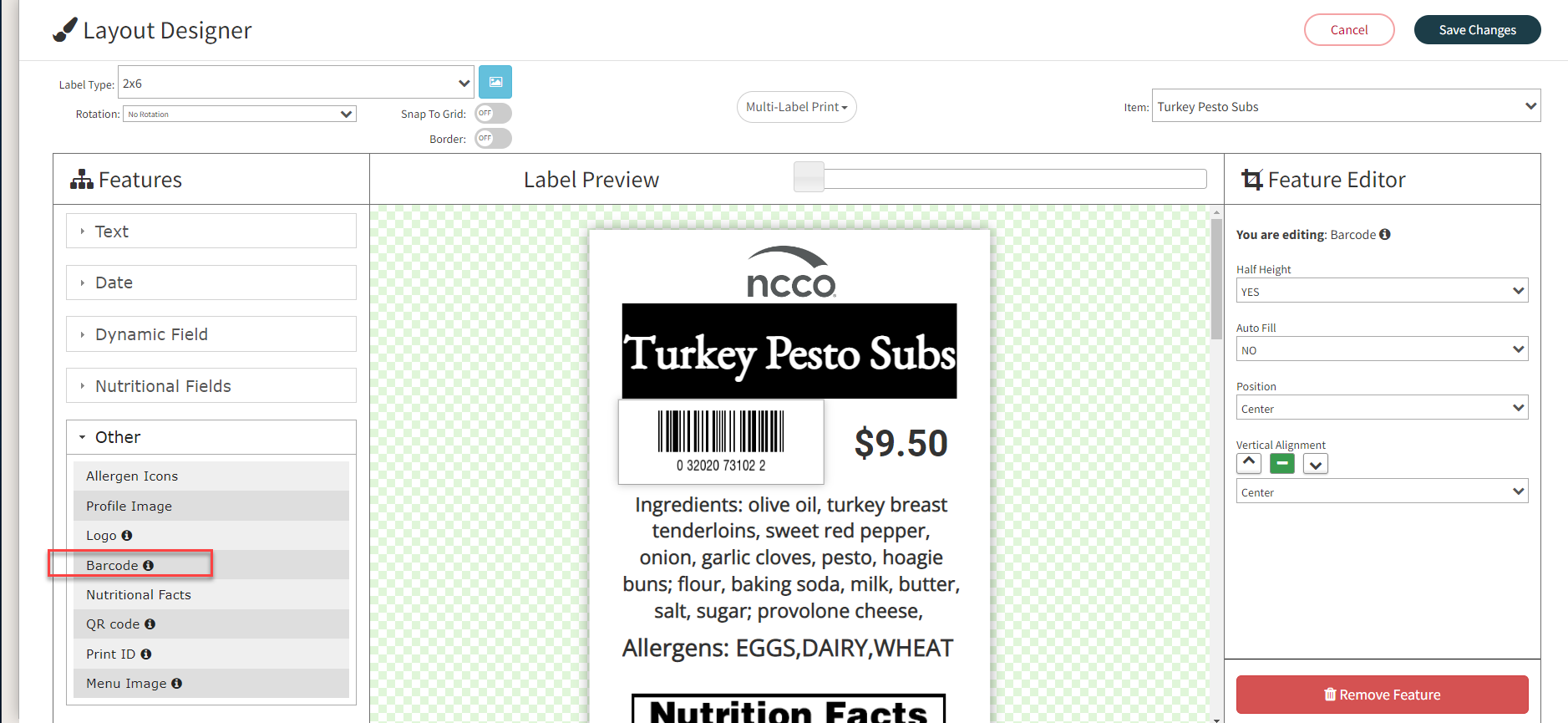
8. Entrez le code-barres et le prix de l'élément de menu dans votre système de point de vente à numériser.
Code-barres EAN à 13 chiffres
1. Téléchargez le modèle DateCodeGenie-EAN-13-Barcode-Helper.xlsx et enregistrez-le.
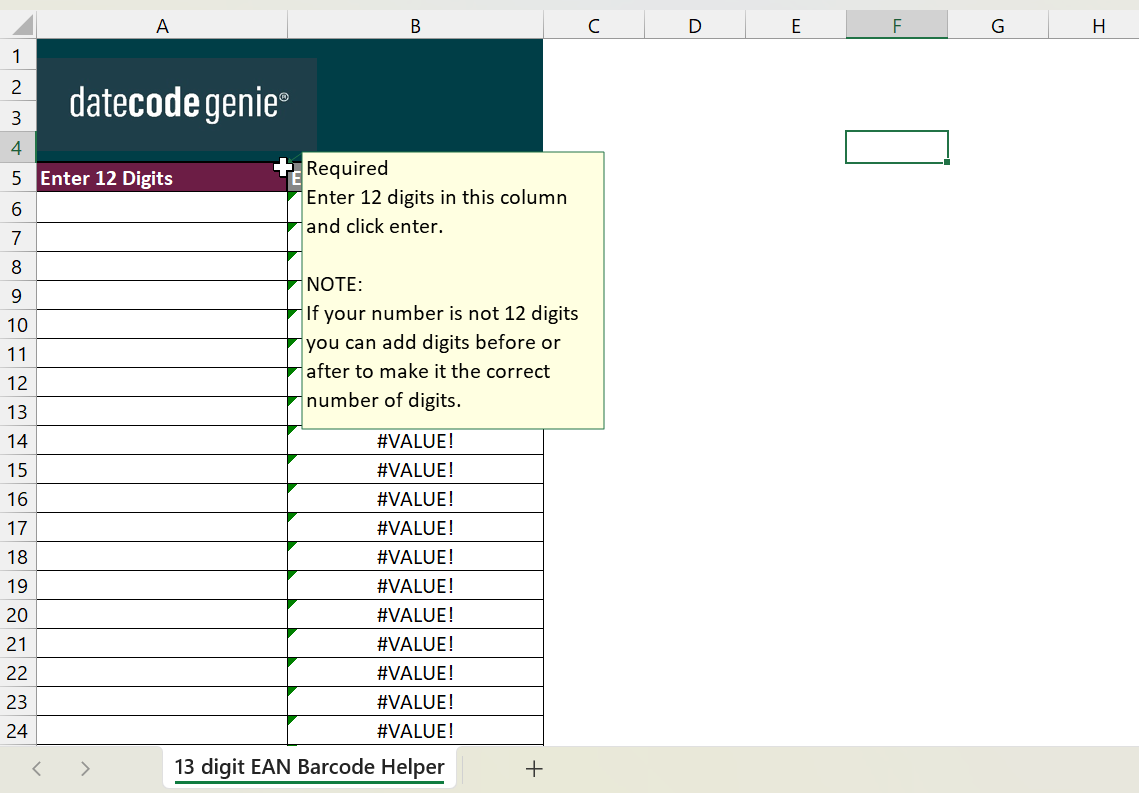
2. Le fichier s'ouvrira dans un fichier XLSX et cliquez sur le bouton Activer l'édition dans le ruban jaune pour permettre l'édition de l'assistant.
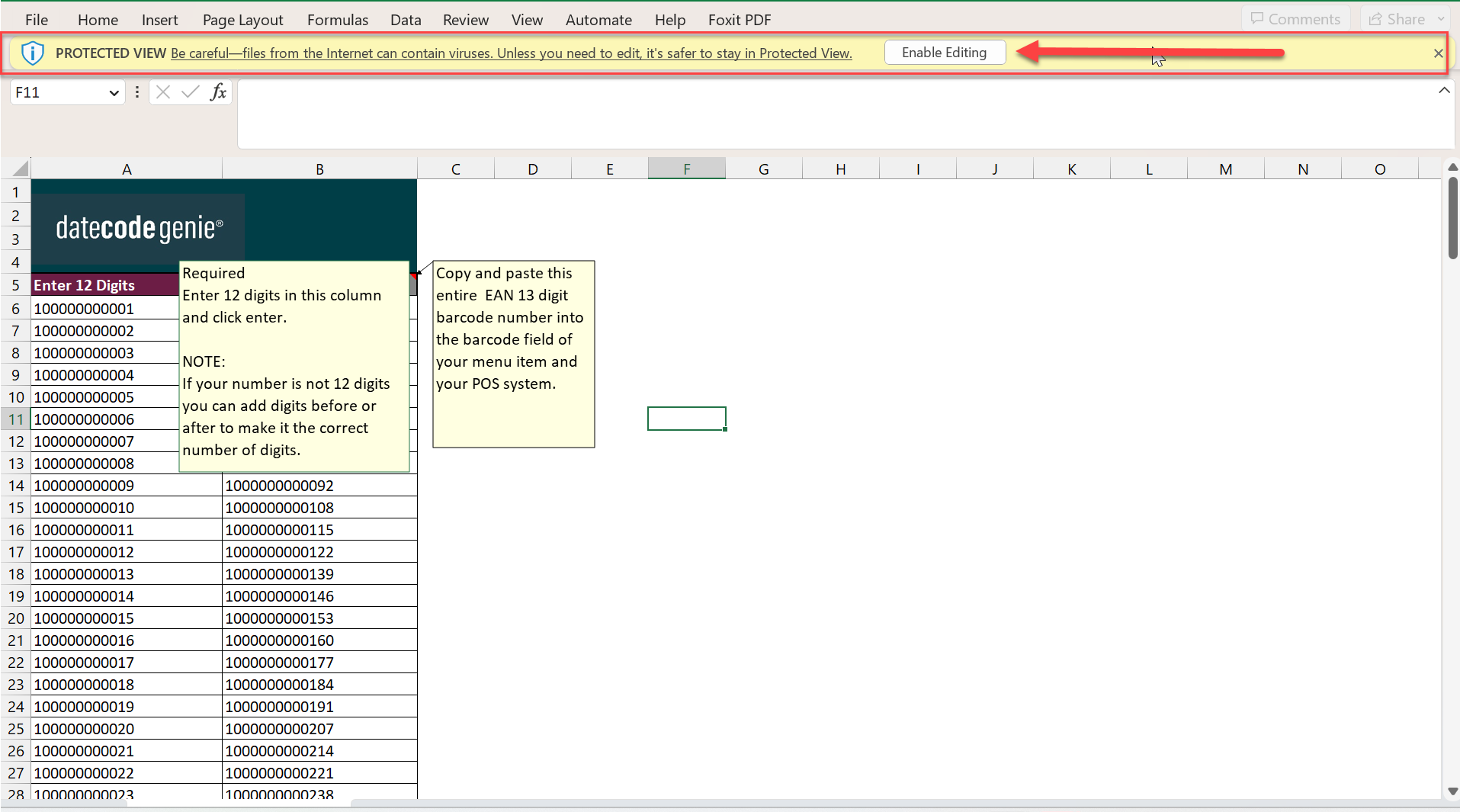
3. Entrez 12 chiffres dans la colonne A et cliquez sur Entrée pour calculer le code-barres complet à 13 chiffres dans la colonne B (code-barres EAN-13).
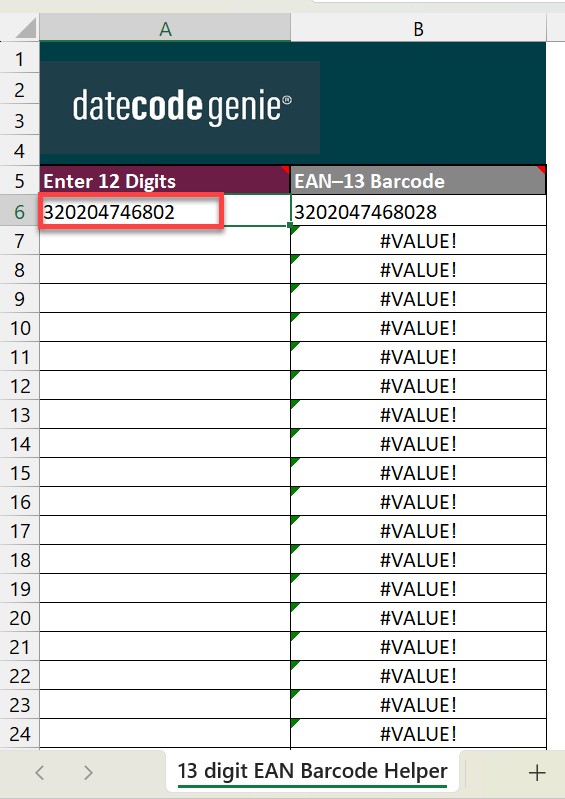
4. Cliquez sur la cellule A6. Passez la souris sur le coin inférieur droit de la cellule, un + apparaîtra. Cliquez et faites glisser la colonne vers le bas pour générer le nombre de codes-barres nécessaires et relâchez-la une fois terminé.
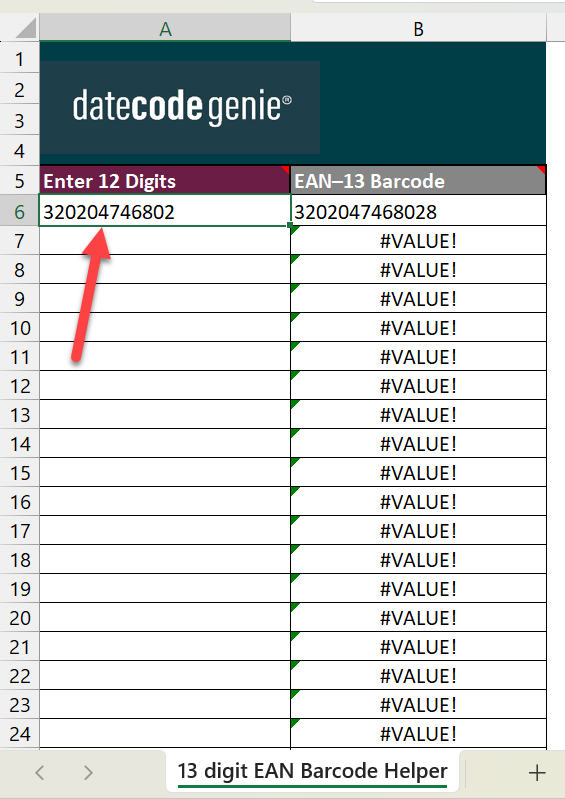
5. Sélectionnez Remplir la série dans la liste de la dernière cellule pour générer des codes-barres individuels.
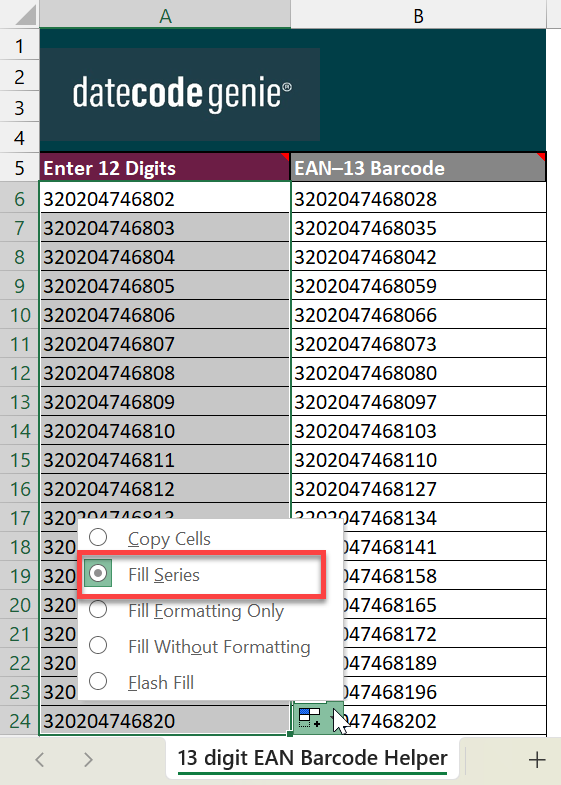
6. Il existe deux options pour ajouter UPC-A aux éléments de menu :
- Copiez et collez le code-barres complet de la colonne I (code-barres UPC-A) dans le champ du code-barres d'un élément de menu.
- Copiez et collez la colonne I dans la feuille de calcul d'importation/exportation en masse dans la colonne de code-barres de l' onglet des éléments de menu.
7. Ajoutez la fonction de code-barres au profil de l'imprimante pour imprimer le code-barres sur vos étiquettes. Voir Comment ajouter des étiquettes à l'aide de profils d'imprimante .
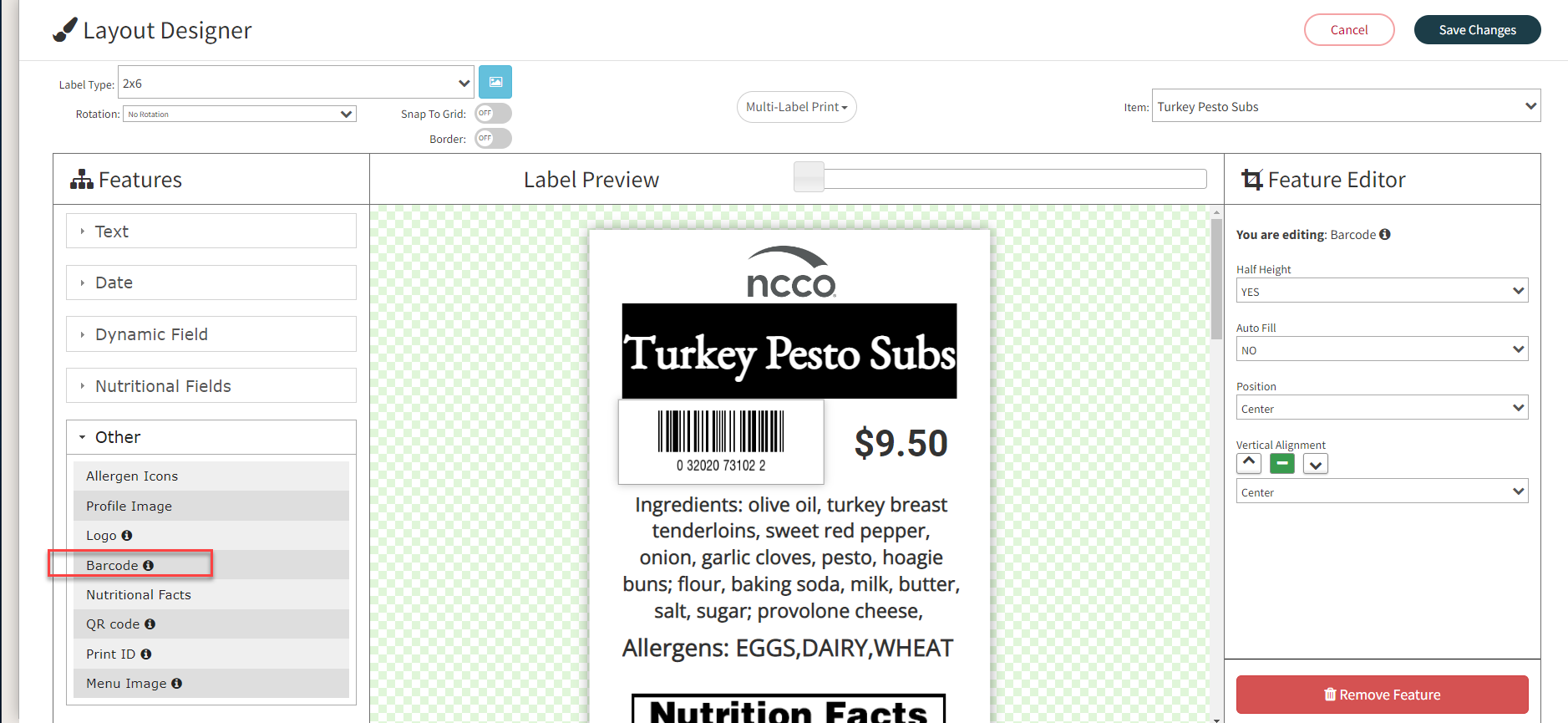
8. Entrez le code-barres et le prix de l'élément de menu dans votre système de point de vente à numériser.
Pour une assistance supplémentaire, voir Contact et assistance


