Agregar un código de barras
Agregue 12 dígitos (UPC-A), 13 dígitos (EAN-13) y 14 dígitos (ITF-14) a sus etiquetas. Para obtener más información sobre los tipos de códigos de barras, consulte Tipos de códigos de barras .
NOTA
Este artículo analiza cómo agregar códigos de barras fijos. Para códigos de barras variables para usar con básculas, consulte Cómo configurar su portal con la báscula para pesar elementos del menú .
Se requieren dos pestañas para configurar códigos de barras:
1. Pestaña Elementos del menú
1. Inicie sesión en el portal en www.datecodegenie.com utilizando el navegador recomendado. Consulte ¿Qué navegador de Internet debo utilizar para acceder a mi portal DateCodeGenie®?
2. Haga clic en la pestaña Elementos del menú .

3. Haga clic en el botón Editar (icono de lápiz) para un elemento del menú o cree un elemento nuevo; consulte ¿Qué es un elemento de menú y cómo lo agrego o edito?
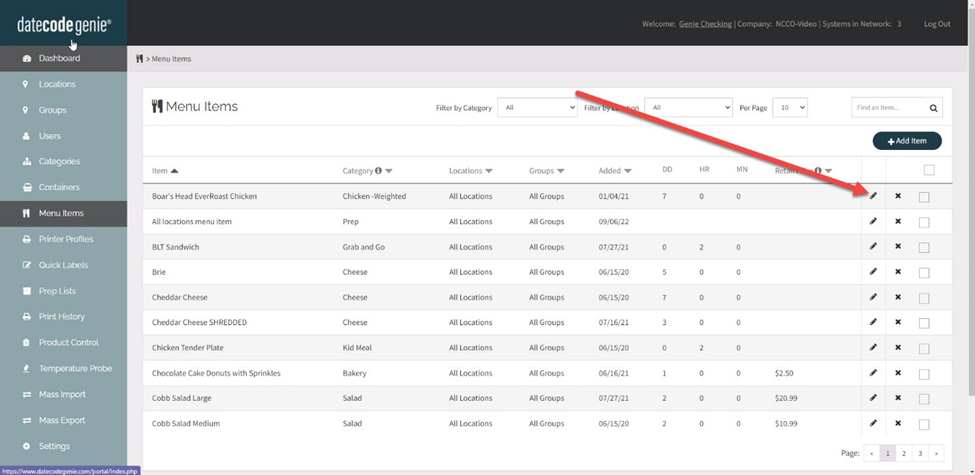
4. Desplácese hacia abajo hasta Código de barras y seleccione el tipo de código de barras.
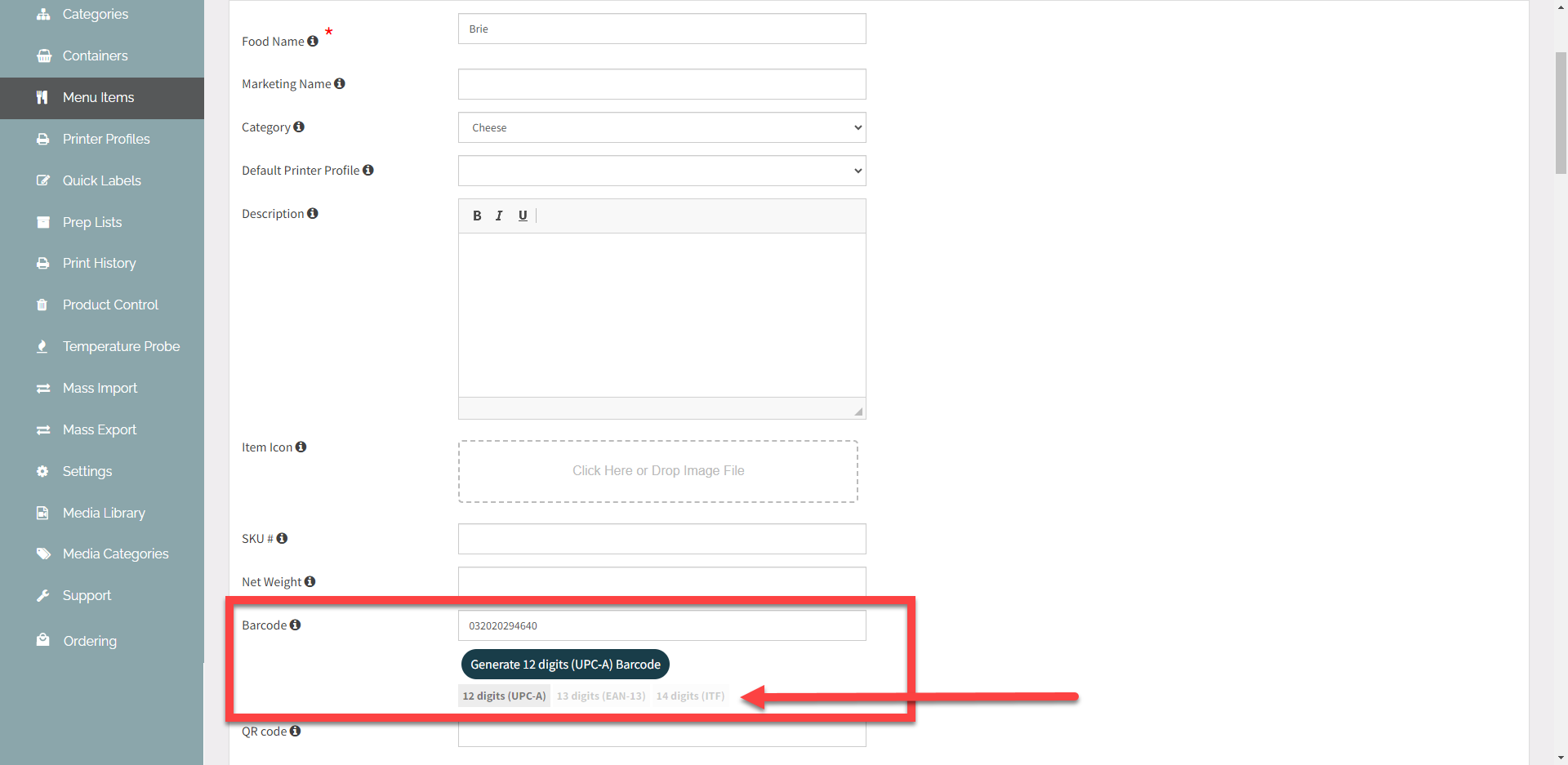
5. Ingrese el número del código de barras o haga clic en el botón Generar para crear un código de barras aleatorio.
NOTA
Genere códigos de barras para varios elementos del menú a la vez; consulte Cómo generar varios códigos de barras a la vez .
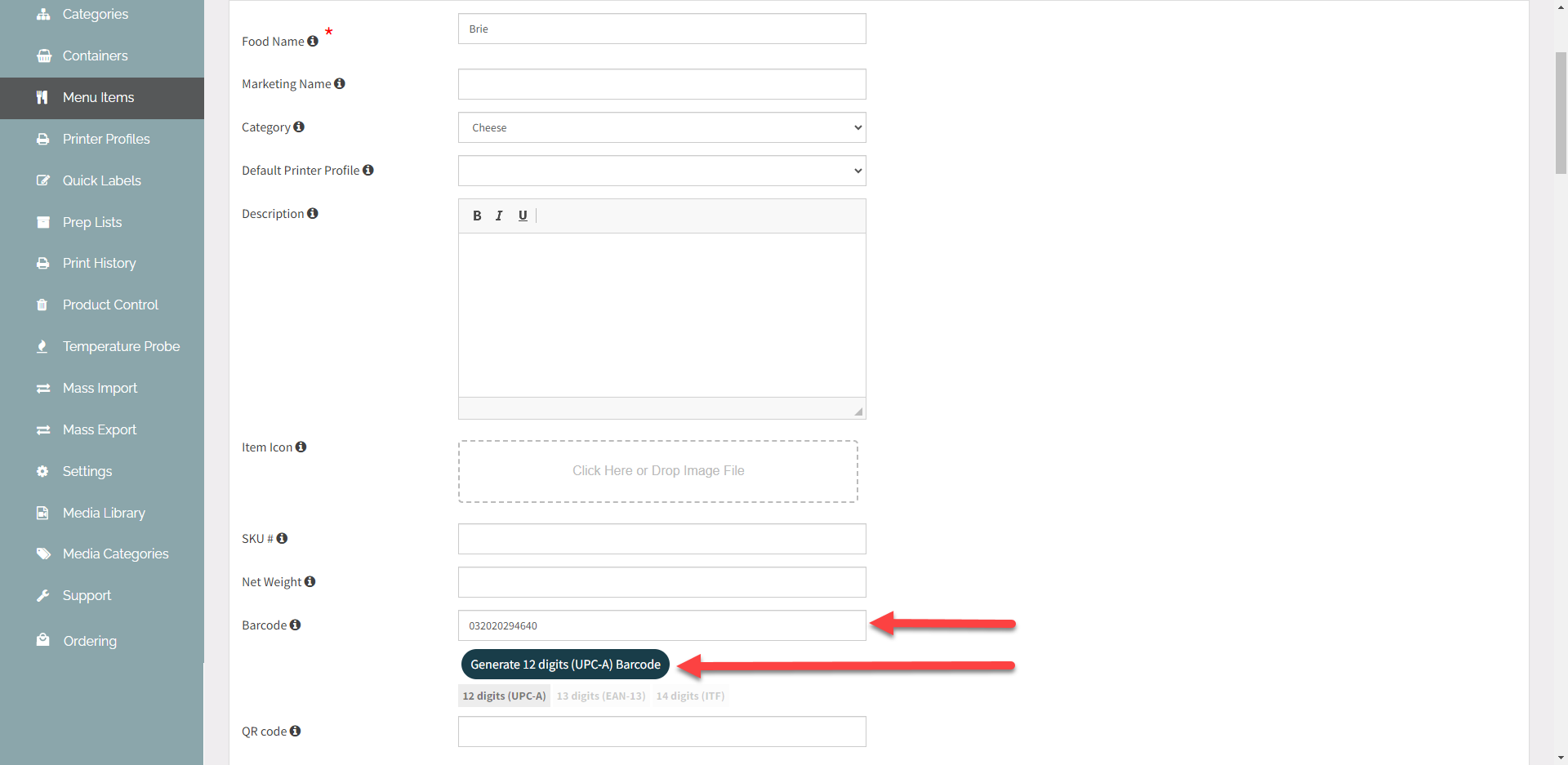
6. Desplácese hacia arriba y haga clic en el botón Guardar cambios .
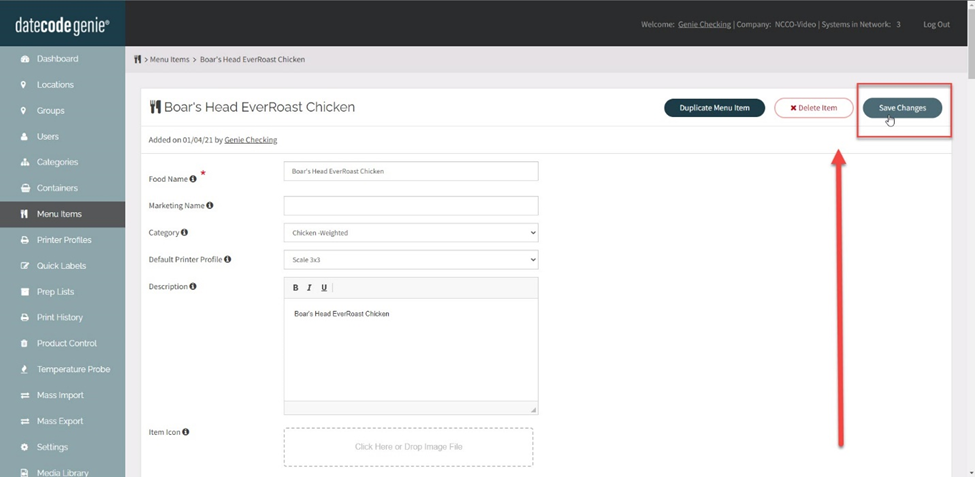
2. Pestaña Perfiles de impresora
Agregue la función de código de barras al perfil de la impresora para que el código de barras del elemento del menú aparezca en las etiquetas. Para saber cómo agregar o editar perfiles de impresora, consulte Perfiles de impresora .
La función de código de barras se encuentra en el grupo Otros del Diseñador de diseño.
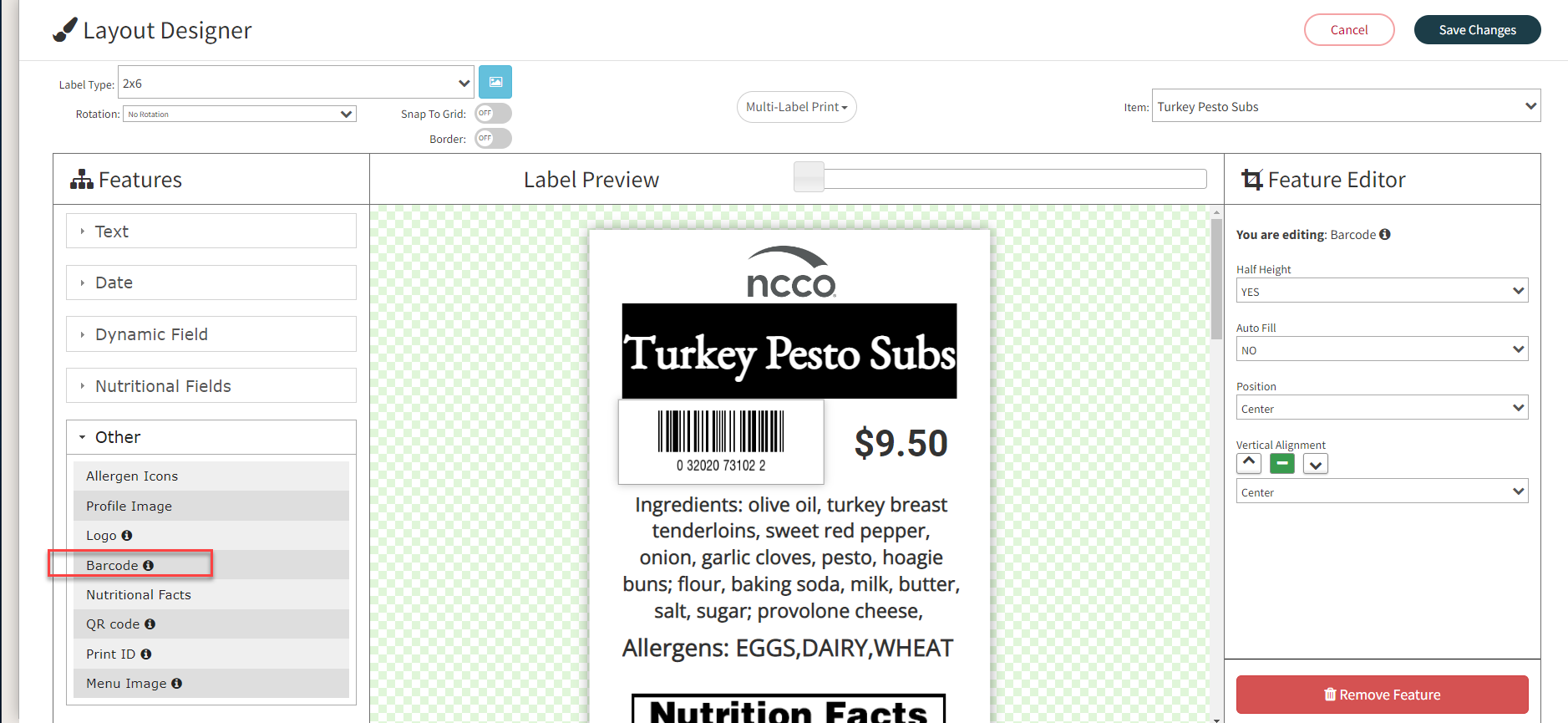
NOTA
Para que los códigos de barras se escaneen en la caja registradora, deberán programarse en su sistema POS. Consulte con la persona de su organización que administra su sistema POS.


