Ajouter un logo
- Commencer
- Dispositifs
- Application
-
Portail
Groupes Aperçu du portail Catégories Profils d'imprimante Éléments de menu Sonde de température Liste de préparation Étiquettes rapides Contrôle des produits Médiathèque Échelle Historique d'impression Emplacements Remplacements d'emplacement Importation et exportation de masse Paramètres Listes Utilisateurs Soutien
- Accessoires
- Étiquettes
- Réparations
Les logos sont téléchargés dans le portail et ajoutés aux profils d'imprimante ou aux étiquettes rapides en tant que fonctionnalité. Les logos utilisent le transfert thermique sur des étiquettes de couleur noire et les logos téléchargés répertoriés apparaissent dans la liste déroulante de l'éditeur de fonctionnalités.
Les fichiers de logo doivent être :
- Enregistré en noir et blanc
- Fichier PNG ou JPEG
- Coupe serrée
REMARQUES
- Les logos colorés seront téléchargés mais risquent de ne pas s'imprimer sur les étiquettes comme souhaité, car l'impression thermique ne permet pas d'imprimer en niveaux de gris.
- Si vous utilisez un logo sur une étiquette préimprimée personnalisée, consultez Impression sur des étiquettes DateCodeGenie® préimprimées personnalisées .
Il existe 2 façons de télécharger un logo.
- Onglet Paramètres
- Ajouter pour tous les emplacements
- Ajouter à un emplacement spécifique
- Définir le logo par défaut pour un emplacement
- Concepteur de mise en page
- Le logo sera enregistré et ajouté à tous les emplacements.
1. Depuis l'onglet Paramètres
1. Connectez-vous au portail à l'adresse www.datecodegenie.com à l'aide du navigateur recommandé. Voir Navigateur Internet pris en charge pour l'accès au portail
2. Faites défiler vers le bas et cliquez sur l’onglet Paramètres dans la barre latérale.

3. Faites défiler jusqu'à la section Télécharger le logo .

4. Ajoutez le logo à tous les emplacements ou à certains d'entre eux.
a. Tous les emplacements : cochez la case Pour tous les emplacements et cliquez sur + Télécharger l'image.

b. Sélectionnez des emplacements : faites défiler jusqu'à l'emplacement et cliquez sur le bouton + Ajouter .

5. Sélectionnez le fichier PNG ou JPEG.

6. Faites défiler vers le haut et cliquez sur le bouton Enregistrer .

7. FACULTATIF : saisissez un nouveau nom dans le fichier pour le logo.

8. Cliquez sur la case à cocher Par défaut en regard d’un logo pour le définir comme logo par défaut pour cet emplacement.
NOTE
Chaque emplacement peut avoir un logo par défaut différent.

9. Faites défiler vers le haut et cliquez à nouveau sur le bouton Enregistrer .

2. Depuis le concepteur de mise en page
1. Cliquez sur l’onglet Profil de l’imprimante dans la barre latérale.
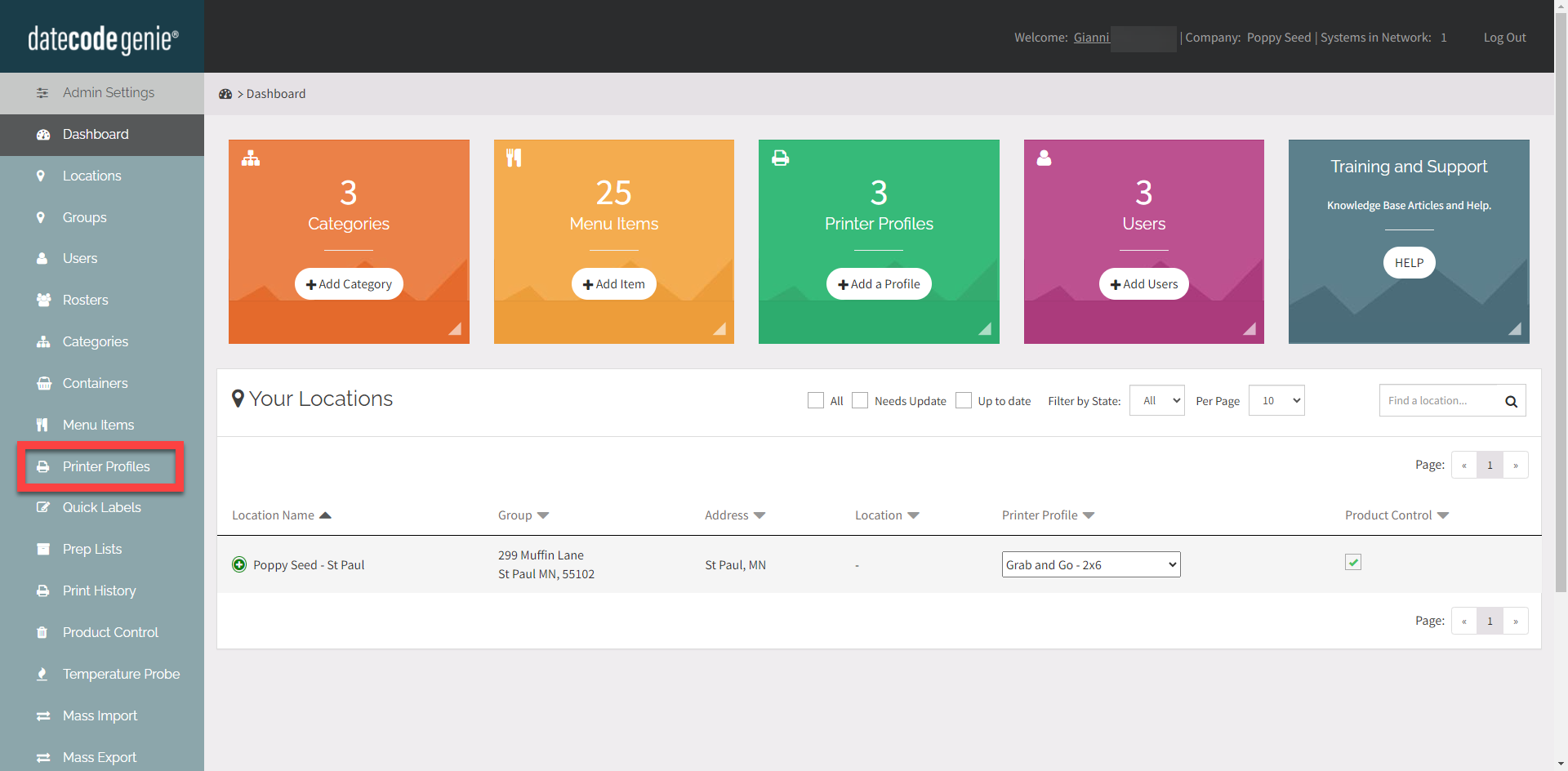
2. Cliquez sur le bouton Modifier (icône en forme de crayon) d'un profil d'imprimante pour le modifier ou ajouter un nouveau profil d'imprimante. Voir Gérer les profils d'imprimante .
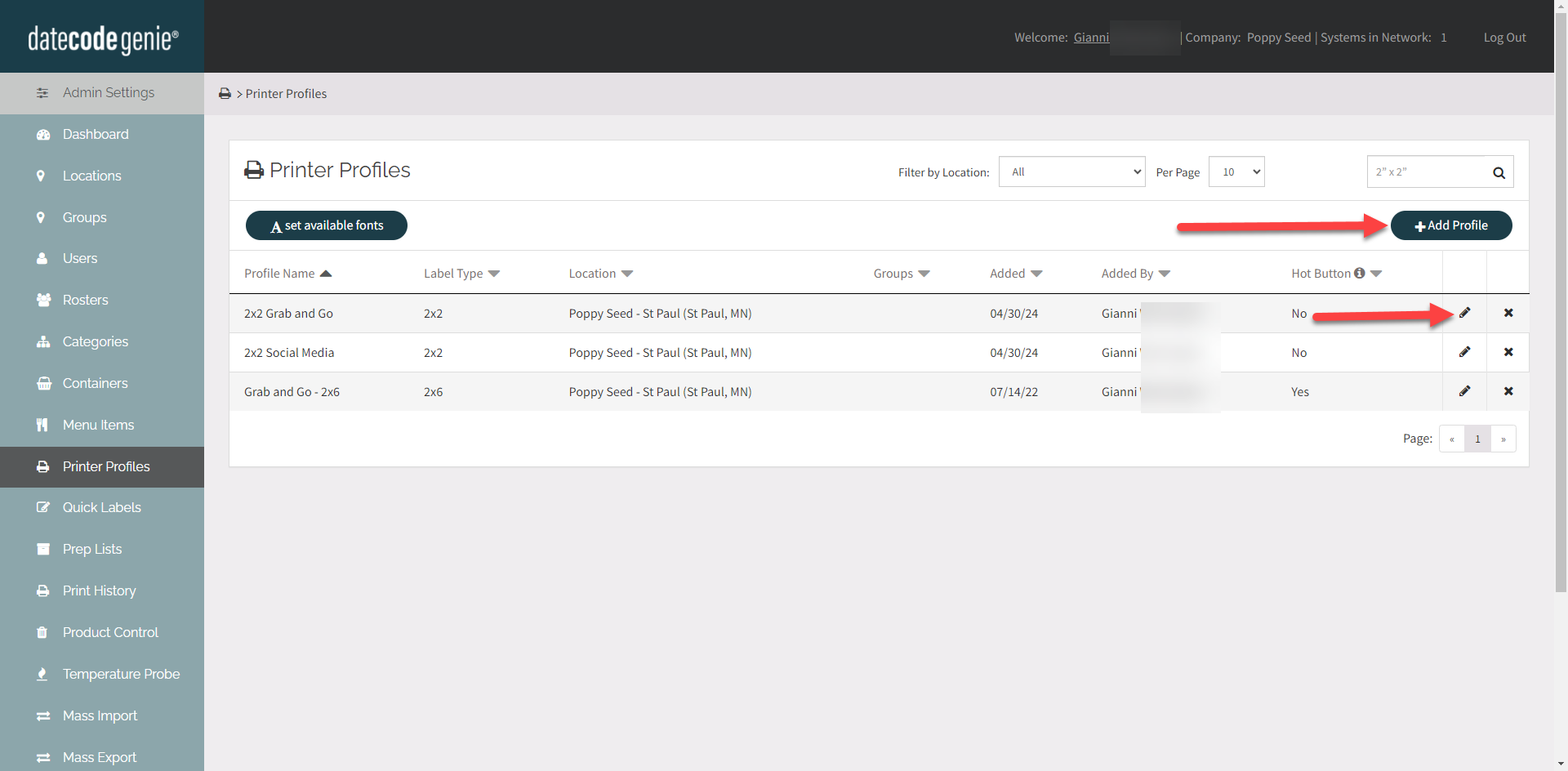
3. Faites défiler vers le bas et cliquez sur le bouton Concepteur de mise en page pour ouvrir la fenêtre Concepteur de mise en page.
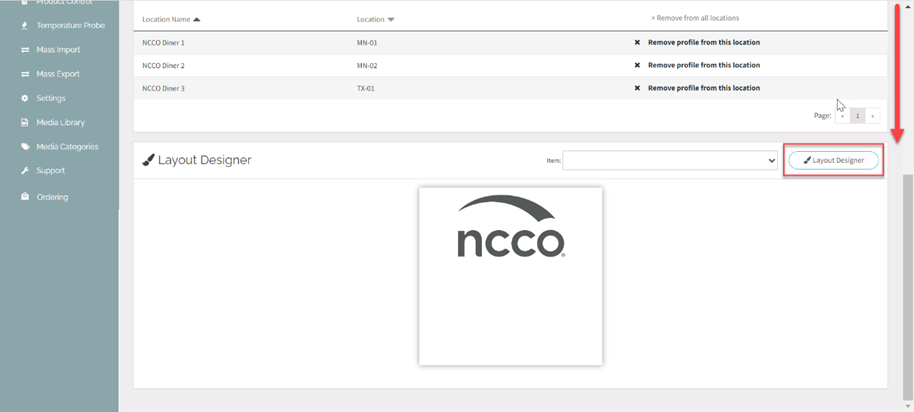
4. Faites défiler la fenêtre Fonctionnalités vers le bas et cliquez sur le groupe Autre pour ouvrir la liste déroulante.
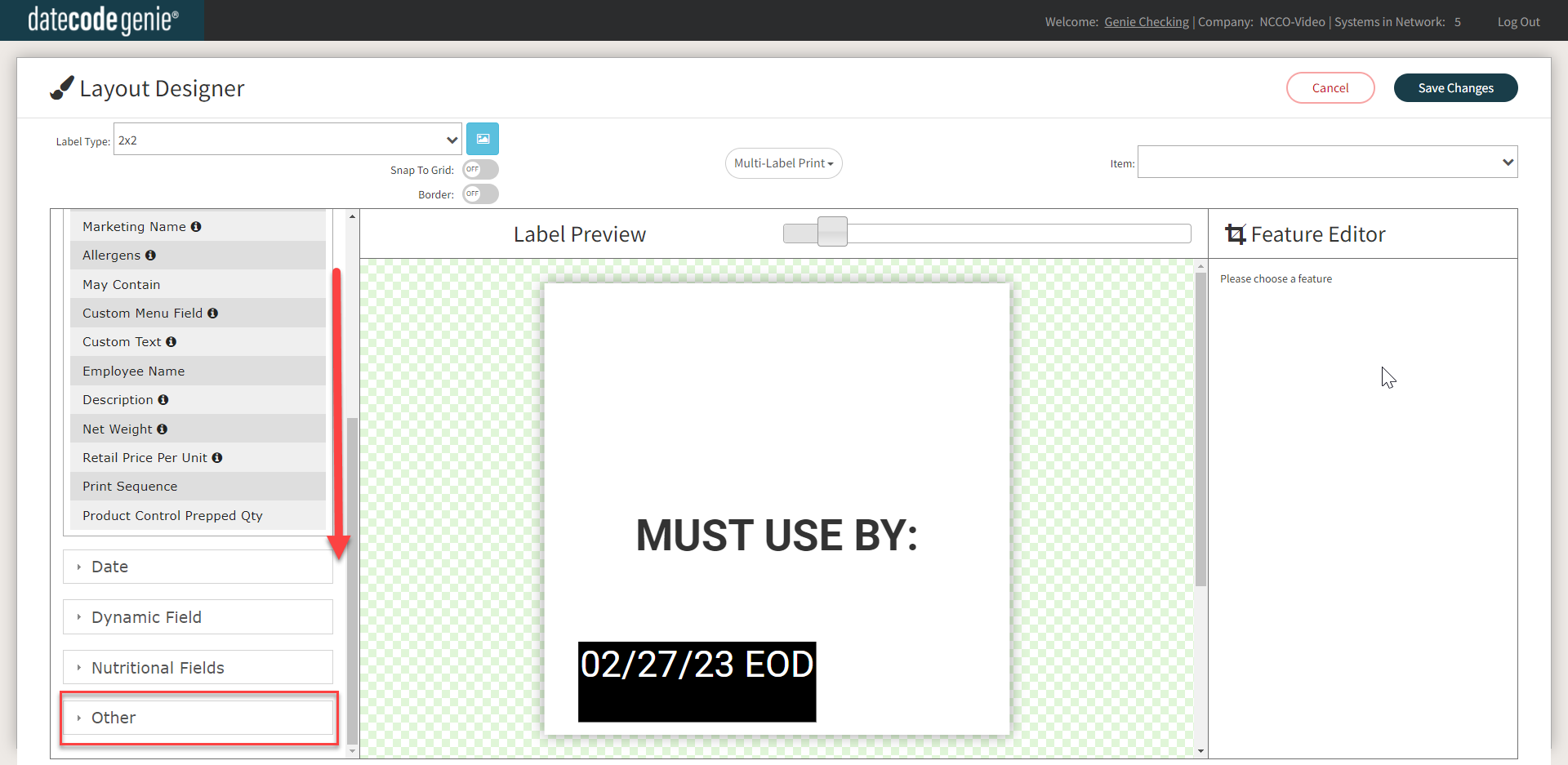
5. Faites glisser et déposez la fonction Logo sur l'aperçu de l'imprimante.
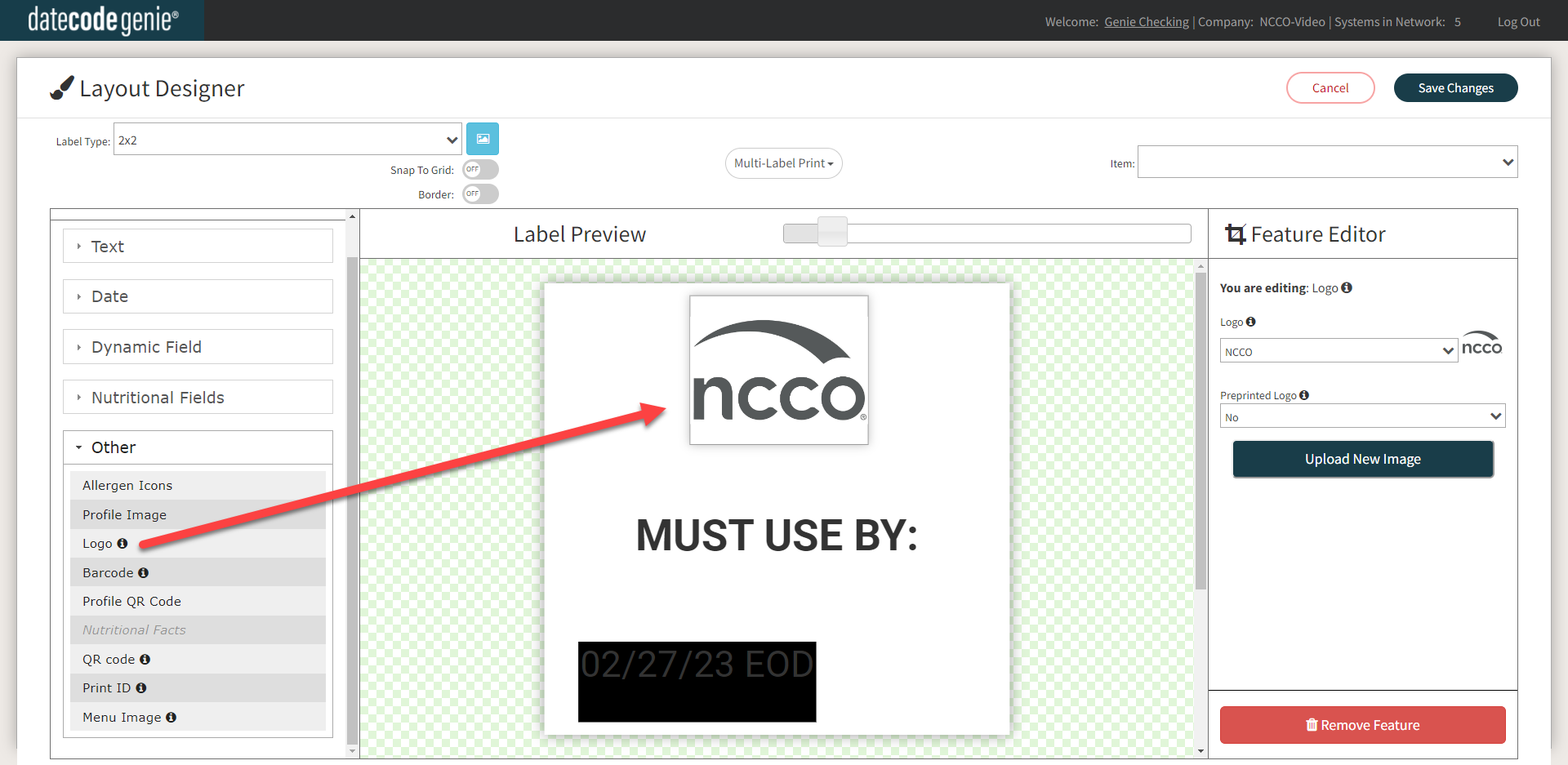
6. Cliquez sur le bouton Télécharger une nouvelle image dans l'éditeur de fonctionnalités.
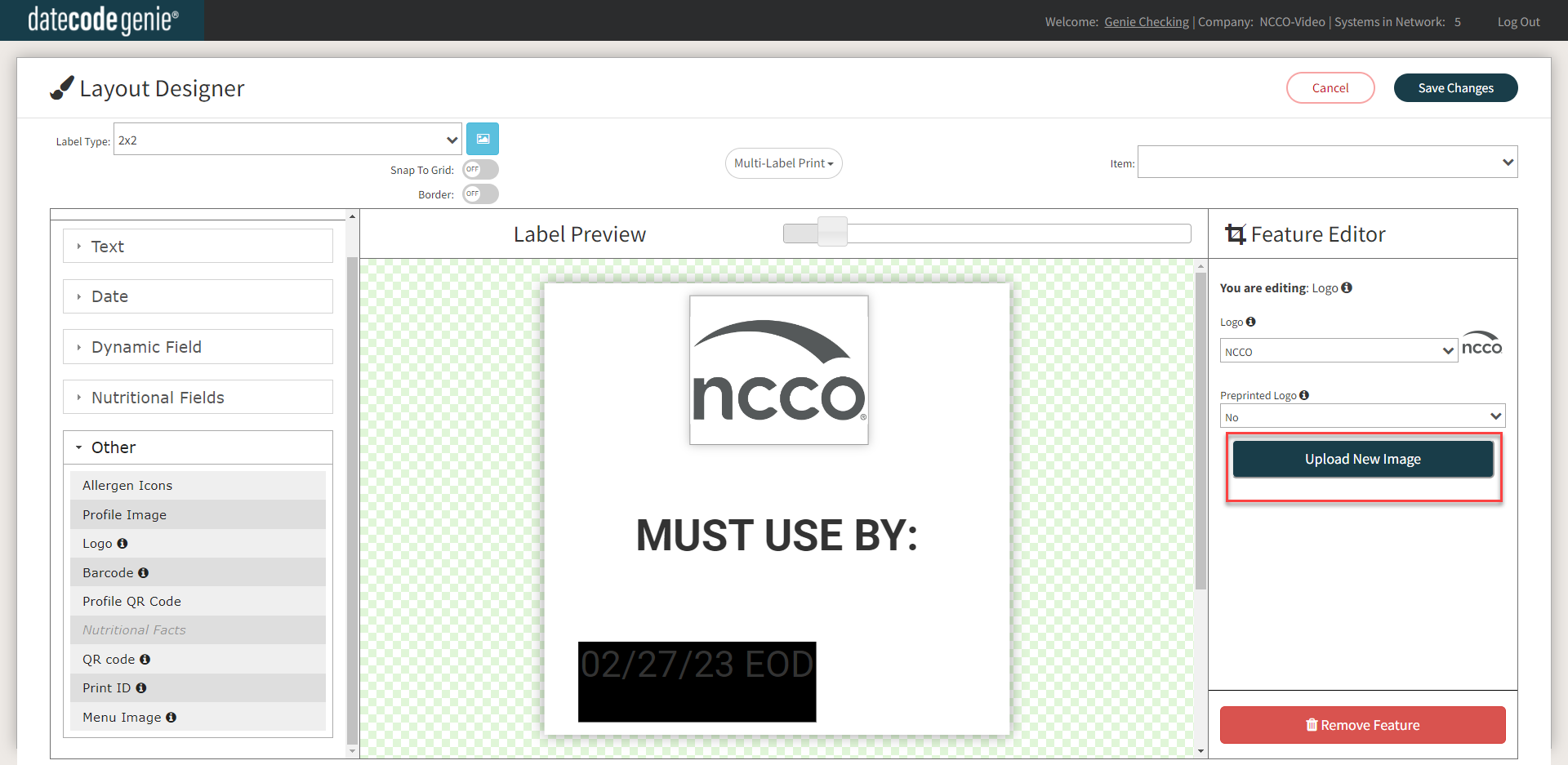
7. Cliquez sur le bouton Choisir un fichier , joignez le fichier PNG ou JPEG et cliquez sur +Télécharger.
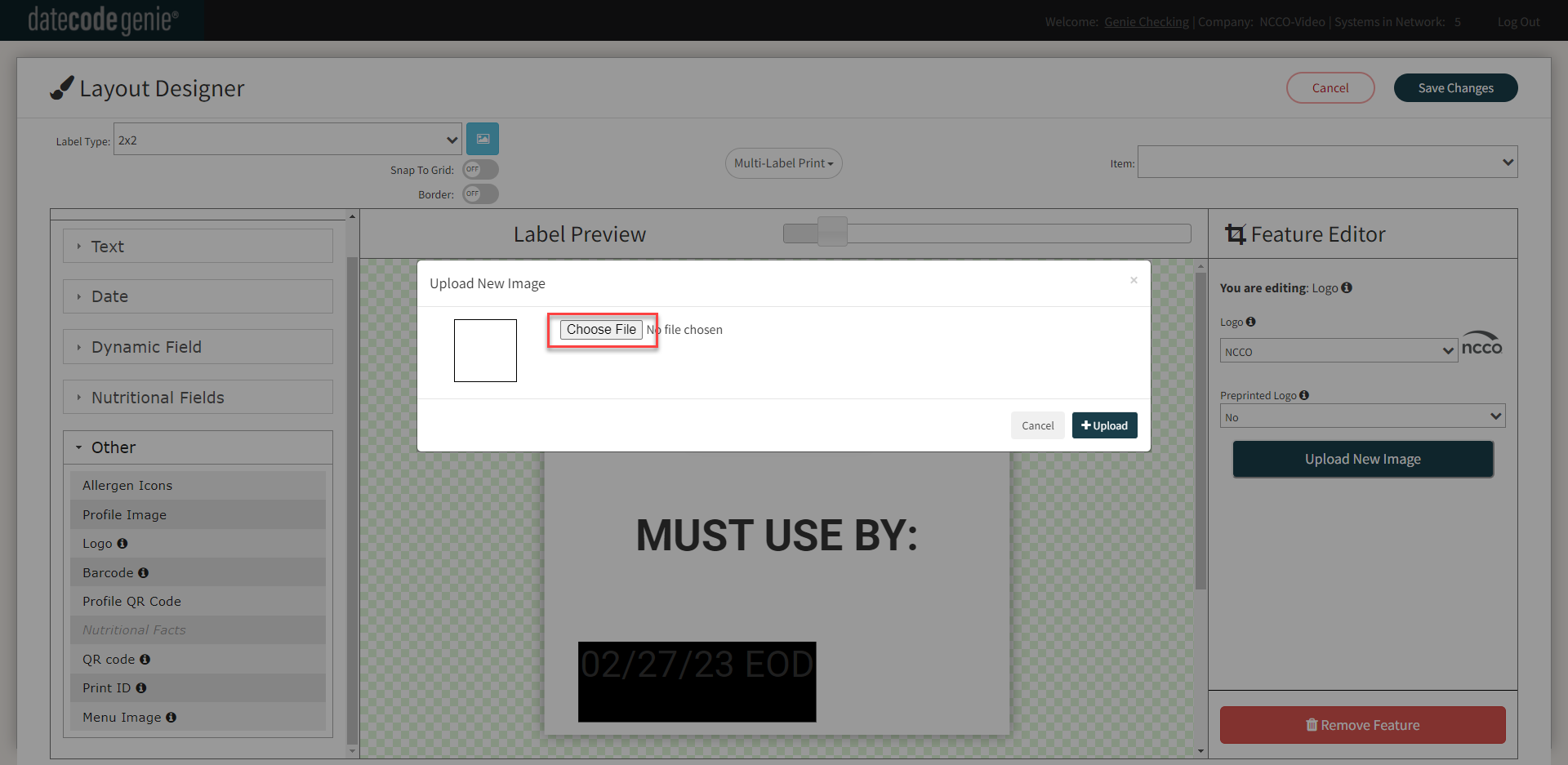
8. Cliquez sur le bouton Enregistrer les modifications .
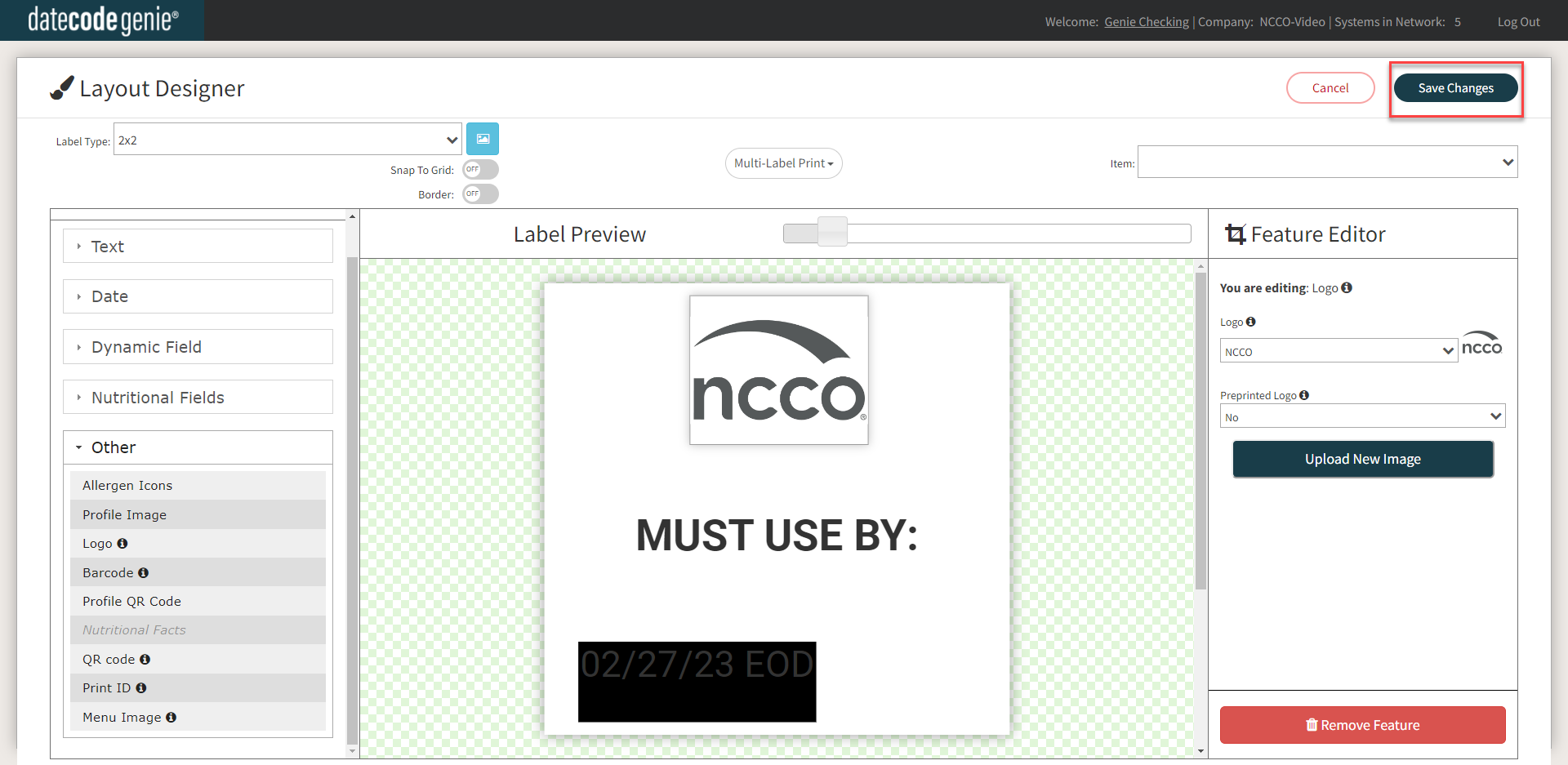
9. Cliquez sur la case à cocher Par défaut en regard d’un logo pour le définir comme logo par défaut pour cet emplacement.
NOTE
Chaque emplacement peut avoir un logo par défaut différent.


