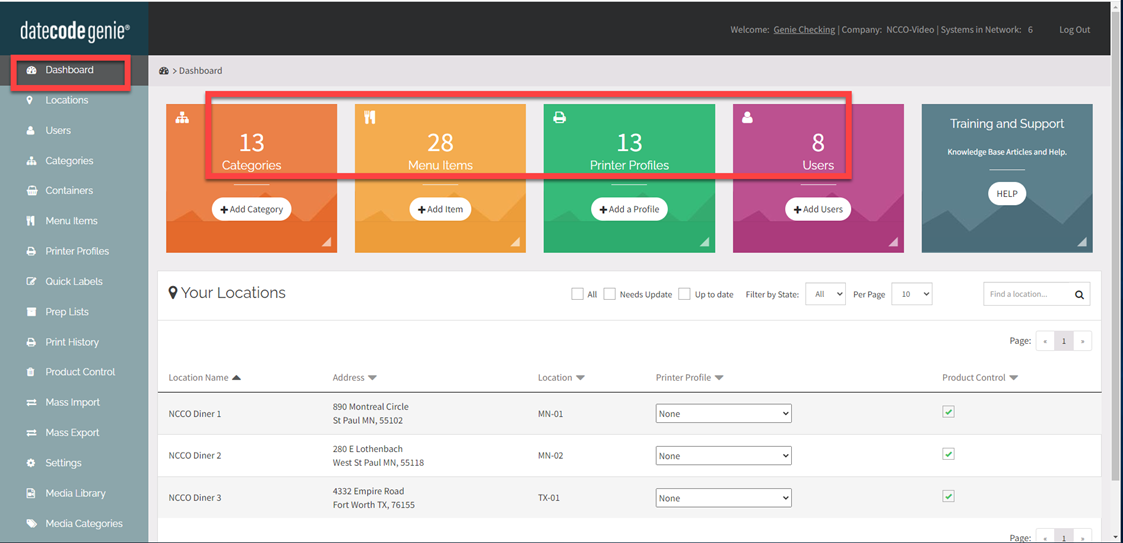Daten per Massenimport auf einmal zum Portal hinzufügen
Table of Contents
Der Massenimport ist ein zeitsparendes Tool, mit dem alle Portaladministratoren und DateCodeGenie®-Manager mit Berechtigung große Datenmengen gleichzeitig zum Portal hinzufügen können. Der Massenimport befindet sich im Portal unter der Registerkarte „Massenimport“ und ermöglicht das Hinzufügen von Daten mithilfe der zuletzt heruntergeladenen, geschützten Version einer Microsoft Excel-basierten Vorlage.
Weitere Anweisungen zum Importieren finden Sie auf der Registerkarte „Massenimport“. In jeder Spaltenüberschrift werden Anweisungen in einem Popup-Fenster zur heruntergeladenen Vorlage angezeigt.
Diese Registerkarten können mithilfe der Vorlage für den Massenimport hinzugefügt werden, es können jedoch nicht alle Daten für jede Registerkarte importiert werden:
- Registerkarte „Benutzer“
- Registerkarte „Kategorie“
- Registerkarte „Menüelemente“ einschließlich Standortüberschreibungen (ein erworbenes Software-Add-on)
Gängige Verwendungszwecke des Massenimports sind:
Gängige Verwendungszwecke des Massenimports sind:
- Hinzufügen von Daten zu einem leeren Portal
- Hinzufügen von Standortüberschreibungen zu einem neuen Standort
TIPPS & TRICKS
Informationen zum Aktualisieren vorhandener, dem Portal hinzugefügter Daten oder zum Hinzufügen neuer Daten zum Portal finden Sie unter Aktualisieren und Hinzufügen von Daten zu meinem Portal mithilfe des Massenexports .
Schritte:
1. Melden Sie sich mit Ihrem bevorzugten Browser am Portal an. Siehe Bevorzugter Portal-Browser
2. Scrollen Sie in der Seitenleiste nach unten und klicken Sie auf die Registerkarte „Massenimport“, um sie zu öffnen.
3. Laden Sie die Vorlage herunter, indem Sie oben rechts auf der Seite auf die grüne Schaltfläche „Vorlage herunterladen“ klicken.
WARNUNG
Laden Sie jedes Mal eine neue Vorlage herunter. Der Import aus einer Vorlage, die Sie erst kürzlich heruntergeladen haben, funktioniert nicht, wenn Änderungen an der Vorlage vorgenommen wurden.
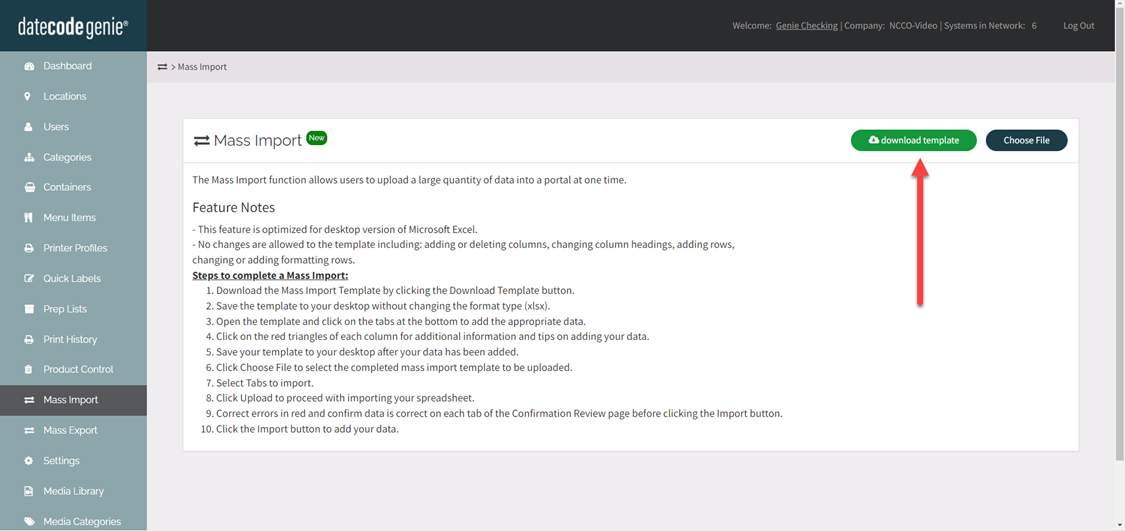
4. Öffnen Sie die Download-Datei aus dem Download-Ordner Ihres Computers oder aus der unteren linken Ecke. 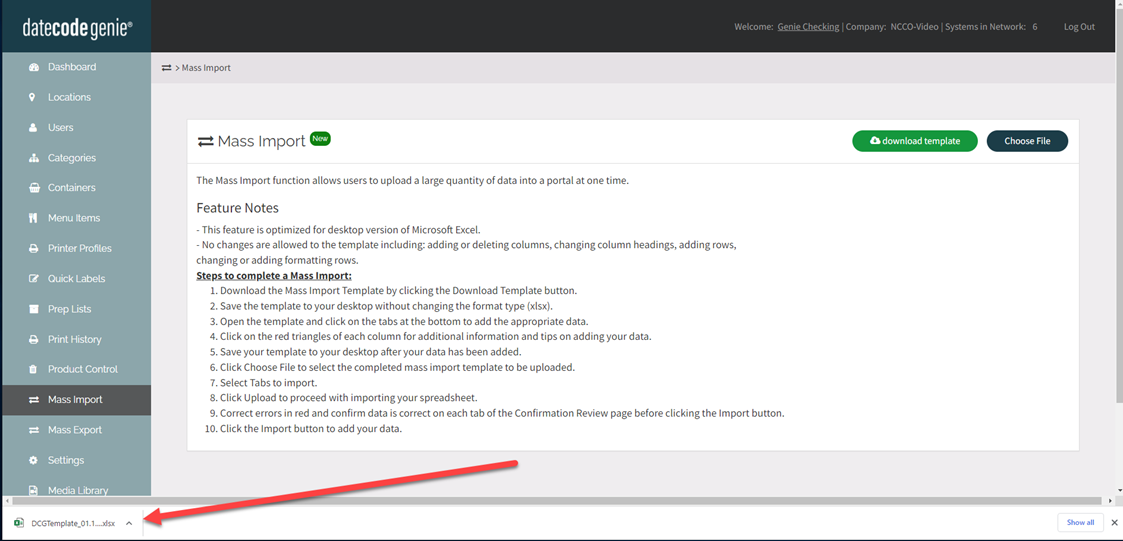
5. Klicken Sie in der gelben Leiste oben in der Vorlage auf „Bearbeitung aktivieren“ und speichern Sie die Vorlage auf Ihrem Desktop, ohne den Formattyp (xlsx) zu ändern.
WARNUNG
Die Vorlage ist für die Desktopversion von Microsoft Excel optimiert und es sind keine Änderungen an den Spalten oder Zeilen der Vorlage zulässig, einschließlich Hinzufügen, Löschen oder Formatieren.
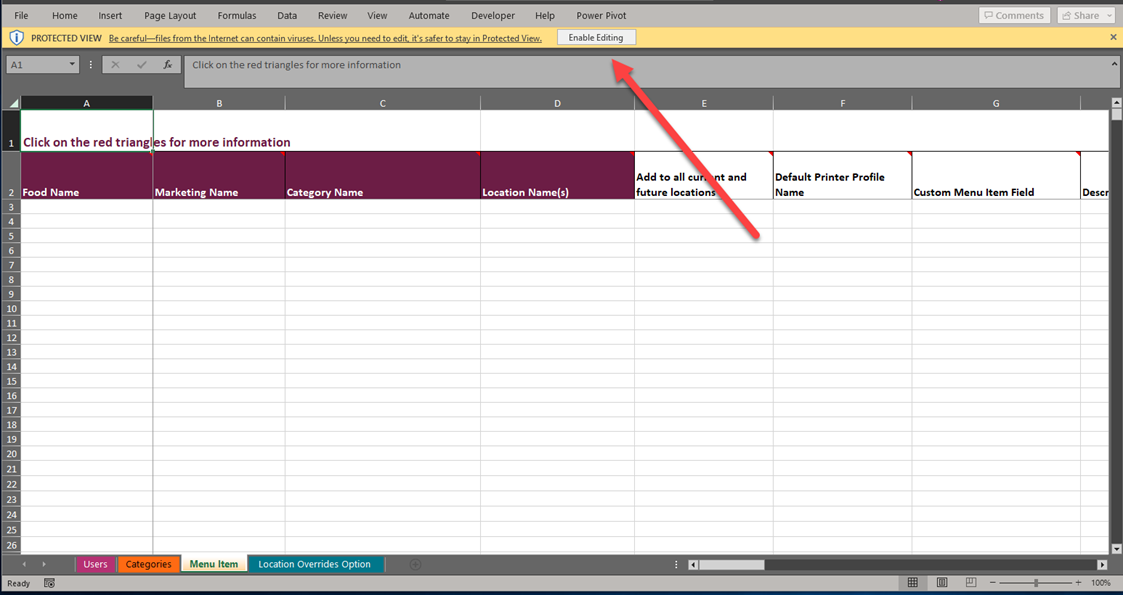
6. Klicken Sie auf die Registerkarte unten, um die entsprechenden Daten in die einzelnen Registerkarten einzufügen. Klicken Sie auf die roten Dreiecke, um weitere Anweisungen zu erhalten. Fügen Sie Daten in Zeilen ein, die keine Leerzeilen enthalten. Daten nach Leerzeilen werden nicht importiert und können nicht formatiert werden, um die Zeilen zu löschen. Kopieren Sie die Daten, um sie weiter oben einzufügen und leere Zeilen zu entfernen.
NOTIZ
Die Vorlage für den Massenimport generiert keine Barcodes. Informationen zum Generieren mehrerer 12-stelliger UPC-A-Barcodes zum Hinzufügen zu Menüpunkten finden Sie unter „So generieren Sie mehrere Barcodes gleichzeitig“.
TIPPS & TRICKS
Um Ihre Daten für eine einfachere Aktualisierung zu sortieren, markieren Sie alle Zellen mit hinzugefügten Daten (NICHT die Spaltenüberschriften) . Klicken Sie in der Menüleiste auf „Sortieren & Filtern“ und anschließend auf „Benutzerdefiniert“, um die zu sortierende Spalte auszuwählen.
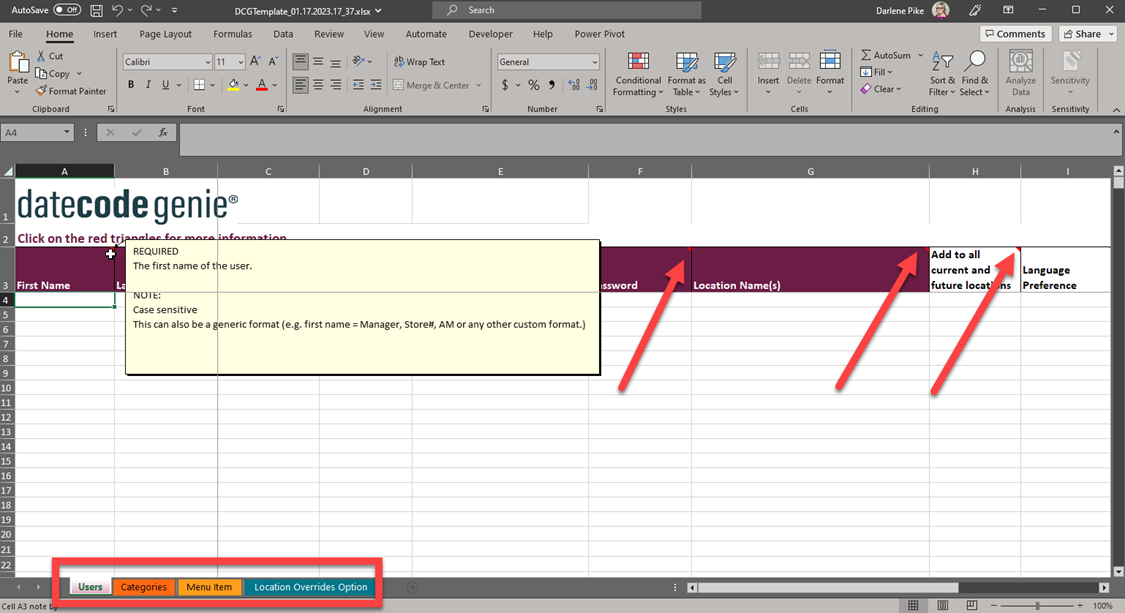
7. Speichern Sie die fertige Vorlage auf Ihrem Computer. Öffnen Sie die Importseite und klicken Sie auf die Schaltfläche „Datei auswählen“ , um die gespeicherte Vorlage auszuwählen. 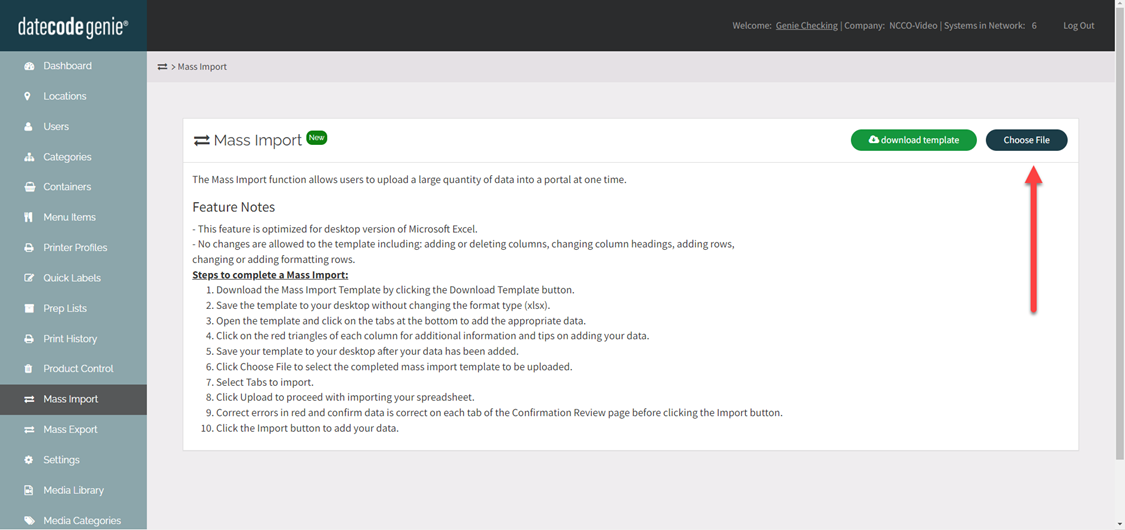
8. Der Name der Vorlagendatei wird angezeigt. Schalten Sie die einzelnen Registerkarten auf Y (orange), um die Vorlagendaten in das Portal hochzuladen, und klicken Sie auf die Schaltfläche „Hochladen“ , um den Upload zu starten. 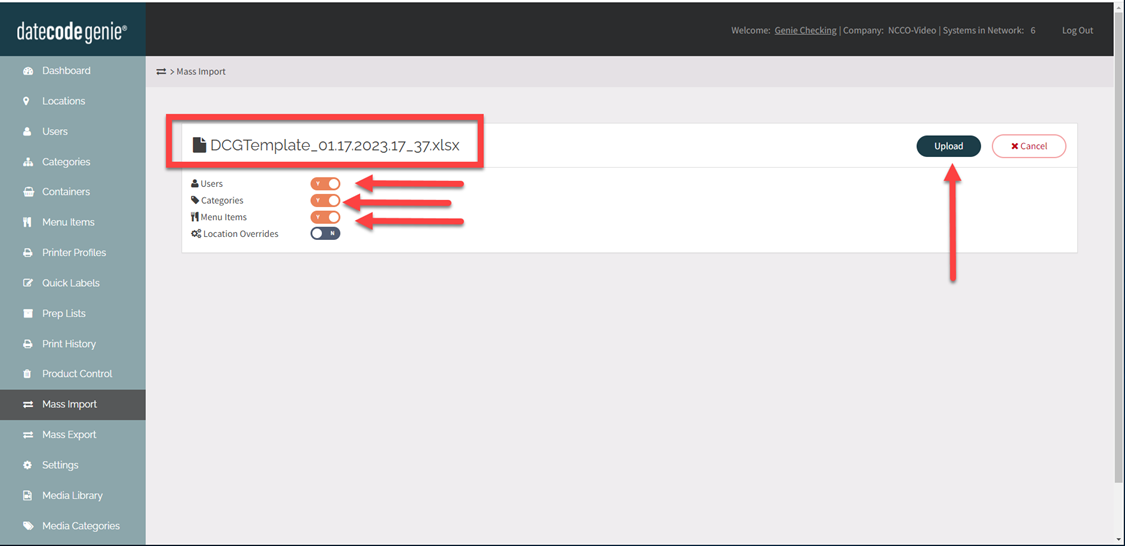
9. Die Daten werden angezeigt:
- Vorschau nach Registerkarte
- Verwenden Sie den Legendenschlüssel für Farbdetails
- Klicken Sie auf das Symbol mit den drei Linien, um zusätzliche Daten für jede Zeile anzuzeigen
- Klicken Sie auf die Pfeile, um die Seiten zu wechseln
- Klicken Sie zur Bestätigung auf die Schaltfläche „Importieren“ und laden Sie die einzelnen Registerkarten hoch.
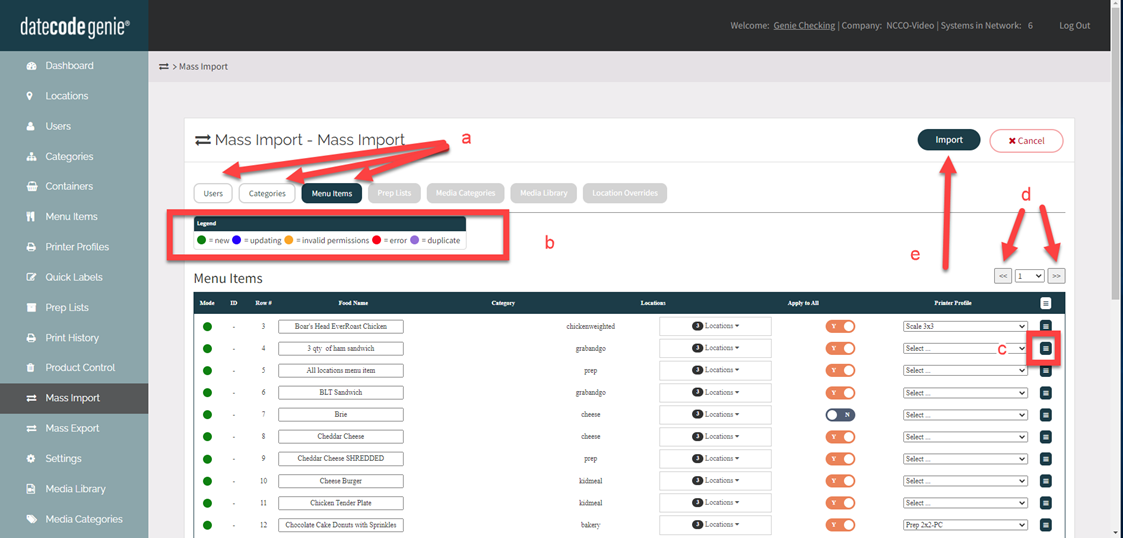
10. Klicken Sie auf die Schaltfläche „Fertig“ , um den Import abzuschließen und zur Registerkarte „Dashboard“ zurückzukehren, um den aktualisierten Dateninhalt anzuzeigen.