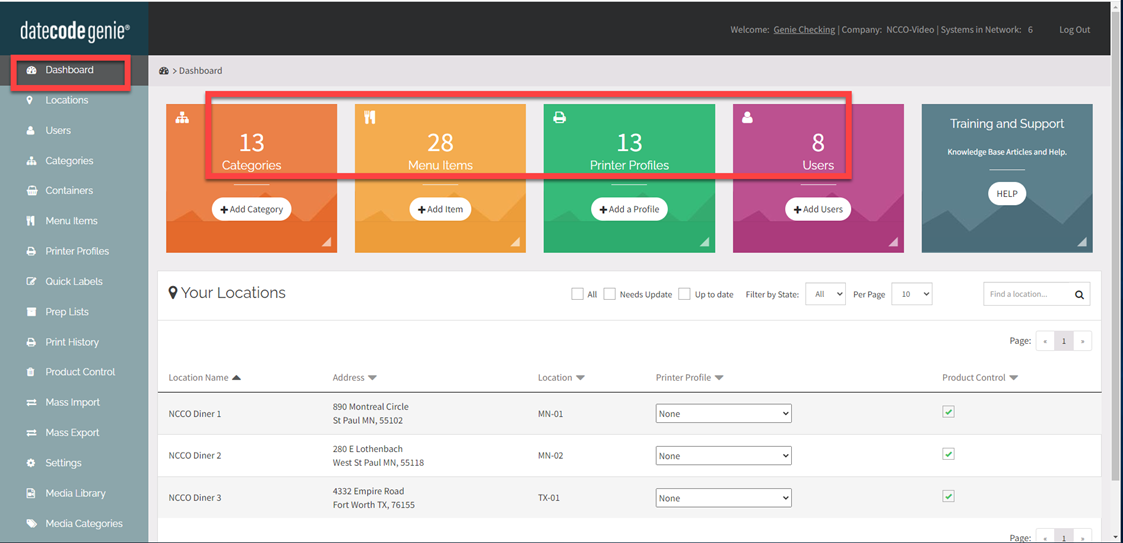Aggiungere dati al portale in una sola volta utilizzando l'importazione di massa
- Iniziare
- Dispositivi
- App
-
Portale
Gruppi Panoramica del portale Categorie Profili stampante Voci del menu Sonda di temperatura Elenco di preparazione Etichette rapide Controllo del prodotto Biblioteca multimediale Scala Stampa cronologia Posizioni La posizione esegue l'override Importazione ed esportazione di massa Impostazioni Elenchi Utenti Supporto
- Accessori
- Etichette
- Riparazioni
L'importazione massiva è uno strumento che consente di risparmiare tempo e di aggiungere contemporaneamente una grande quantità di dati al portale a tutti gli amministratori del portale e ai gestori di DateCodeGenie® autorizzati. L'importazione massiva si trova nel portale, nella scheda Importazione massiva, e consente di aggiungere dati utilizzando la versione protetta scaricata più recente di un modello basato su Microsoft Excel.
Ulteriori istruzioni per l'importazione sono elencate nella scheda Importazione di massa e ogni intestazione di colonna visualizza le istruzioni in un pop-up sul modello scaricato.
Queste schede possono essere aggiunte utilizzando il modello di importazione di massa, ma non tutti i dati per ogni scheda possono essere importati:
- Scheda Utenti
- Scheda Categoria
- Scheda Voci di menu con sostituzione della posizione (un componente aggiuntivo software acquistato)
Gli usi comuni di Mass Import sono:
Gli usi comuni di Mass Import sono:
- Aggiungere dati a un portale vuoto
- Aggiunta di override di posizione a una nuova posizione
SUGGERIMENTI E TRUCCHI
Per aggiornare i dati esistenti aggiunti al portale o per aggiungere nuovi dati al portale, vedere Aggiornamento e aggiunta di dati al mio portale mediante esportazione di massa .
Passaggi:
1. Accedi al portale utilizzando il browser preferito. Vedi Browser del portale preferito
2. Scorrere e fare clic sulla scheda Importazione di massa dalla barra laterale per aprirla.
3. Scarica il modello cliccando sul pulsante verde "Scarica modello" nell'angolo in alto a destra della pagina.
AVVERTIMENTO
Scarica sempre un nuovo modello ogni volta. L'importazione da un modello non scaricato di recente non verrà eseguita se sono state apportate modifiche al modello.
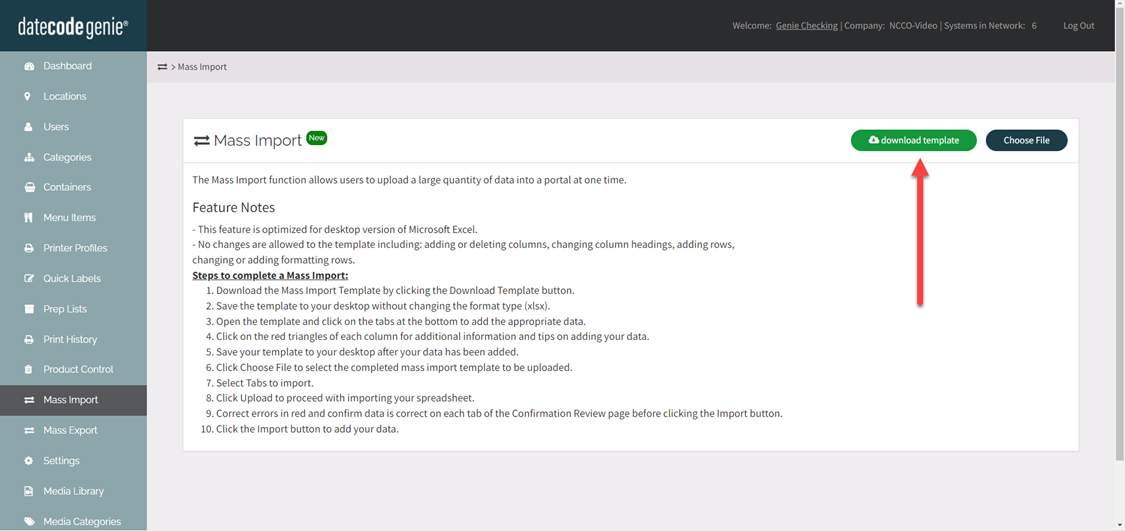
4. Apri il file scaricato dalla cartella download del tuo computer o dall'angolo in basso a sinistra. 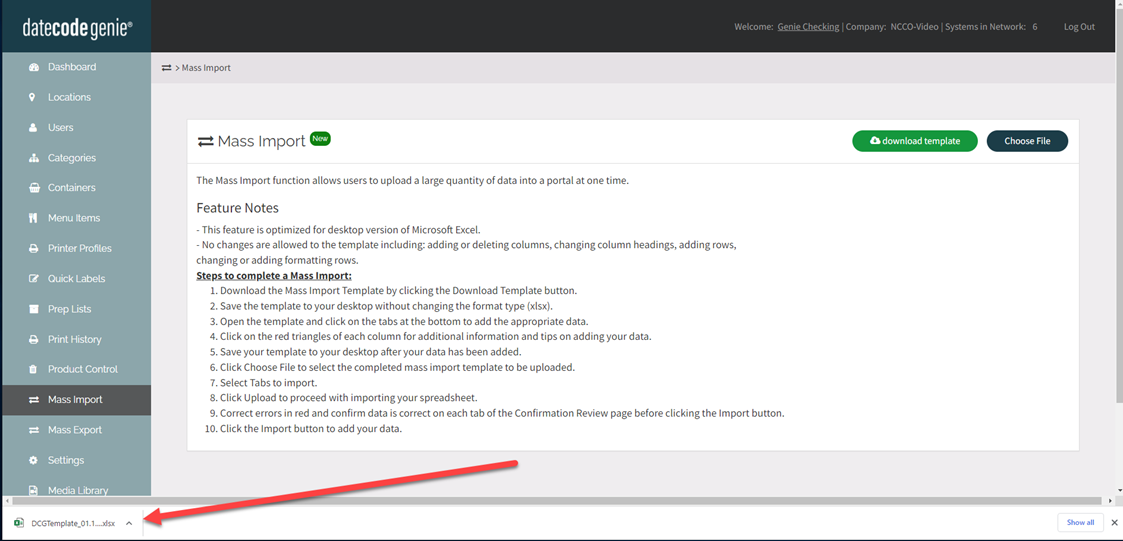
5. Fare clic su Abilita modifica nella barra gialla nella parte superiore del modello e salvare il modello sul desktop senza modificare il tipo di formato (xlsx).
AVVERTIMENTO
Il modello è ottimizzato per la versione desktop di Microsoft Excel e non sono consentite modifiche alle colonne o alle righe del modello, incluse aggiunte, eliminazioni o formattazioni.
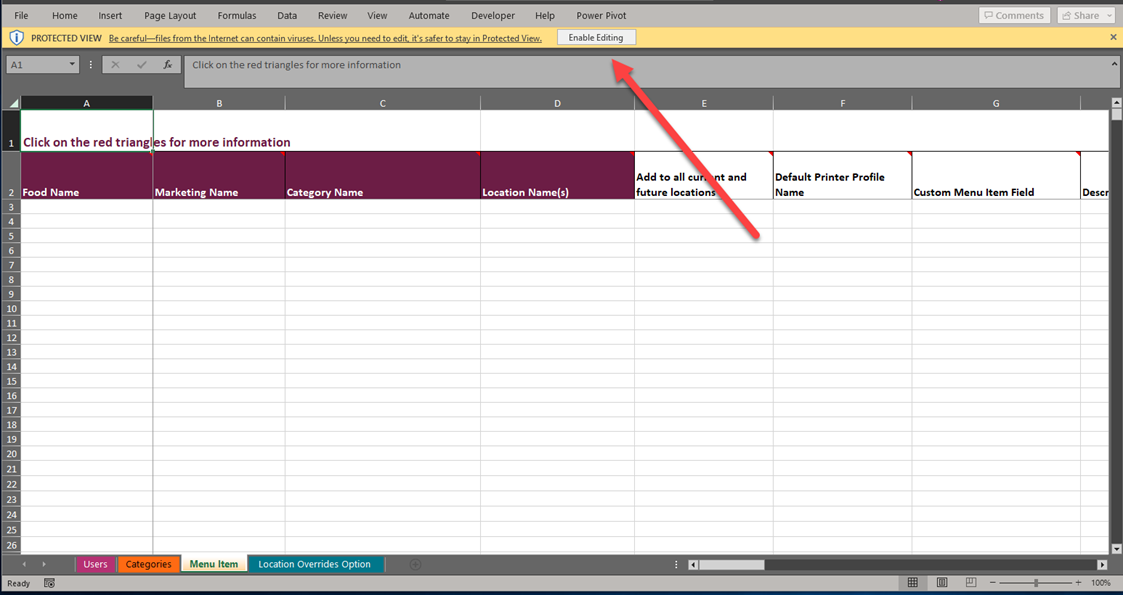
6. Fare clic sulla scheda in basso per aggiungere i dati appropriati a ciascuna scheda. Fare clic su ciascun triangolo rosso per ulteriori istruzioni. Aggiungere dati alle righe senza righe vuote tra i dati. I dati dopo le righe vuote non vengono importati e non possono essere formattati per eliminare le righe. Assicurarsi di copiare i dati per incollarli più in alto per rimuovere le righe vuote.
NOTA
Il modello di importazione di massa non genera codici a barre. Per generare più codici a barre UPC-A a 12 cifre da aggiungere alle voci del menu, consultare la sezione "Come generare più codici a barre contemporaneamente".
SUGGERIMENTI E TRUCCHI
Per ordinare i dati e facilitarne l'aggiornamento, evidenzia tutte le celle con dati aggiunti , NON le intestazioni di colonna . Fai clic su "Ordina e filtra" dalla barra dei menu e poi su "Personalizzato" per selezionare la colonna in base alla quale ordinare.
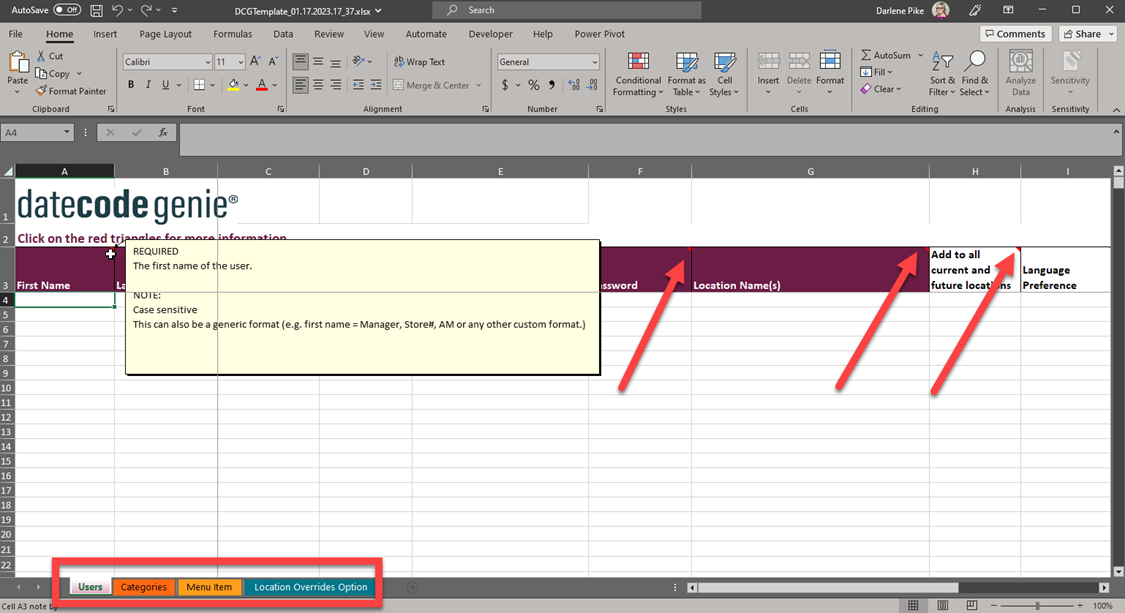
7. Salva il modello completato sul tuo computer. Vai alla pagina di importazione e clicca sul pulsante "Scegli file" per selezionare il modello salvato. 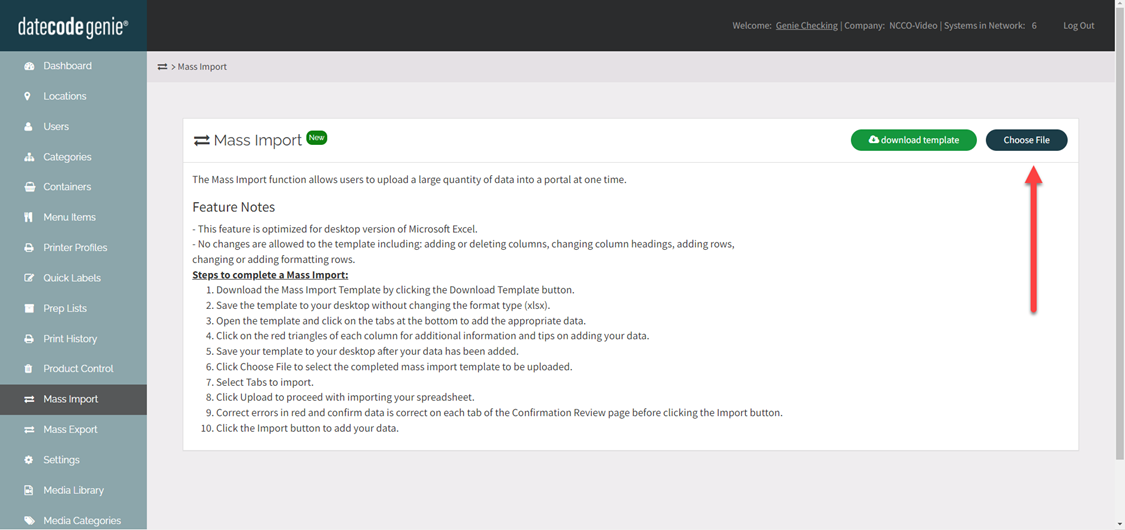
8. Verrà visualizzato il nome del file modello. Attivare la scheda Y (arancione) per caricare i dati del modello sul portale e fare clic sul pulsante Carica per iniziare il caricamento. 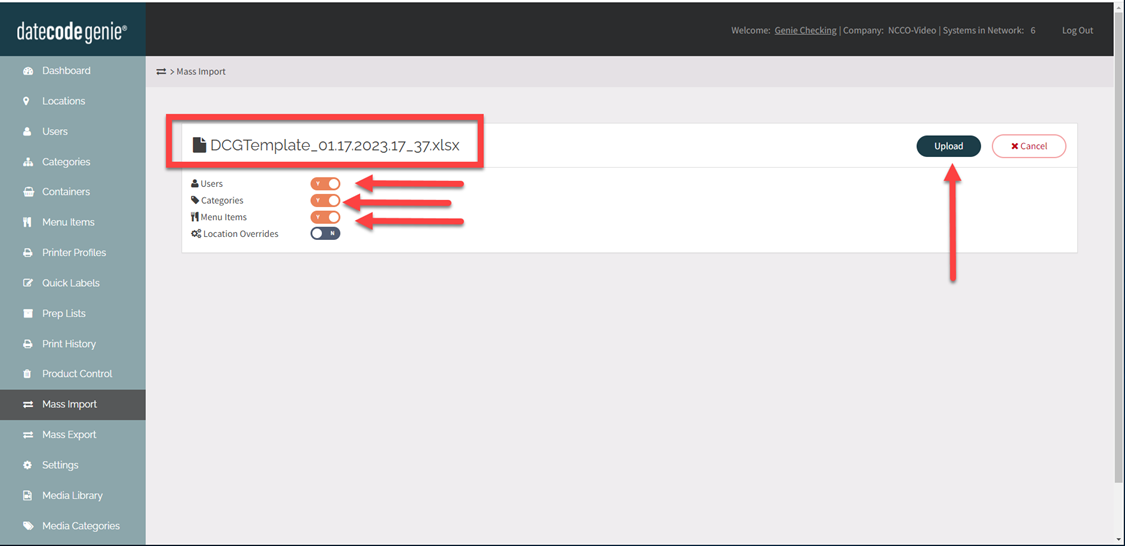
9. I dati verranno visualizzati:
- Anteprima per scheda
- Utilizzare la legenda per i dettagli del colore
- Fare clic sull'icona a tre linee per visualizzare dati aggiuntivi per ogni riga
- Clicca sulle frecce per cambiare pagina
- Fare clic sul pulsante Importa per confermare e caricare in ogni scheda
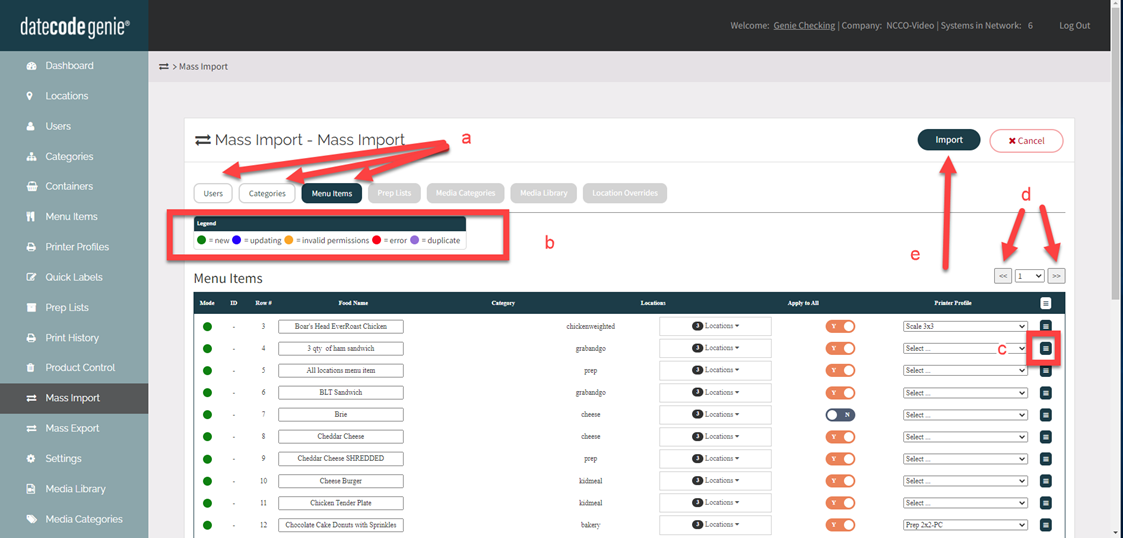
10. Fare clic sul pulsante Fine per completare l'importazione e tornare alla scheda Dashboard per visualizzare i dati aggiornati.