Etiketten worden niet correct gesneden
De etiketten worden door de printer van het apparaat gevoerd, maar worden niet goed afgesneden. Het kan zijn dat er één of meerdere etiketten worden afgedrukt.
Problemen oplossen met etiketten die niet correct worden gesneden
Selecteer model of printer:
Controleer of de zwarte lijn op de achterkant van de etiketten ononderbroken is en niet vervaagd. Zie DateCodeGenie-etiketten ter referentie.
Als de zwarte lijn niet klopt, vervangt u de rol met etiketten met de juiste zwarte lijn en probeert u opnieuw af te drukken.
Een testafdruk maken
Zelf-afdruktest voor 2.0 en Fit Model-apparaat
Model niet meer leverbaar.
De DateCodeGenie gebruikt een thermische printer om labels te printen. Om labels correct te printen en te snijden, leest de DateCodeGenie printer de zwarte lijn op de achterkant van het label.
Door een zelftest af te drukken, kunt u bepalen of de printer de etiketten niet goed afsnijdt of doorvoert.
Stappen:
1. Controleer of de etiketten correct in de printer zijn geplaatst. Zie Etiketten plaatsen in apparaten van model 2.0 en Fit .

2. Zet de aan/uit-schakelaar aan de voorkant van de printer in de stand O.

3. Houd de FEED-knop in de opening ingedrukt.

4. Zet de aan/uit-schakelaar op de I -positie terwijl u de FEED-knop ingedrukt houdt. De printer zal de labels doorvoeren en op de juiste locatie afsnijden.
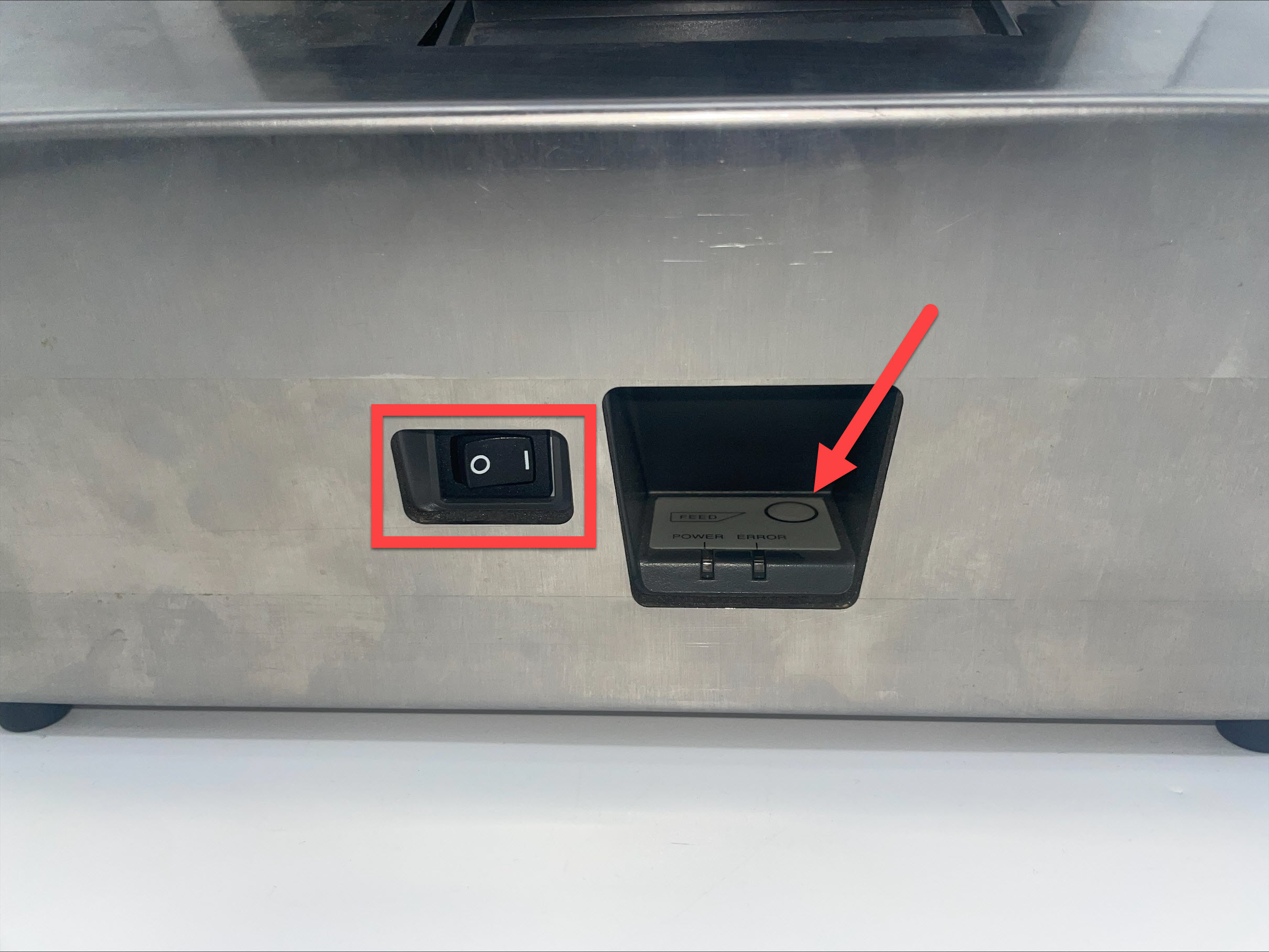
Controleer of de zwarte lijn op de achterkant van de etiketten ononderbroken is en niet vervaagd. Zie DateCodeGenie-etiketten ter referentie.
Als de zwarte lijn niet klopt, vervangt u de rol met etiketten met de juiste zwarte lijn en probeert u opnieuw af te drukken.
Printer kalibreren
Printerkalibratie (X-serie)
Kalibreren van de DateCodeGenie® printer kan helpen als de printer labels niet correct snijdt of doorvoert. Dit artikel gaat over het kalibreren van de X Series (X2, X22, X23) printer.
Stappen:
1. Controleer of de labelrol is geladen met de labels naar boven en met de zwarte lijn naar beneden. Zie Labels laden in het X-modelapparaat voor meer informatie over het laden van labels.

2. Zoek de 2 rode of zwarte knoppen aan de rechterkant van elke printer, vlak bij de onderkant van de behuizing.
OPMERKING
Als u er zelf niet bij kunt, kunt u met een potlood voorzichtig op de knoppen op de printer aan de rechterkant drukken.

3. Houd de SELECT-knop en de BACK-knop ingedrukt totdat de labels verschijnen en laat de knop vervolgens los.
OPMERKING
Als labels continu worden doorgevoerd en niet stoppen, vervangt u deze door een nieuwe rol met een effen zwarte lijn op de achterkant. Voor meer informatie over correcte en incorrecte labels, zie DateCodeGenie® Labels .

4. Druk op de FEED-knop, de FRONT-knop. Labels gaan naar de zwarte lijn en worden gesneden.
OPMERKING
Herhaal deze stap als de printer niet op een zwarte lijn afdrukt.

5. Herhaal deze stappen voor elke printer.
Mislukte gevoeligheidsfouten: Mislukte gevoeligheidsfouten die optreden tijdens de printerkalibratie kunnen drie oorzaken hebben:
1. Ontbrekende of vervaagde lijnen op het etiket
Controleer of er een effen zwarte lijn op de achterkant van het label staat. Om onjuiste labels te zien, zie de grafiek in DateCodeGenie® Labels .
2. Vuil blokkeert de zwarte lijnsensor
Reinig de zwarte lijnsensor en thermische kop van de printer. Zie Plaatsing, onderhoud en reiniging van het apparaat .
Een testafdruk maken
Testafdruklabels (X-serie)
Deze probleemoplossing laat zien dat de printer correct werkt en in staat is om correct door te gaan, een afbeelding af te drukken en labels te snijden.
Stappen:
1. Schakel de printer UIT met de hoofdschakelaar aan de achterkant van de behuizing.

2. Terwijl u de FEED- knop (voorste knop op de printer) ingedrukt houdt, zet u de printer AAN met behulp van de hoofdschakelaar.

3. De printer start de zelftestafdruk. Zodra het afdrukken begint, kan de FEED- knop worden losgelaten.
4. Nadat de zelftestafdruk is voltooid, snijdt de printer automatisch af en gaat naar de stand-bymodus, klaar voor de volgende afdruktaak.
Het testlabel ziet er ongeveer zo uit:
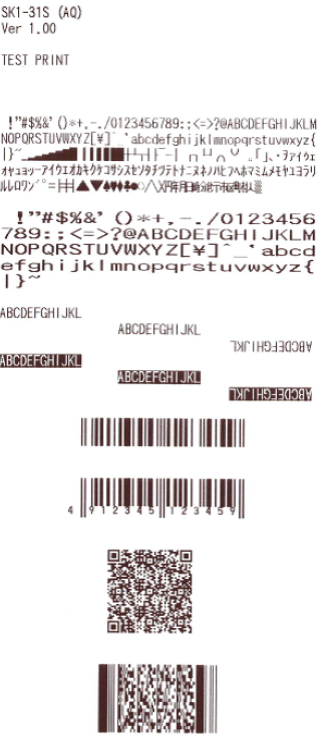
5. Als de printer het testlabel in het midden afsnijdt, drukt u nogmaals op de doorvoerknop.
6. Als de printer de etiketten niet doorvoert of het etiket verkeerd afsnijdt nadat u op de doorvoerknop hebt gedrukt, probeert u het proces opnieuw.
Controleer of de zwarte lijn op de achterkant van de etiketten ononderbroken is en niet vervaagd. Zie DateCodeGenie-etiketten ter referentie.
Als de zwarte lijn niet klopt, vervangt u de rol met etiketten met de juiste zwarte lijn en probeert u opnieuw af te drukken.
Een testafdruk maken
How to Self Print Test the 2.0 and Fit Model Device
Model niet meer leverbaar.
De DateCodeGenie gebruikt een thermische printer om labels te printen. Om labels correct te printen en te snijden, leest de DateCodeGenie printer de zwarte lijn op de achterkant van het label.
Door een zelftest af te drukken, kunt u bepalen of de printer de etiketten niet goed afsnijdt of doorvoert.
Stappen:
1. Controleer of de etiketten correct in de printer zijn geplaatst. Zie Etiketten plaatsen in apparaten van model 2.0 en Fit .

2. Zet de aan/uit-schakelaar aan de voorkant van de printer in de stand O.

3. Houd de FEED-knop in de opening ingedrukt.

4. Zet de aan/uit-schakelaar op de I -positie terwijl u de FEED-knop ingedrukt houdt. De printer zal de labels doorvoeren en op de juiste locatie afsnijden.
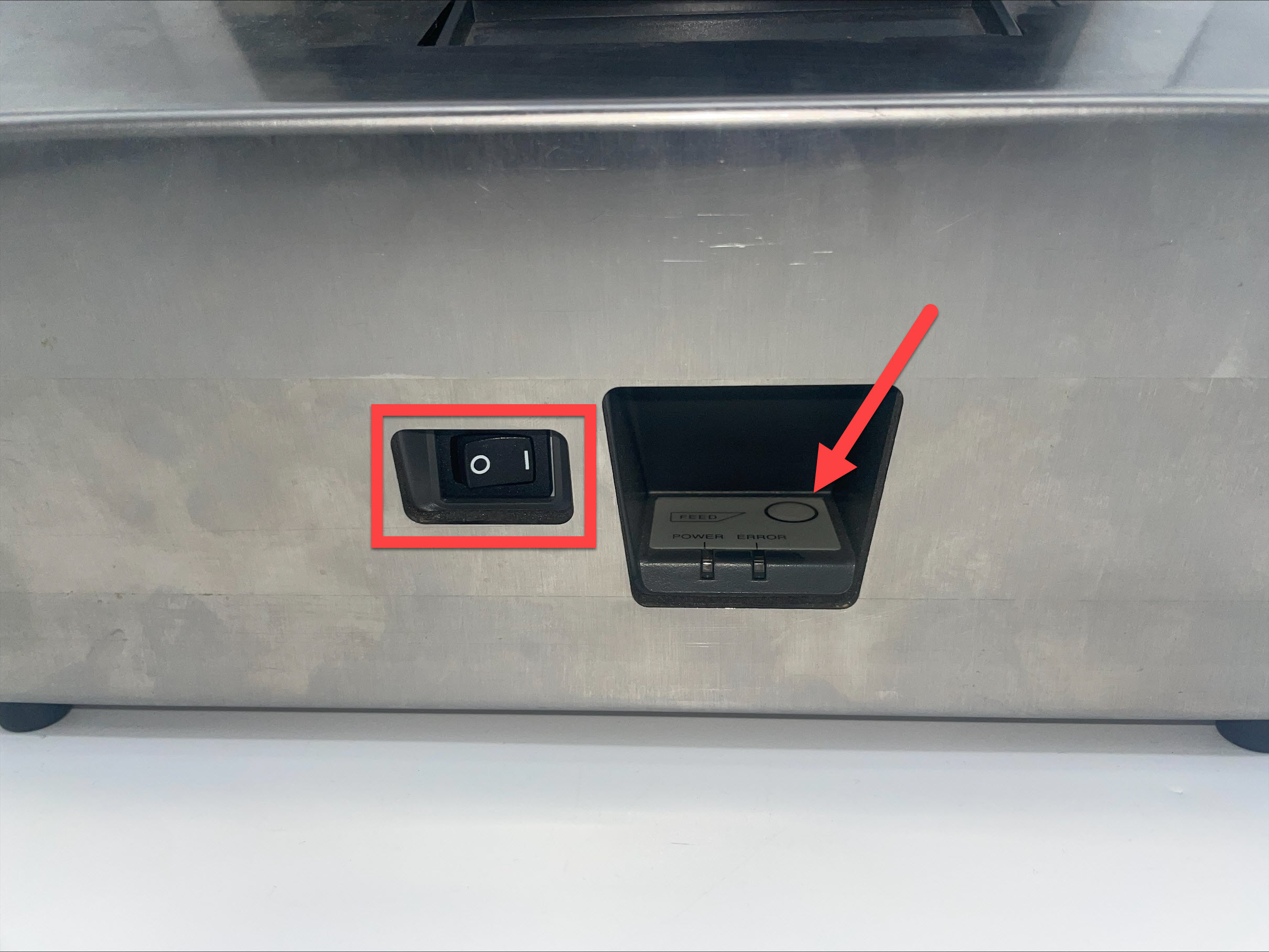
Controleer of de zwarte lijn op de achterkant van de etiketten ononderbroken is en niet vervaagd. Zie DateCodeGenie-etiketten ter referentie.
Als de zwarte lijn niet klopt, vervangt u de rol met etiketten met de juiste zwarte lijn en probeert u opnieuw af te drukken.
Printer kalibreren
Printerkalibratie (Lite)
Als labels niet correct worden afgedrukt, doorgevoerd of gesneden, zal het kalibreren van de printer de zwarte lijn en scheur resetten voor correct afdrukken.
Er zijn opties om de printer te kalibreren:
Handmatige printerkalibratie
1. Open de printer door tegelijkertijd de twee blauw/groene ontgrendelingsknoppen van de printer in te drukken en deze omhoog te tillen.

2. Schuif de zwarte lijnsensor helemaal rechts van de opening.

3. Voer de labels door de blauw/groene geleiders en steken over de rand van de printer uit. Pas de geleiders aan de breedte van het etiket aan en klik het printerdeksel dicht.

OPMERKING
Etiketten laden? Zie Labels laden in het Lite-modelapparaat .
4. Zet de aan/uit-schakelaar in de O-stand om de printer uit te zetten.

5. Houd de gele voedingsknop met één hand ingedrukt terwijl u met de andere hand de stroom weer inschakelt. Laat de voedingsknop los wanneer u de pieptonen hoort en het rode lampje knippert. Er worden zelftestlabels afgedrukt.

6. Druk nogmaals op de doorvoerknop om de labels door te voeren naar de zwarte lijn en trek ze naar beneden om ze te scheuren.

App-printerkalibratie
1. Log indien nodig in op de app met uw gebruikersnaam en wachtwoord.
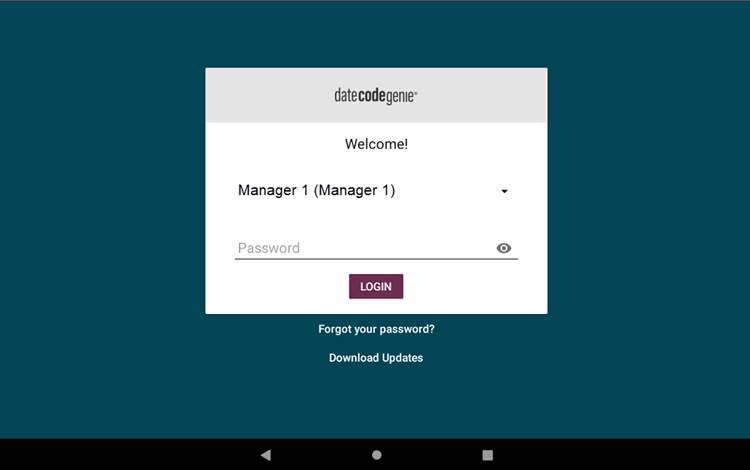
2. Tik op de navigatieknop (pictogram met drie lijnen) in de linkerbovenhoek.
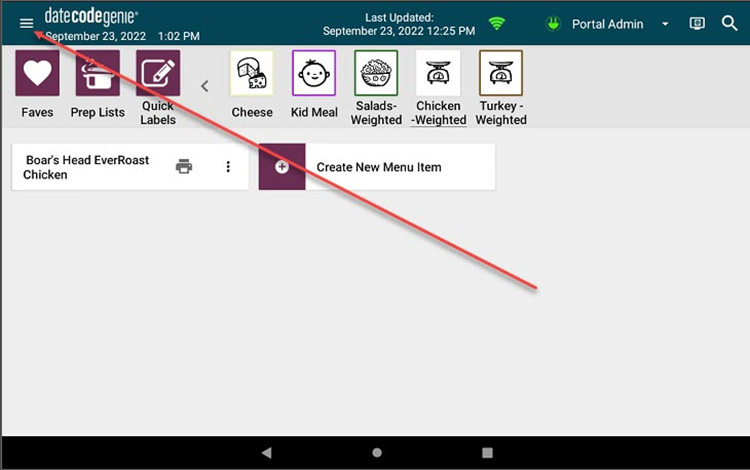
3. Tik op Instellingen in het menu.
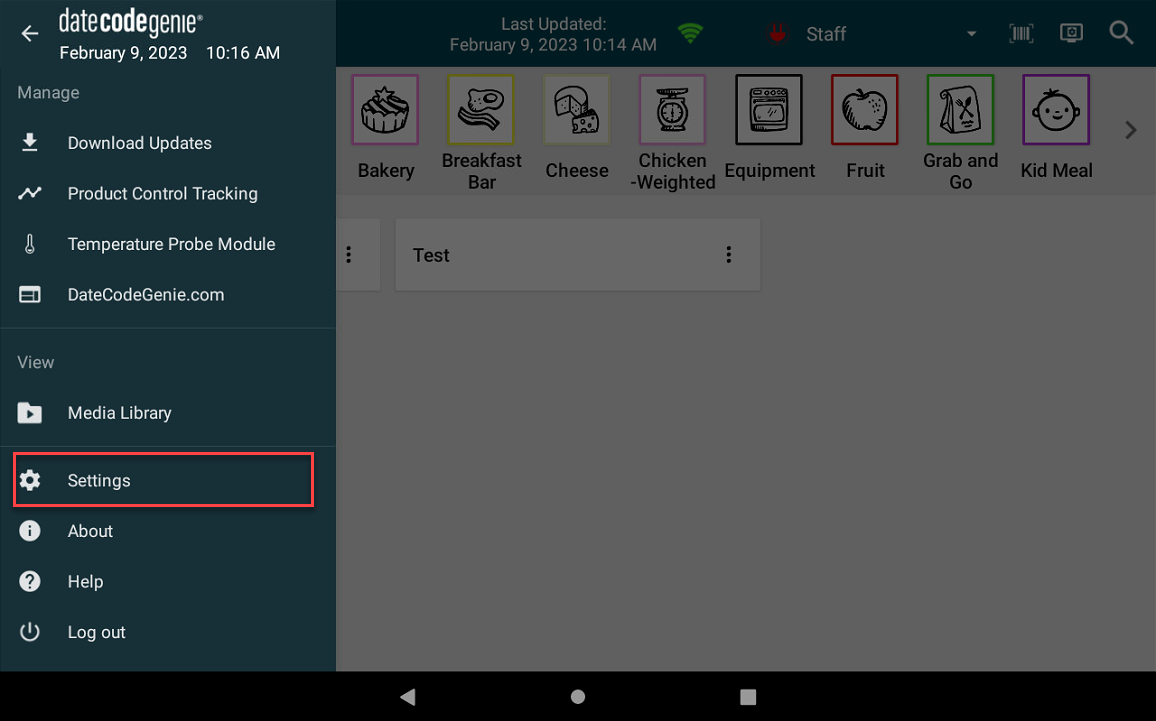
4. Tik op Printerinstellingen.
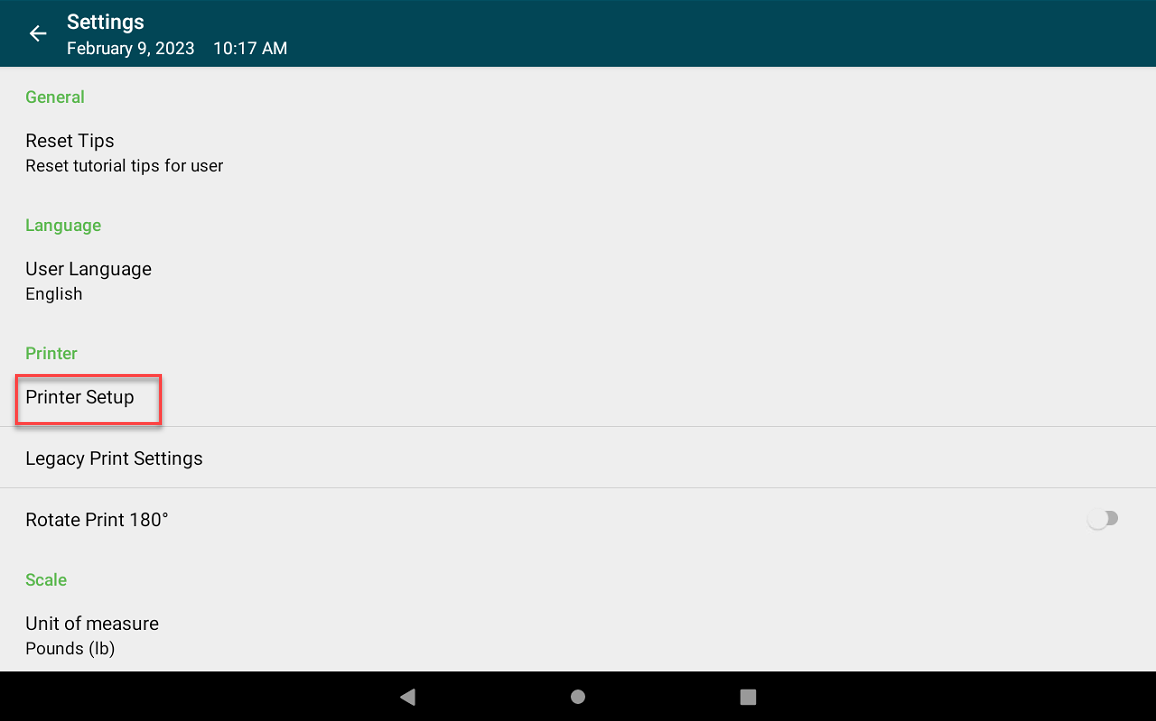
5. Voeg labeltype toe als er geen wordt vermeld.
OPMERKING
Een onjuist labeltype zal ertoe leiden dat de printer niet correct kalibreert.
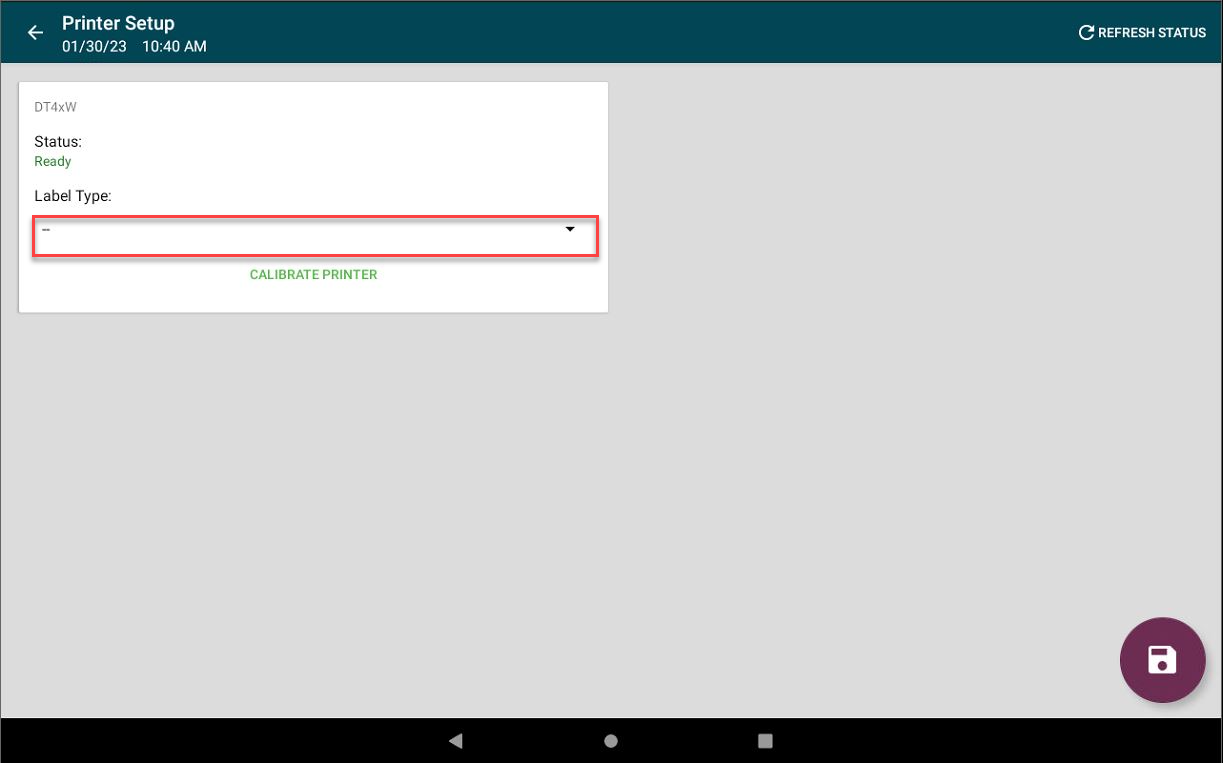
6. Tik op Printer kalibreren.
OPMERKING
De status moet "Gereed" zijn om labels af te drukken. Als u problemen ondervindt met de printerverbinding, raadpleegt u Probleem met printerverbinding (fout 300x1) voor Lite-apparaat .
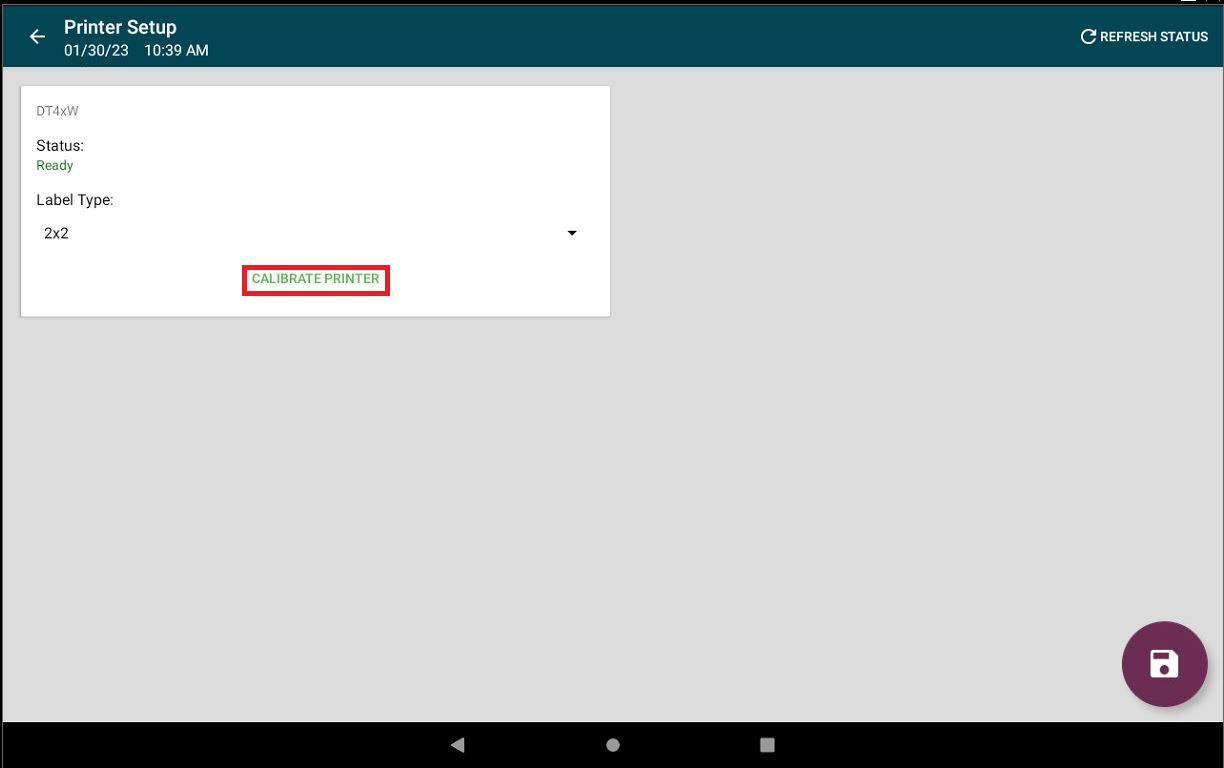
7. Er wordt een zelftestlabel afgedrukt.
Controleer of de zwarte lijn op de achterkant van de etiketten ononderbroken is en niet vervaagd. Zie DateCodeGenie-etiketten ter referentie.
Als de zwarte lijn niet klopt, vervangt u de rol met etiketten met de juiste zwarte lijn en probeert u opnieuw af te drukken.
Een testafdruk maken
Door een zelftest af te drukken, kunt u vaststellen of de printer de etiketten niet goed afsnijdt of doorvoert.
1. Open het deksel van de printer.
2. Duw de etikettenrol voorzichtig in de geleiders zodat de assen aan beide zijden van de etikettenrol vastklikken. Trek de etiketten over de rand van de printer en sluit de printerklep. Trek de etiketten over de rand van de printer en sluit de printerklep.

OPMERKING
Moet u etiketten laden? Zie Etiketten laden in de mC-Label3-printer .
3. Schakel de printer uit door de aan/uit-knop aan de zijkant van de printer ongeveer 2 seconden ingedrukt te houden en los te laten totdat het aan/uit-ledlampje zwart wordt.

4. Houd de feed-knop (pijl wijst naar het vakje) ingedrukt en druk op de aan/uit-knop van de printer. Laat de feed-knop los wanneer het zelfprinten is gestart.

5. Zodra het zelfprinten is voltooid, verwijdert u het afgedrukte label met Bluetooth- en netwerkinformatie.



