Les étiquettes ne se coupent pas correctement
- Commencer
- Dispositifs
- Application
-
Portail
Groupes Aperçu du portail Catégories Profils d'imprimante Éléments de menu Sonde de température Liste de préparation Étiquettes rapides Contrôle des produits Médiathèque Échelle Historique d'impression Emplacements Remplacements d'emplacement Importation et exportation de masse Paramètres Listes Utilisateurs Soutien
- Accessoires
- Étiquettes
- Réparations
Les étiquettes avancent dans l'imprimante de l'appareil mais ne sont pas coupées correctement et peuvent imprimer une ou plusieurs étiquettes.
Dépannage des étiquettes qui ne se coupent pas correctement
Sélectionnez le modèle ou l'imprimante :
Vérifiez que la ligne noire au dos des étiquettes est continue et non décolorée. Consultez les étiquettes DateCodeGenie pour référence.
Si la ligne noire est incorrecte, remplacez-la par un rouleau d'étiquettes avec la ligne noire correcte et essayez d'imprimer à nouveau.
Imprimer un test d'impression
Test d'auto-impression pour appareil 2.0 et modèle d'ajustement
Modèle abandonné.
Le DateCodeGenie utilise une imprimante thermique pour imprimer les étiquettes. Pour imprimer et découper correctement les étiquettes, l'imprimante DateCodeGenie lit la ligne noire au dos de l'étiquette.
L’impression d’un autotest peut aider à déterminer si l’imprimante ne coupe pas ou ne fait pas avancer les étiquettes correctement.
Mesures:
1. Vérifiez que les étiquettes sont correctement insérées dans l'imprimante, voir Comment charger des étiquettes dans les appareils 2.0 et Fit Model .

2. Réglez l’interrupteur d’alimentation situé à l’avant de l’imprimante sur la position O.

3. Appuyez et maintenez enfoncé le bouton FEED situé à l'intérieur de l'ouverture.

4. Réglez l'interrupteur d'alimentation sur la position I tout en maintenant le bouton FEED enfoncé. L'imprimante fera avancer les étiquettes et les découpera au bon endroit.
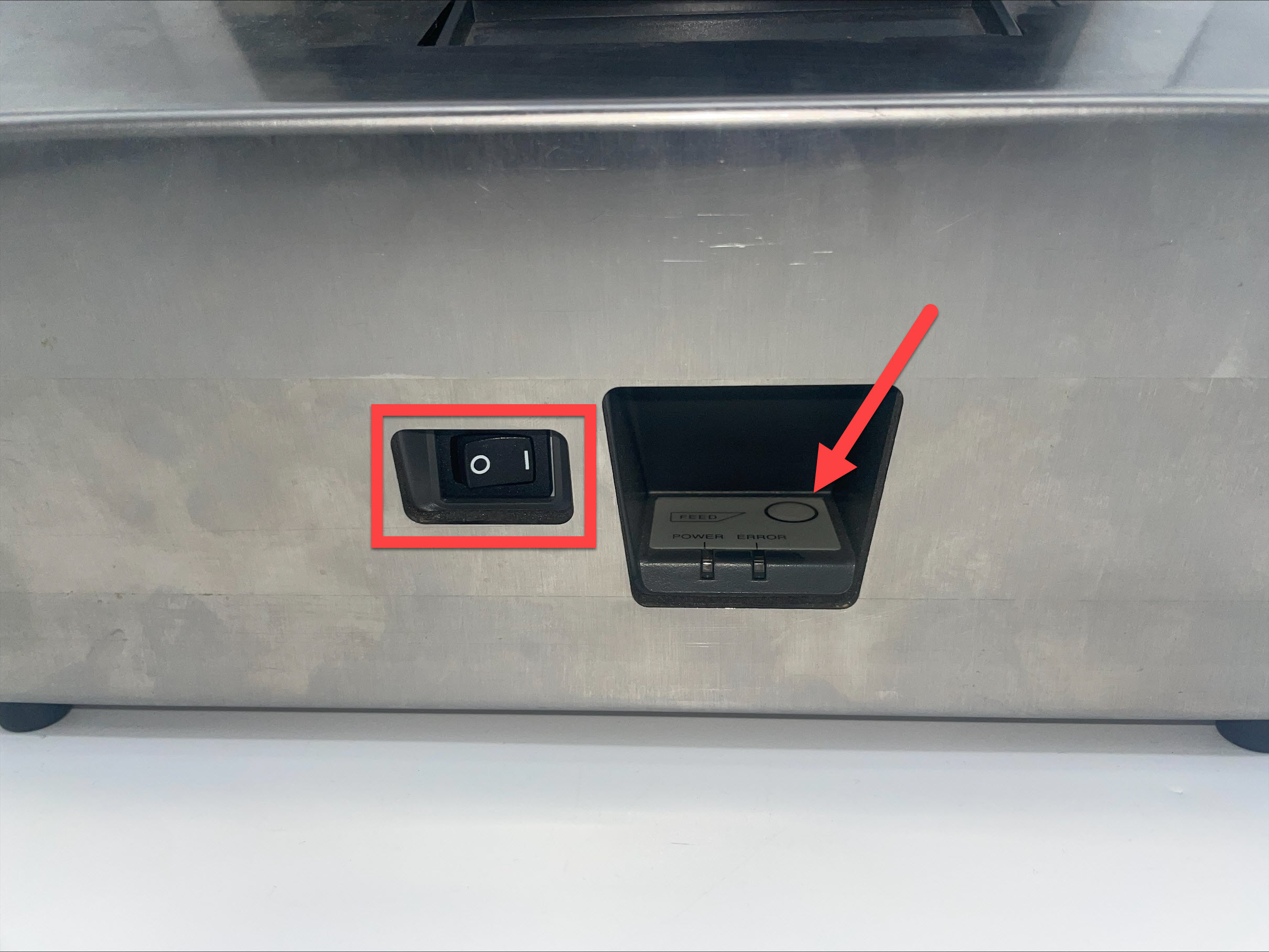
Vérifiez que la ligne noire au dos des étiquettes est continue et non décolorée. Consultez les étiquettes DateCodeGenie pour référence.
Si la ligne noire est incorrecte, remplacez-la par un rouleau d'étiquettes avec la ligne noire correcte et essayez d'imprimer à nouveau.
Calibrer l'imprimante
Étalonnage de l'imprimante (série X)
L'étalonnage de l'imprimante DateCodeGenie® peut s'avérer utile si l'imprimante ne coupe pas ou ne fait pas avancer les étiquettes correctement. Cet article décrit l'étalonnage de l'imprimante de la série X (X2, X22, X23).
Mesures:
1. Vérifiez que le rouleau d'étiquettes est chargé avec les étiquettes orientées vers le haut et la ligne noire vers le bas. Pour plus d'informations sur le chargement des étiquettes, voir Charger des étiquettes dans le périphérique modèle X .

2. Localisez les 2 boutons rouges ou noirs sur le côté droit de chaque imprimante près du boîtier inférieur.
NOTE
Un crayon peut être utilisé pour appuyer doucement sur les boutons de l'imprimante du côté droit si vous ne pouvez pas les atteindre.

3. Appuyez et maintenez enfoncés les boutons SELECT et BACK jusqu'à ce que les étiquettes avancent, puis relâchez-les.
NOTE
Si les étiquettes s'alimentent en continu et ne s'arrêtent pas, remplacez-les par un nouveau rouleau avec une ligne noire continue au dos. Pour plus d'informations sur les étiquettes correctes et incorrectes, consultez la section Étiquettes DateCodeGenie® .

4. Appuyez sur le bouton FEED, puis sur le bouton FRONT. Les étiquettes avancent jusqu'à la ligne noire et sont coupées.
NOTE
Si l'imprimante ne coupe pas sur une ligne noire, répétez cette étape.

5. Répétez ces étapes pour chaque imprimante.
Erreurs de sensibilité échouées : les erreurs de sensibilité échouées qui se produisent lors de l'étalonnage de l'imprimante peuvent être causées par trois choses :
1. Lignes manquantes ou décolorées sur l'étiquette
Vérifiez qu'il y a une ligne noire continue au dos de l'étiquette. Pour voir les étiquettes incorrectes, consultez le tableau dans DateCodeGenie® Labels .
2. Débris bloquant le capteur de ligne noire
Nettoyez le capteur de ligne noire et la tête thermique de l'imprimante. Voir Emplacement, entretien et nettoyage du périphérique .
3. Dégâts causés par des liquides
Vérifiez les dégâts causés par les liquides. Voir Où se trouvent les étiquettes de détection de liquide .
Imprimer un test d'impression
Test d'impression d'étiquettes (série X)
Ce dépannage montre que l'imprimante fonctionne correctement et est capable d'avancer, d'imprimer une image et de couper correctement les étiquettes.
Pas:
1. Éteignez l'imprimante à l'aide de l'interrupteur principal situé à l'arrière du boîtier.

2. Tout en appuyant et en maintenant enfoncé le bouton FEED , bouton avant de l'imprimante, allumez l'imprimante à l'aide de l'interrupteur d'alimentation principal.

3. L'imprimante lancera l'impression d'auto-test. Une fois l'impression lancée, le bouton FEED peut être relâché.
4. Une fois l'auto-test d'impression terminé, l'imprimante coupe automatiquement et passe en mode veille, prête pour le prochain travail d'impression.
L’étiquette de test ressemblera à ceci :
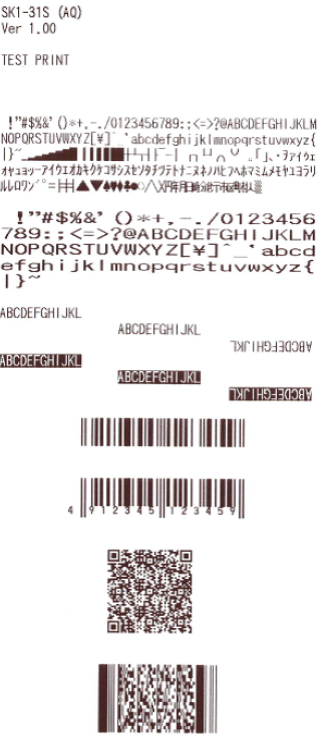
5. Si l'imprimante coupe l'étiquette de test au milieu, appuyez à nouveau sur le bouton d'alimentation.
6. Si l'imprimante ne fait pas avancer les étiquettes ou ne coupe pas correctement l'étiquette après avoir appuyé sur le bouton d'alimentation, réessayez le processus.
Vérifiez que la ligne noire au dos des étiquettes est continue et non décolorée. Consultez les étiquettes DateCodeGenie pour référence.
Si la ligne noire est incorrecte, remplacez-la par un rouleau d'étiquettes avec la ligne noire correcte et essayez d'imprimer à nouveau.
Imprimer un test d'impression
How to Self Print Test the 2.0 and Fit Model Device
Modèle abandonné.
Le DateCodeGenie utilise une imprimante thermique pour imprimer les étiquettes. Pour imprimer et découper correctement les étiquettes, l'imprimante DateCodeGenie lit la ligne noire au dos de l'étiquette.
L’impression d’un autotest peut aider à déterminer si l’imprimante ne coupe pas ou ne fait pas avancer les étiquettes correctement.
Mesures:
1. Vérifiez que les étiquettes sont correctement insérées dans l'imprimante, voir Comment charger des étiquettes dans les appareils 2.0 et Fit Model .

2. Réglez l’interrupteur d’alimentation situé à l’avant de l’imprimante sur la position O.

3. Appuyez et maintenez enfoncé le bouton FEED situé à l'intérieur de l'ouverture.

4. Réglez l'interrupteur d'alimentation sur la position I tout en maintenant le bouton FEED enfoncé. L'imprimante fera avancer les étiquettes et les découpera au bon endroit.
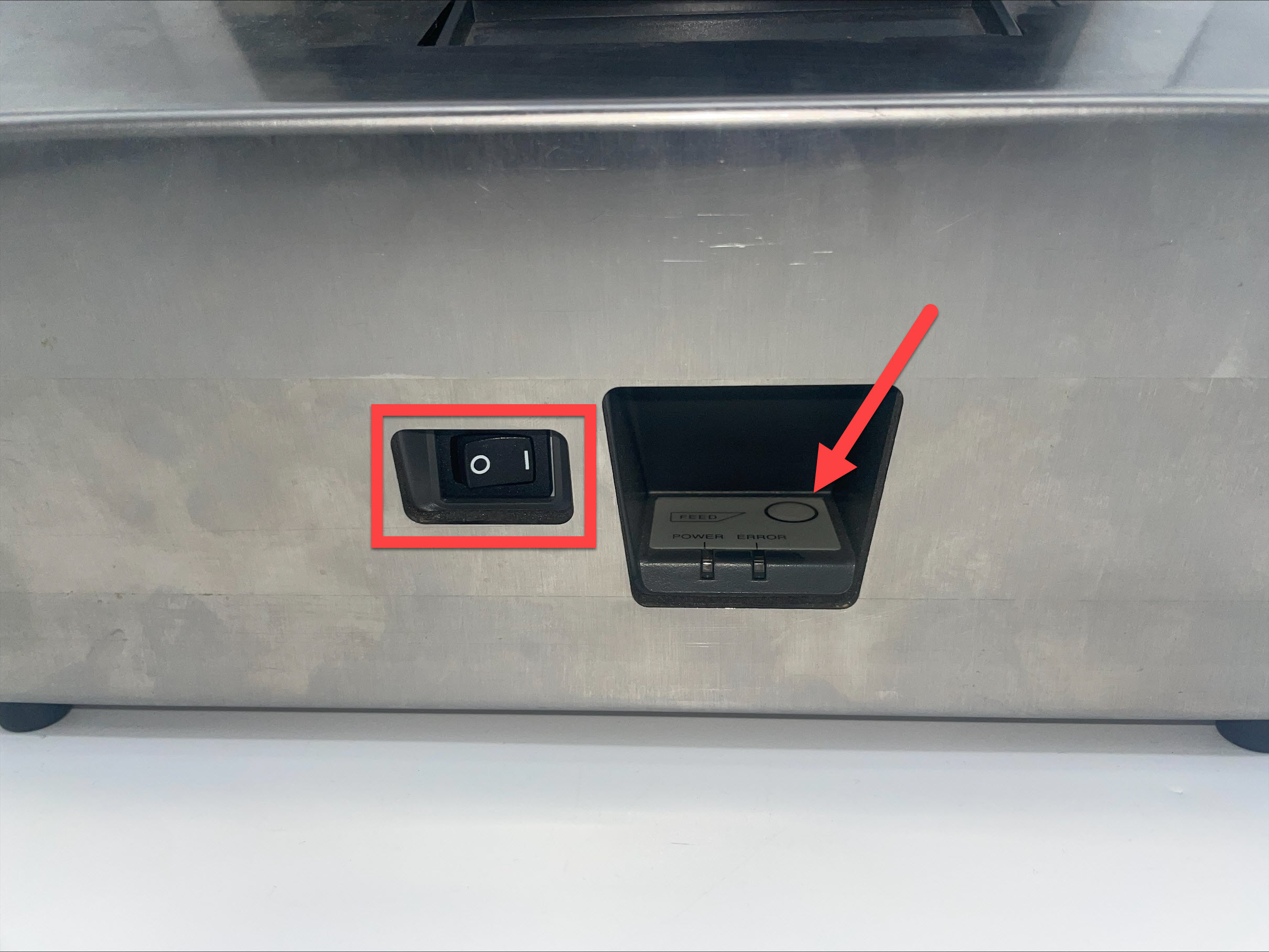
Vérifiez que la ligne noire au dos des étiquettes est continue et non décolorée. Consultez les étiquettes DateCodeGenie pour référence.
Si la ligne noire est incorrecte, remplacez-la par un rouleau d'étiquettes avec la ligne noire correcte et essayez d'imprimer à nouveau.
Calibrer l'imprimante
Calibrage de l'imprimante (Lite)
Si les étiquettes ne s'impriment pas, n'avancent pas ou ne sont pas coupées correctement, le calibrage de l'imprimante réinitialisera la ligne noire et se déchirera pour une impression correcte.
Il existe des options pour calibrer l'imprimante :
Calibrage manuel de l'imprimante
1. Ouvrez l'imprimante en appuyant simultanément sur les deux boutons de déverrouillage bleu/vert de l'imprimante et en soulevant vers le haut.

2. Faites glisser le capteur de ligne noire à l'extrême droite de l'ouverture.

3. Faites passer les étiquettes à travers les guides bleu/vert et dépassez le bord de l'imprimante. Ajustez les guides à la largeur de l’étiquette et fermez le couvercle de l’imprimante.

NOTE
Besoin de charger des étiquettes ? Voir Comment charger des étiquettes dans le périphérique modèle Lite .
4. Mettez l'interrupteur d'alimentation en position O pour éteindre l'imprimante.

5. Maintenez le bouton d'alimentation jaune enfoncé d'une main tout en rétablissant l'alimentation de l'autre main, en relâchant le bouton d'alimentation lorsque vous entendez les bips et que le voyant rouge clignote. Les étiquettes d’autotest s’imprimeront.

6. Appuyez à nouveau sur le bouton d'alimentation pour faire avancer les étiquettes jusqu'à la ligne noire et tirez vers le bas pour les déchirer.

Calibrage de l'imprimante de l'application
1. Connectez-vous à l'application avec votre nom d'utilisateur et votre mot de passe, si nécessaire.
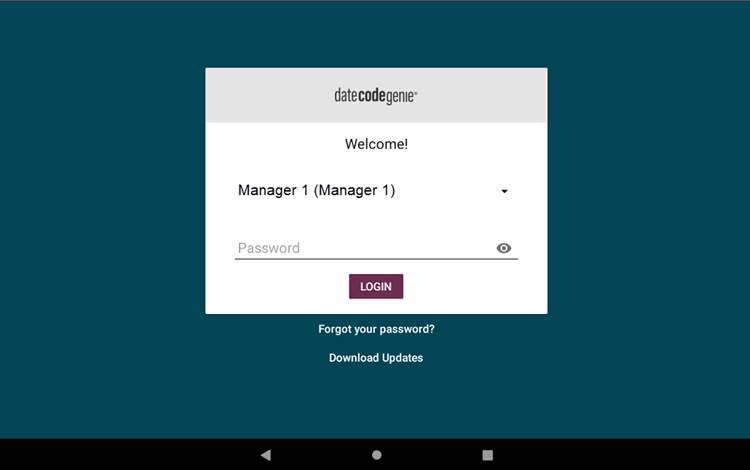
2. Appuyez sur le bouton de navigation (icône à trois lignes) dans le coin supérieur gauche.
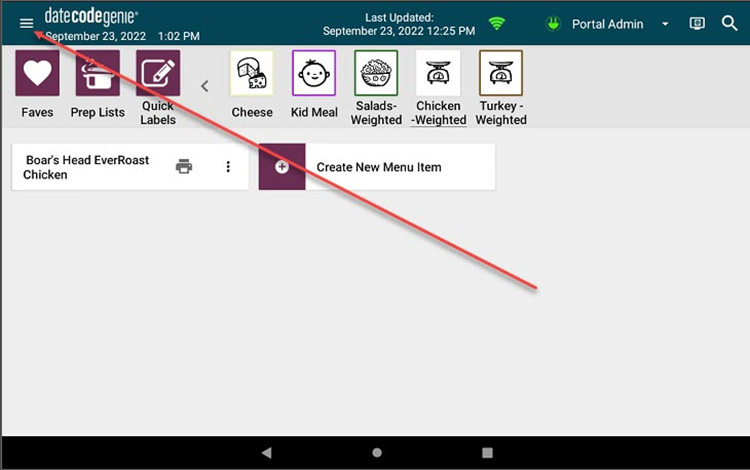
3. Appuyez sur Paramètres dans le menu.
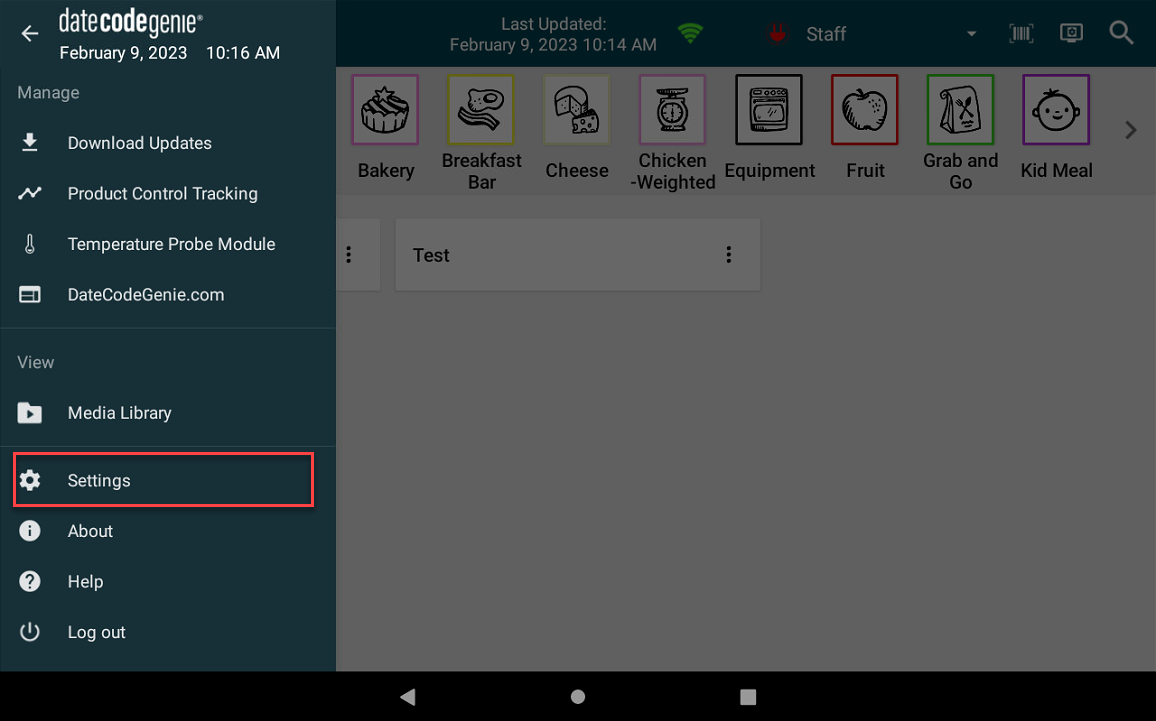
4. Appuyez sur Configuration de l'imprimante.
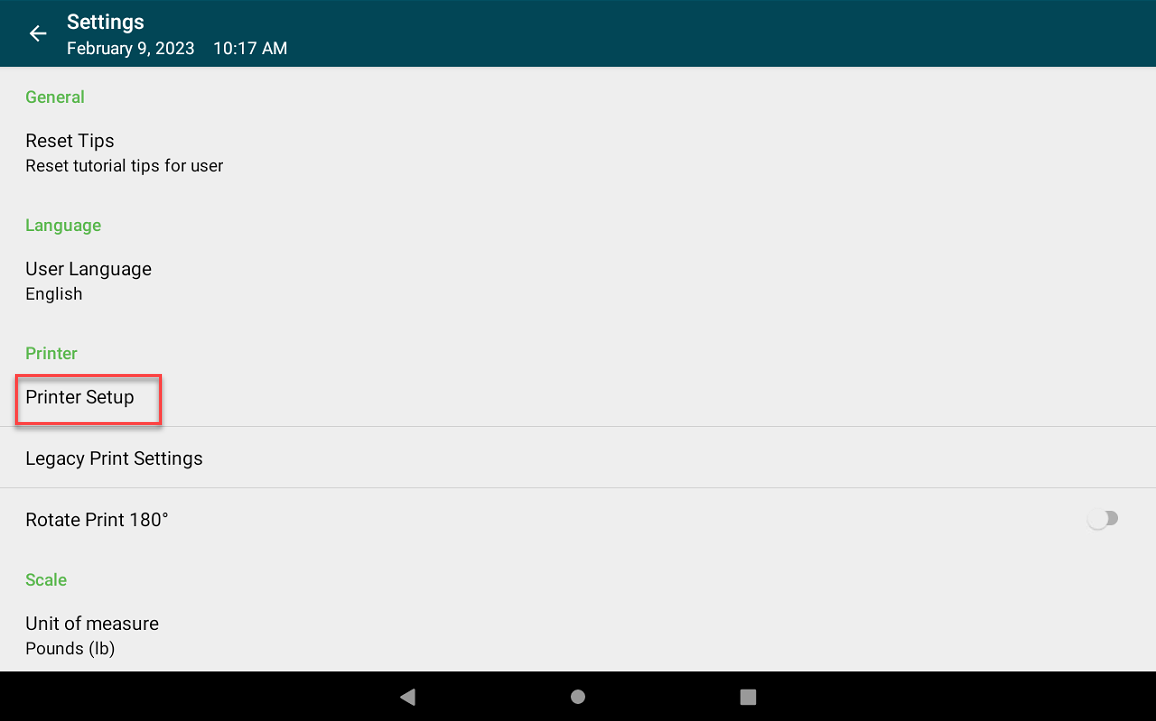
5. Ajoutez un type d'étiquette si aucun n'est répertorié.
NOTE
Un type d’étiquette incorrect entraînera un calibrage incorrect de l’imprimante.
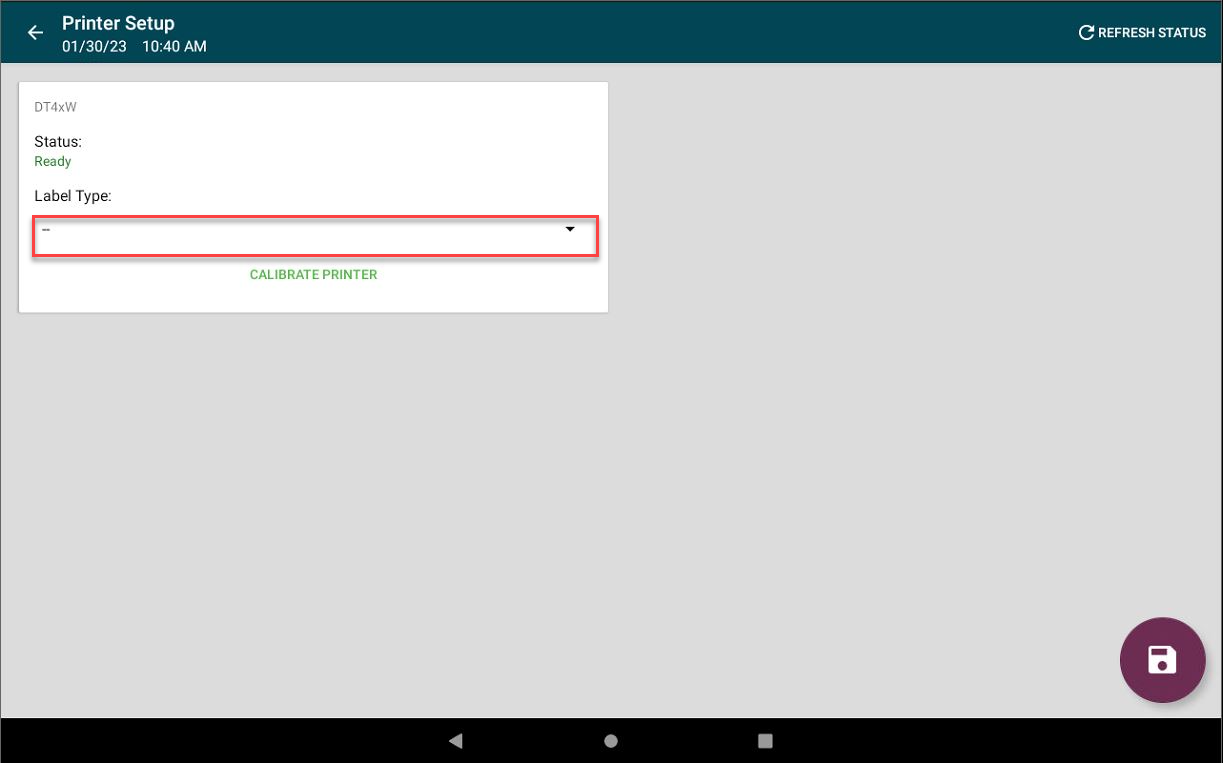
6. Appuyez sur Calibrer l'imprimante.
NOTE
L'état doit être « Prêt » pour imprimer des étiquettes. Si vous rencontrez des problèmes avec la connexion de l'imprimante, consultez Problème de connexion de l'imprimante (Erreur 300x1) pour le périphérique Lite .
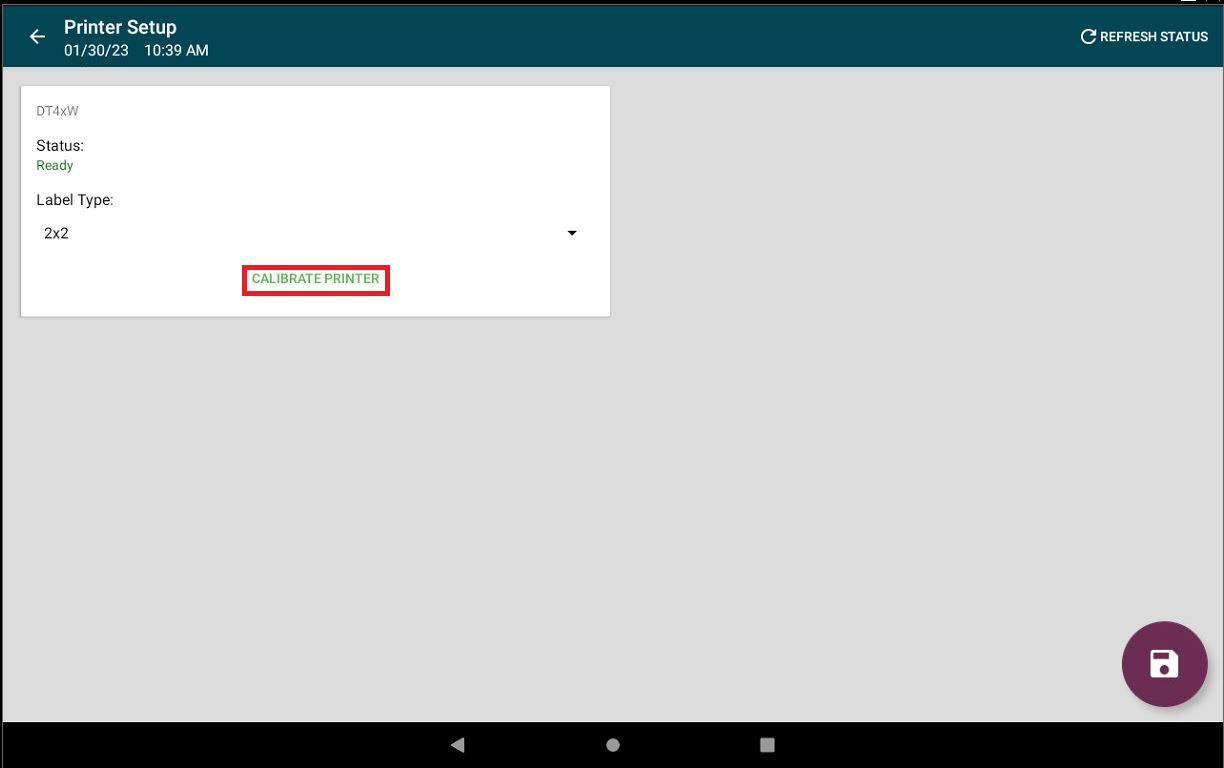
7. Une étiquette d’autotest s’imprimera.
Vérifiez que la ligne noire au dos des étiquettes est continue et non décolorée. Consultez les étiquettes DateCodeGenie pour référence.
Si la ligne noire est incorrecte, remplacez-la par un rouleau d'étiquettes avec la ligne noire correcte et essayez d'imprimer à nouveau.
Imprimer un test d'impression
L’impression d’un autotest peut aider à déterminer si l’imprimante ne coupe pas ou n’avance pas correctement les étiquettes.
1. Ouvrez le couvercle de l’imprimante.
2. Poussez délicatement le rouleau d'étiquettes dans les guides pour insérer les axes de chaque côté du rouleau et le fixer. Déployez les étiquettes au-dessus du bord de l'imprimante et fermez le couvercle.

NOTE
Besoin de charger des étiquettes ? Consultez la section « Charger des étiquettes dans l'imprimante mC-Label3 » .
3. Éteignez l'imprimante en appuyant sur le bouton d'alimentation situé sur le côté de l'imprimante et en le maintenant enfoncé pendant environ 2 secondes, puis relâchez-le jusqu'à ce que l'affichage LED d'alimentation devienne noir.

4. Tout en maintenant le bouton d'alimentation enfoncé (flèche pointant vers l'icône en forme de boîte), appuyez sur le bouton d'alimentation de l'imprimante et relâchez-le. Relâchez le bouton d'alimentation lorsque l'impression automatique a commencé.

5. Une fois l'auto-impression terminée, retirez l'étiquette d'informations Bluetooth et réseau qui a été imprimée.



