(Erreur 100x7) Utilisateur non autorisé ou numéro UDID
- Commencer
- Dispositifs
- Application
-
Portail
Groupes Aperçu du portail Catégories Profils d'imprimante Éléments de menu Sonde de température Liste de préparation Étiquettes rapides Contrôle des produits Médiathèque Échelle Historique d'impression Emplacements Remplacements d'emplacement Importation et exportation de masse Paramètres Listes Utilisateurs Soutien
- Accessoires
- Étiquettes
- Réparations
Table of Contents
Un code d'erreur d'application affiché sur un appareil indiquant un nom d'utilisateur ou un numéro UDID non valide.
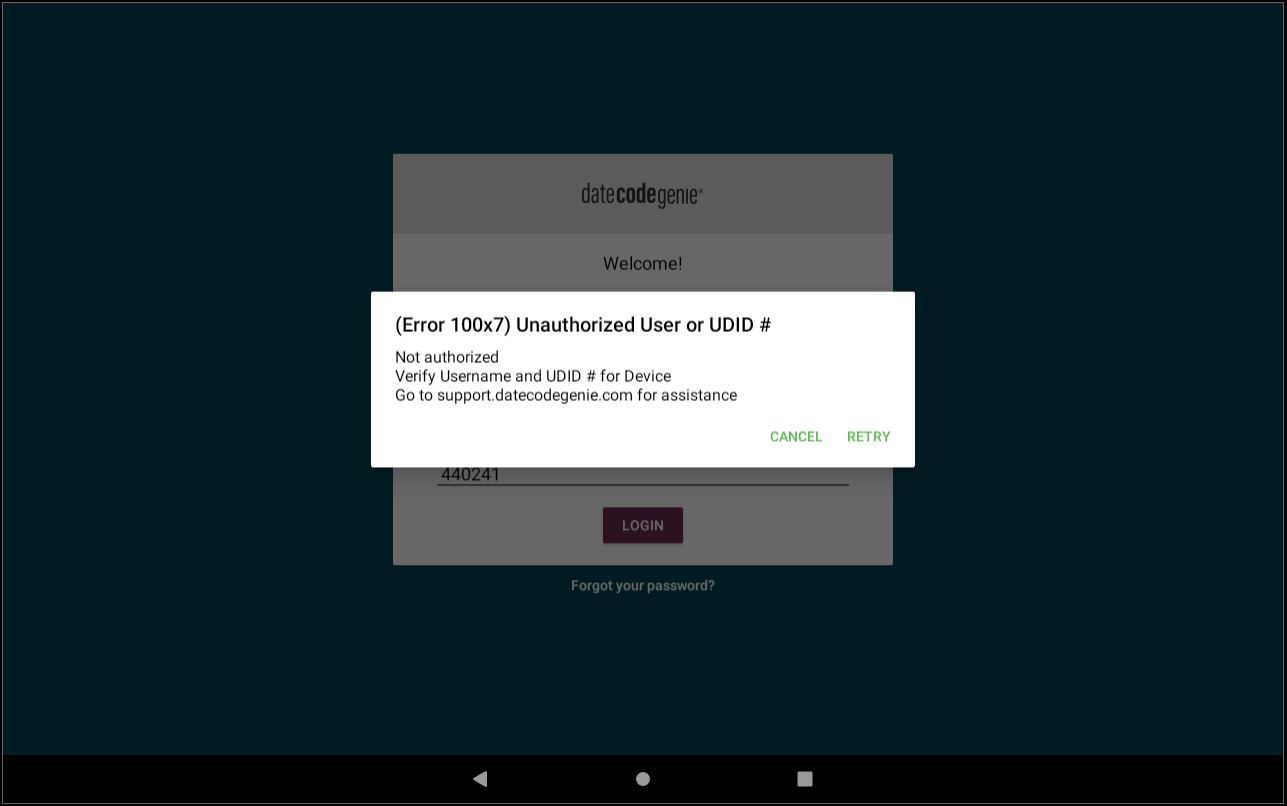
Pas:
Dépannage de l'erreur 100x7
1. Vérifiez le numéro UDID et réessayez.
Qu'est-ce qu'un numéro UDID
Numéro UDID
Le numéro UDID est un numéro unique à six chiffres créé lorsqu'un appareil est attribué à un emplacement dans votre portail. Cela permet à l'application de télécharger les données de votre portail pour un emplacement.
Un numéro UDID est :
- Trouvé dans votre portail sous l'onglet Emplacements
- Nécessaire pour réattribuer des appareils dans votre portail, voir Comment déplacer des appareils dans mon portail
- Autorisé à être saisi dans une application sur un seul appareil
- Inclus sur le bordereau d'expédition expédié avec chaque appareil
Développer l'emplacement :
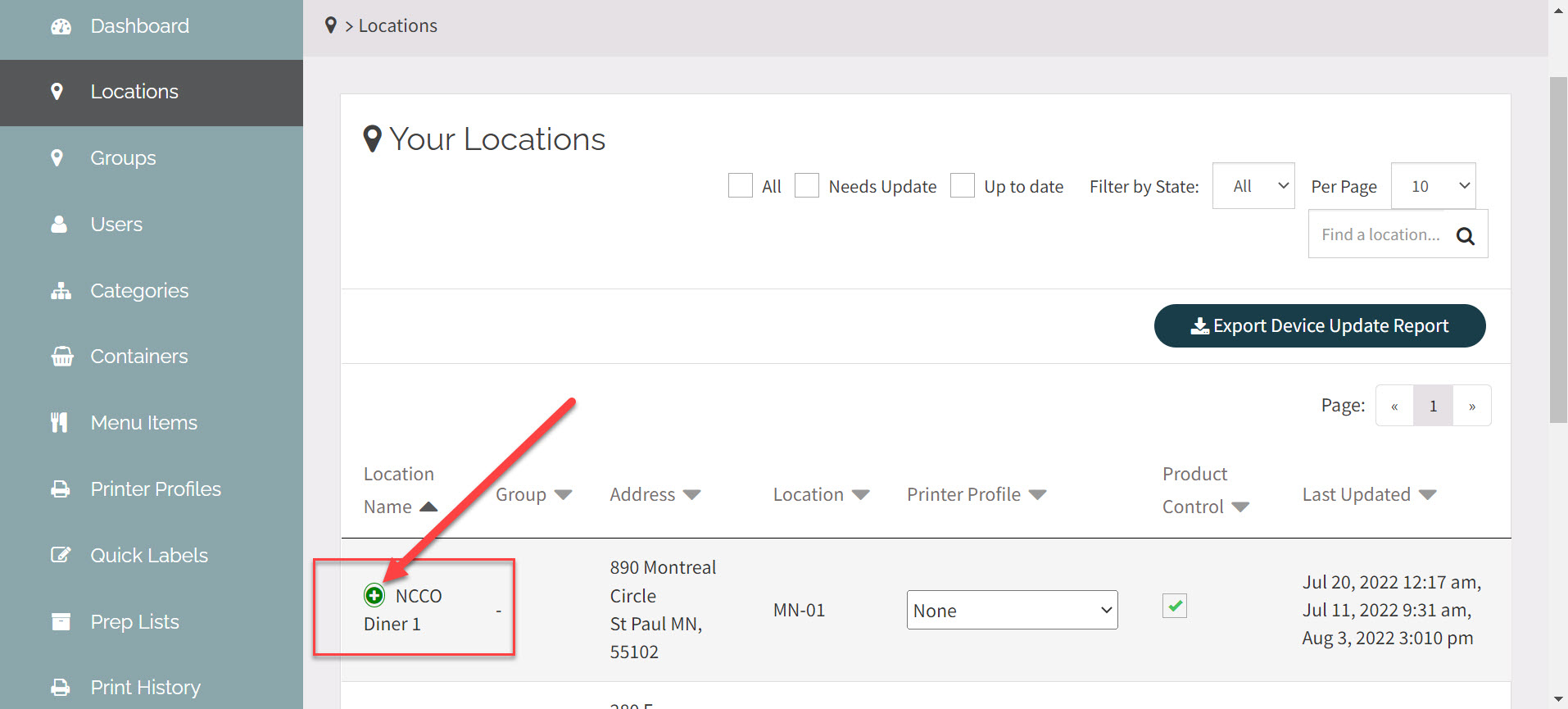
Appareils attribués à l'emplacement avec numéro de série et UDID ainsi que possibilité de réattribution :
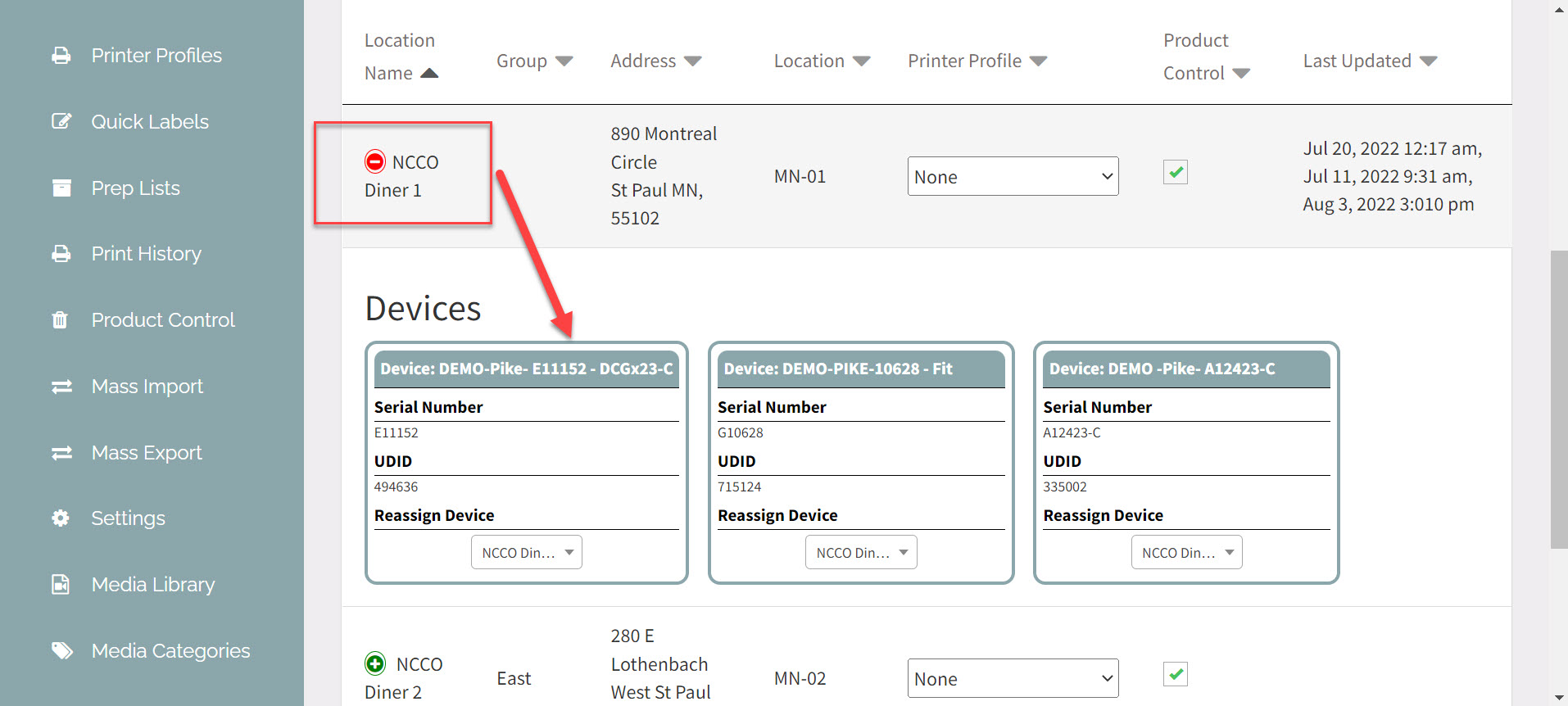
2. Essayez de vous connecter avec votre nom d'utilisateur et votre mot de passe si votre e-mail et votre mot de passe échouent.
3. Contactez votre administrateur de portail pour obtenir de l'aide et assurez-vous qu'il confirme les informations de connexion au portail sur la page Paramètres.
Comment afficher les informations sur l'appareil et le portail sur l'application
Afficher les informations sur l'appareil et le portail sur l'application
Trouvez des informations sur votre appareil et votre portail DateCodeGenie® dans la section « À propos » de l'application. Les informations sont regroupées en quatre sections pour un accès rapide aux informations nécessaires.
Mesures:
1. Connectez-vous à l'application DateCodeGenie avec votre nom d'utilisateur et votre mot de passe, si nécessaire.

2. Appuyez sur le bouton Navigation pour ouvrir les options disponibles.

3. Faites défiler jusqu'à À propos et appuyez pour ouvrir.
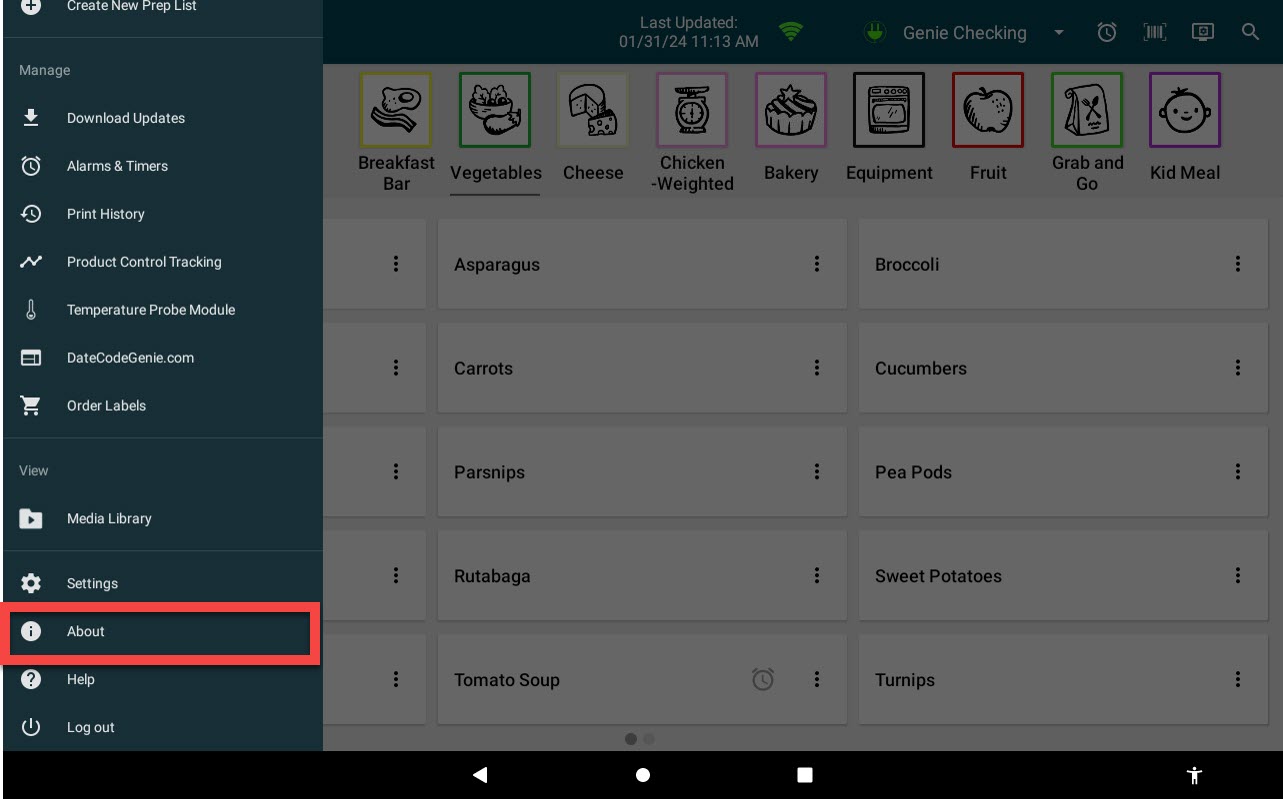
4. Affichez les informations pour chaque section répertoriée.

a. Appareil : afficher la version de l'application, la dernière mise à jour de l'application, le nom du système, le modèle et le numéro de série.
NOTE
La version de l'application, dans la section « Appareil », indique le type d'application installée sur l'appareil. Par exemple, un 1 avant 3.58 indique la version Java de l'application.
Numéros de version de l'application :
- 1 pour l'application Java sur les périphériques d'impression intégrés
- 2 pour tablettes Android (Google Play Store)
- 3 pour tablettes iOS (Apple App Store)
b. Entreprise : Afficher l'entreprise, le restaurant et l'utilisateur actuel.
c. Administrateur du portail : affichez le nom, le numéro de téléphone et l'adresse e-mail de l'administrateur principal du portail.
d. Garantie : Afficher la date d'expiration de la garantie de l'appareil.


