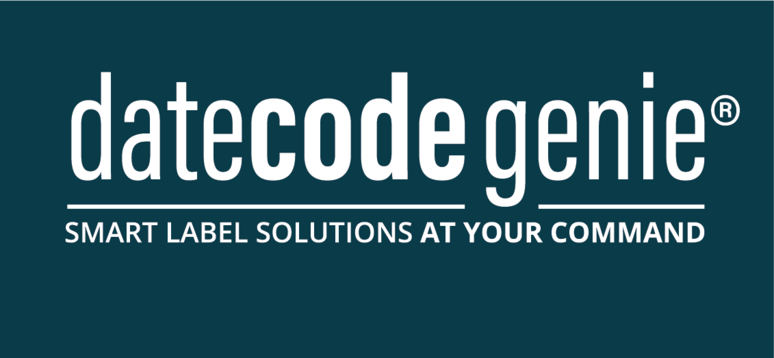Installing Task Manager Cloud Connectors
Table of Contents
NOTE
This article is for NCCO Task Manager. Learn more about Task Manager.
Task Manager uses Cloud Connectors to collect data from wireless sensors and transmit it to the cloud. Each Cloud Connector communicates with nearby sensors and sends their data using Ethernet or a built-in cellular connection.
This guide is for installing Task Manager’s wireless sensor infrastructure using 2nd Generation Cloud Connectors. Follow the steps to ensure optimal performance and reliable connectivity.
NOTE
All devices are pre-claimed to your Task Manager account. No manual claiming is required during installation.

Key features
- Supports up to 10,000 wireless sensors
- Automatic software updates
- Pre-installed SIM card with global roaming for cellular models
- No pairing or setup required – ready to operate out of the box
- Secure by default using SecureDataShot™ protocol
- Drop ceiling and wall/ceiling mounting options included
What you will need
- One or more Cloud Connectors (2nd Gen)
- Access to mains power (standard wall socket)
- A mounting location (wall or ceiling)
- Ethernet cable (optional, for wired internet connection)
Included in the box
|
|
Technical specs
 |
 |
How it works
| The Cloud Connector is a gateway that relays data from wireless sensors that communicate using the SecureDataShot™ protocol to a cloud service via cellular or ethernet connectivity. Simply plug in power and start collecting data from wireless sensors. The cellular version ships with an internal SIM card that allows it to automatically roam between cellular networks without any configuration required by the user. |
|
|
Cellular Communication Cellular-enabled Cloud Connectors ship with a pre-configured internal SIM card that enables them to relay data from sensors to the cloud using 4G/LTE cellular network technology. As soon as it is powered on, the Cloud Connector will automatically connect to a cellular network in the area. The connection status, signal strength and other relevant parameters can be viewed in DT Studio or through the APIs. Currently, mobile networks in North America and Europe are supported. |
 |
Task Manager cloud connectors installation steps
1. Choose a Suitable Location
Select a central location relative to the sensors to maximize communication range and reliability.
- Indoor placement is required.
- Mount 1.8–2.5 meters (6–8 feet) above floor level.
- Avoid placing inside metal cabinets, near microwaves, or behind thick concrete walls.
- Ensure minimal physical obstructions between the Cloud Connector and the sensors.
Coverage Tip: Refer to the guide for Estimating Cloud Connector Coverage. https://ncco.widen.net/s/hbpfcbm6cv
2. Mount the Cloud Connector
Our Cloud Connectors can be installed in two ways: wall or ceiling mounting or drop ceiling mounting.
Wall or Ceiling Installation
Wall or Ceiling Installation

Secure the mounting bracket to the wall with screws. If mounted below 2 meters, the adhesive can be used alone.

The Cloud Connector attaches to the bracket with a friction bayonet mount.

Align the slots and move the Cloud Connector onto the bracket.

Turn the Cloud Connector 45° degrees to secure it in place and connect the power cable.
Drop Ceiling Installation
Drop Ceiling Installation

Remove the tile for the ceiling to perform the installation.
The mounting bracket is attached to the tile using the provided backing plate with two screws and nuts.
The Cloud Connector attaches to the bracket with a friction bayonet mount.

Drill a 15 mm hole, 6 cm from the edge of the device for
cables.
3. Power the Device
- Plug the Cloud Connector into a mains power outlet using the included power supply.
- The device will power on automatically.
Cloud Connectors with a cellular subscription automatically connect to the Cloud. If cellular coverage is lacking or the device is Ethernet-only, use an Ethernet cable to connect to the local network. The Cloud Connector indicator's light displays the connectivity status:
![]() Pulsing White - Connecting/updating, this can take up to a few minutes.
Pulsing White - Connecting/updating, this can take up to a few minutes.
![]() Solid White - Connected to the internet and fully operational.
Solid White - Connected to the internet and fully operational.
![]() Solid Red - Not connected, visit our Help Center for troubleshooting.
Solid Red - Not connected, visit our Help Center for troubleshooting.

4. Establish Internet Connection
The Cloud Connector supports two types of internet connectivity:
- Ethernet (preferred): Connect an Ethernet cable to the port on the bottom of the device. This provides the most stable connection.
- Cellular (optional fallback): If no Ethernet connection is available, the built-in cellular modem will automatically connect to the mobile network.
Network Requirements:
- Allow outbound HTTPS (port 443) to ensure communication with cloud servers.
- For best performance, avoid using guest or firewalled networks.
5. Confirm Online Status
Once powered and connected:
- The Cloud Connector will automatically appear as online within Task Manager’s backend.
- No local configuration or claiming is needed.

Placement Best Practices
To ensure reliable performance:
- Install one Cloud Connector per zone or floor if the building has multiple stories or heavy walls.
- In large or complex environments, consider a site survey or additional units to ensure adequate sensor coverage.
- Leave at least 3.2 feet distance from Wi-Fi routers to prevent signal interference.
Troubleshooting
If your Cloud Connector does not appear online after 10 minutes:
- Check power and confirm the LED is lit.
- Test Ethernet connection or reposition the device for better cellular signal.
- Verify outbound HTTPS traffic is not blocked by your firewall.
For ongoing support, please contact your NCCO representative or Task Manager support team at supporttm@ncco.com