Manage Devices in Admin Settings
NOTICE
This article is for portals with Admin Settings only. See Migrate Portal Data to Admin Settings
Portal Administrators can add, edit, and delete devices from the Devices and Licenses tab in admin settings, if admin settings is activated for your company.
Add Device
1. Log in to the portal at www.datecodegenie.com using the recommended browser. See What Internet Browser Should I Use To Access My DateCodeGenie® Portal?
2. Click Admin Settings from the sidebar, then click on Edit Devices & Licenses.

3. Click Devices and Subscriptions.
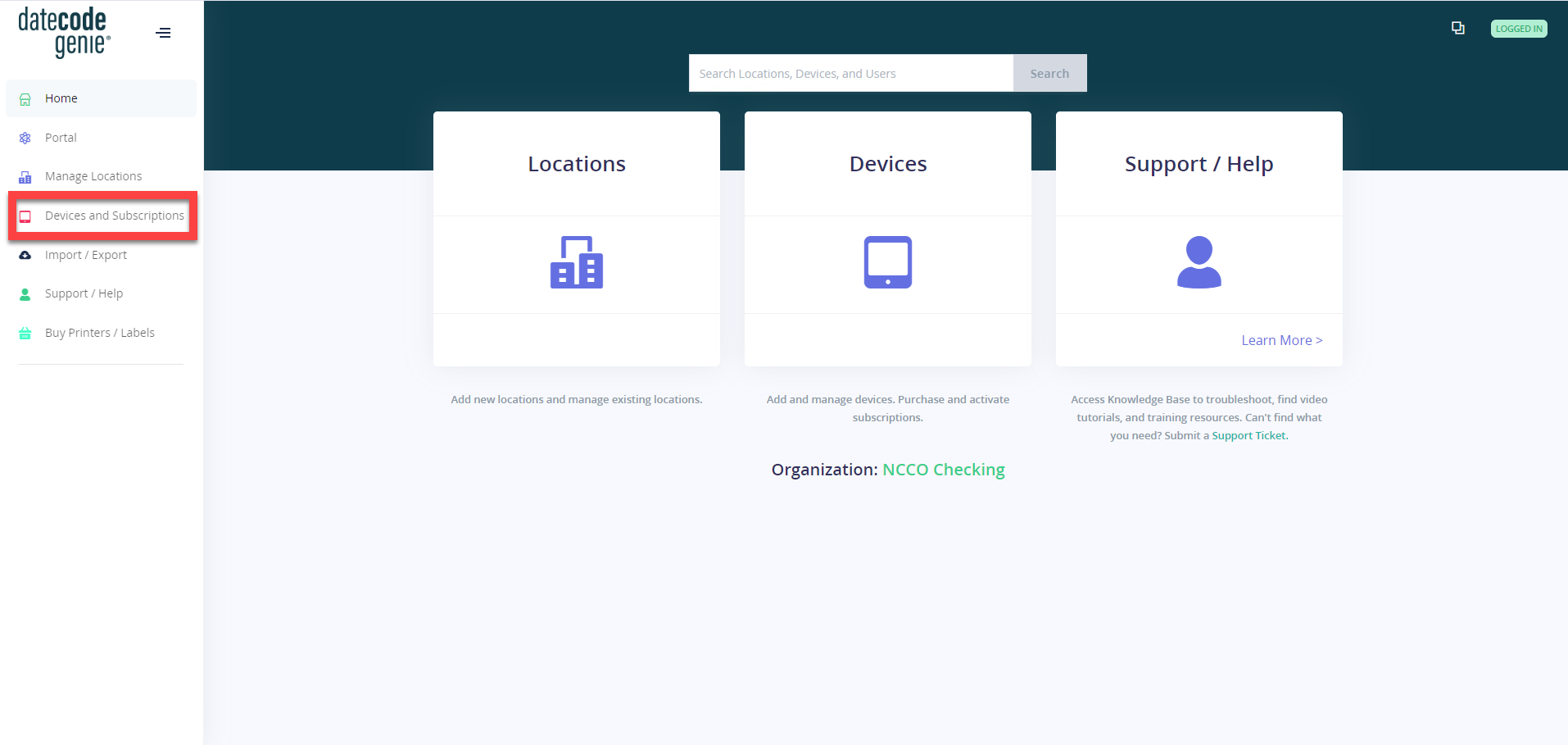
4. Click +ADD A DEVICE.
NOTE
A license is required to add a subscription device in Admin Settings. Total available licenses are shown in the devices and licenses window. To add a subscription, see Change Number of Devices for Your Subscription.

5. Enter device name, and select the assigned location and printer purchased as these fields are required.
NOTE
The grayed out fields cannot be edited because they are auto-generated.

6. Click Save Changes.

Edit Device
Click the Edit button to the right of the device you want to edit.

Delete Device
1. Click the delete button to the right of the device you want to delete.

2. Click Delete to continue, or Cancel to go back.
The pop-up states that the device will not appear in Admin Settings and your portal after the device is deleted.



