Change Number of Devices for your Subscription
NOTICE
This article is for portals with Admin Settings only. See Migrate Portal Data to Admin Settings
Portal administrators can change the number of device licenses.
Steps:
1. Log in to the portal at www.datecodegenie.com using the recommended browser. See What Internet Browser Should I Use To Access My DateCodeGenie® Portal?
2. Click on Edit Devices & Licenses in the Admin Settings tab on the sidebar.
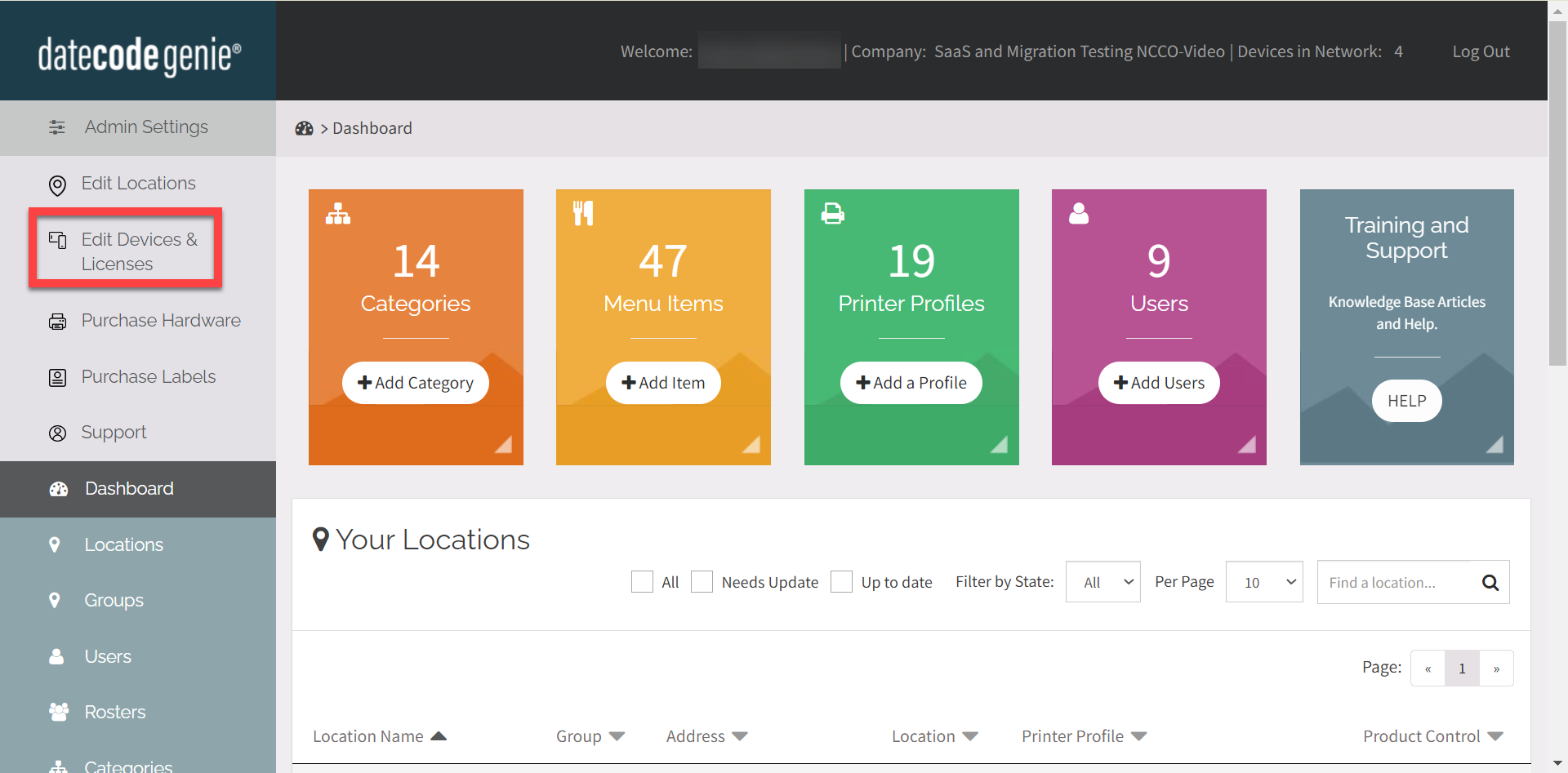
3. Click on Devices and Licenses.

4. Click on MANAGE LICENSES.

5. Click on Change license count.

6. Enter the number in the New License count box and click Save Changes.
NOTES
- Each license allows you to install to activate app.
- Newly added licenses will be prorated until the next billing cycle.
- Removed licenses will be canceled at the start of the next billing cycle.

7. Check mark the number of device licenses to activate and click Confirm Changes.

8. Click Update Subscription to change license count or click Cancel to not make the change.

Subscription updated message will appear and a new number of licenses will be available.



