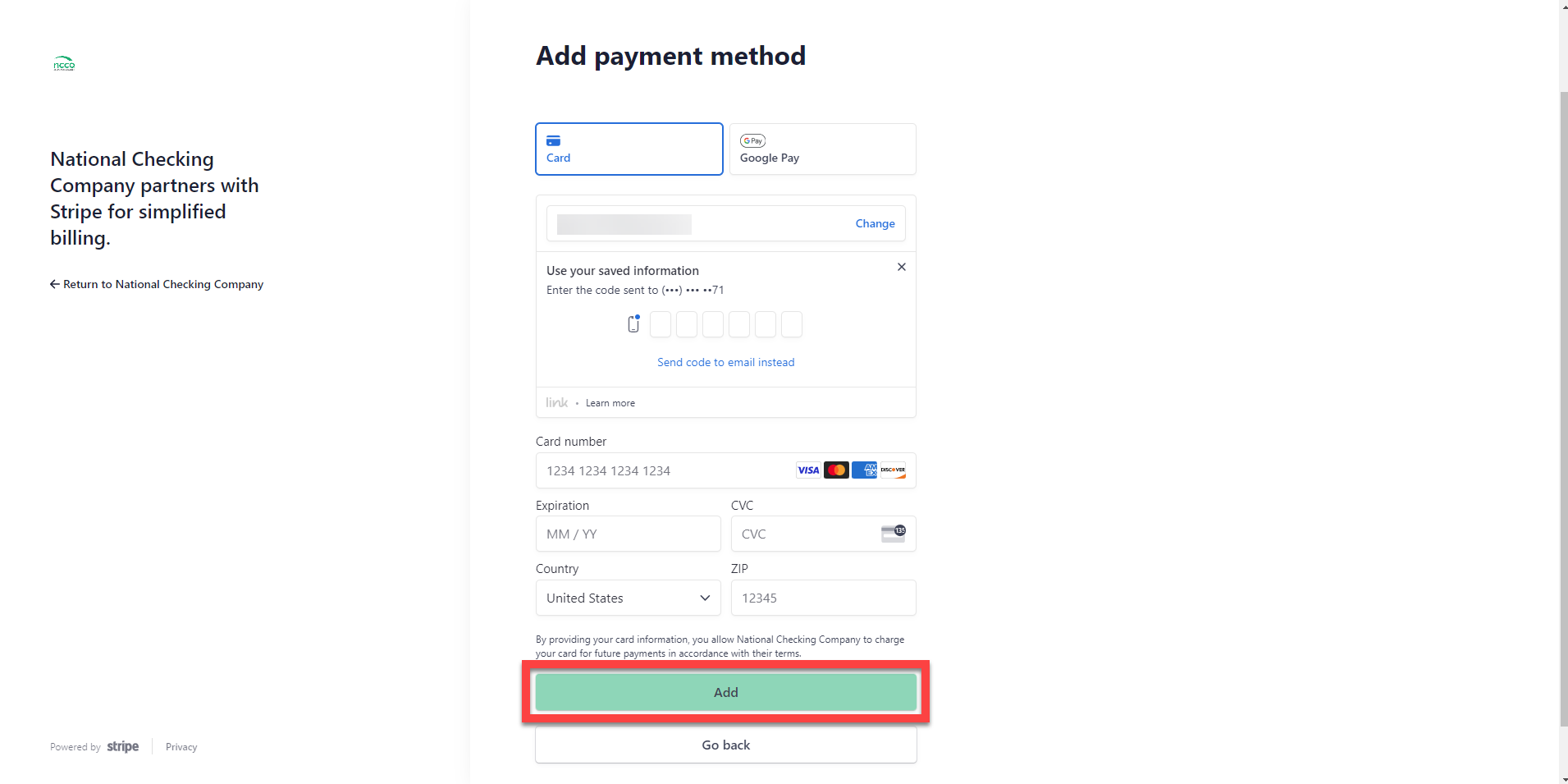Change Subscription Payment Method in Admin Settings
Table of Contents
NOTICE
This article is for portals with Admin Settings only. See Migrate Portal Data to Admin Settings
Portal Administrators can add or change the payment method for a DateCodeGenie® subscription from Stripe.
Steps:
1. Log in to the portal at www.datecodegenie.com using the recommended browser. See What Internet Browser Should I Use To Access My DateCodeGenie® Portal?
2. Click on Edit Devices & Licenses in the Admin Settings tab on the sidebar.

3. Click on Devices and Licenses.

4. Click on MANAGE LICENSES.
5. Click on Go to billing portal.

6. It will redirect to the Stripe. Click the + Add payment method under PAYMENT METHOD.
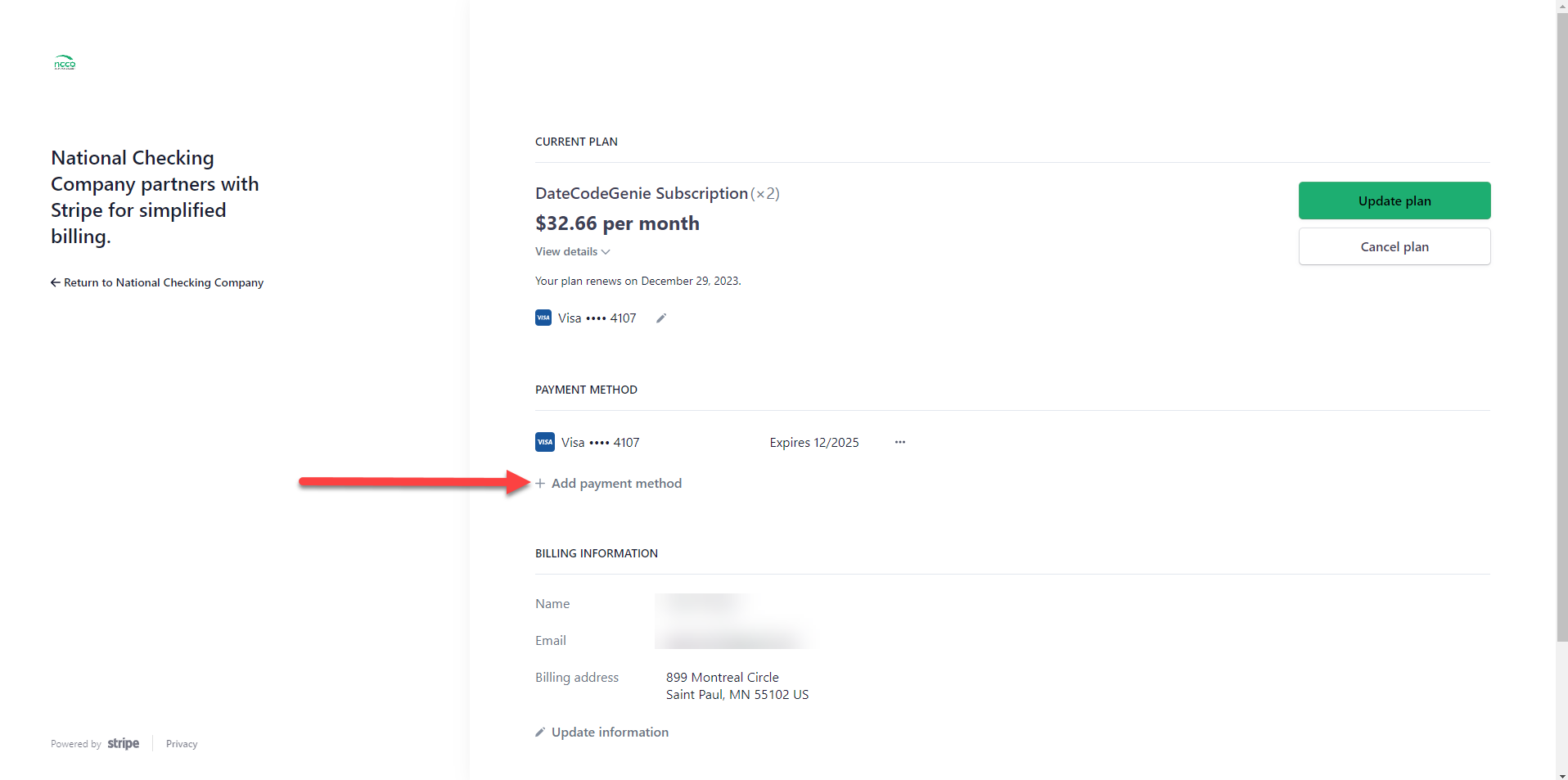
7. Click on Pay another way option.
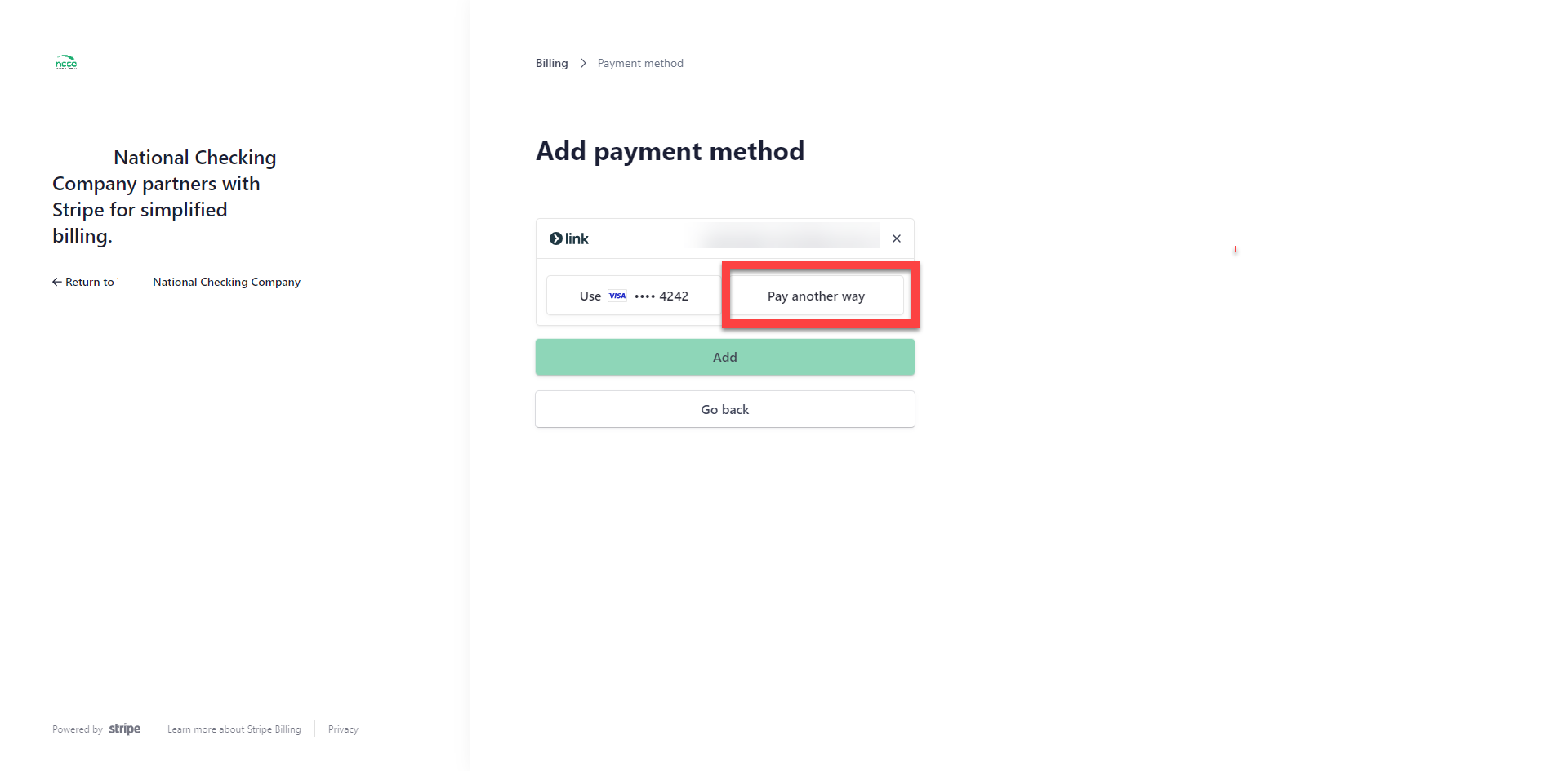
8. Enter card information in the fields, including the six-digit code sent to your phone or email.
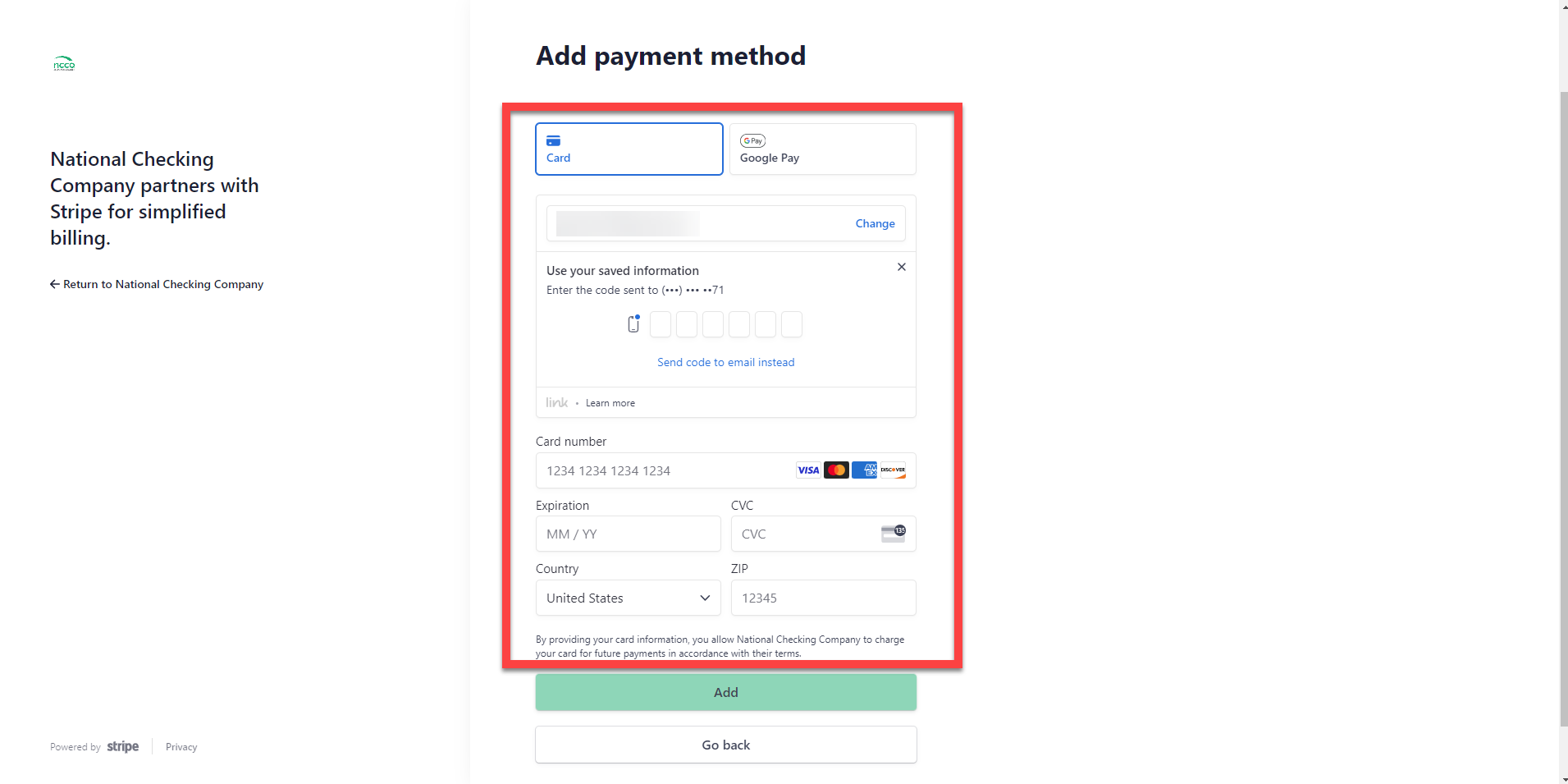
9. Click on the Add button.