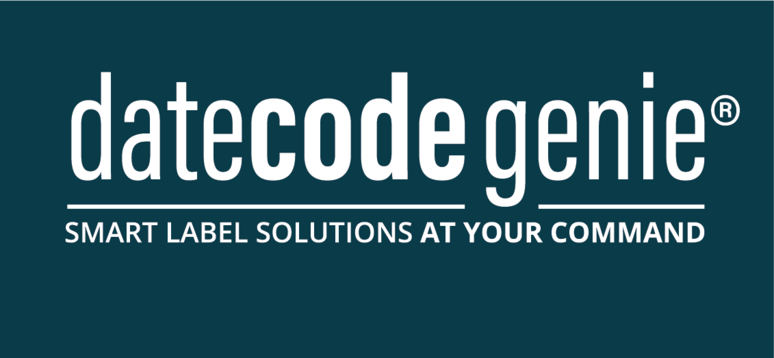Change Label Type to Linerless on the App
NOTICE
This article is for mobile app users with mC-Label3 printers only.
The basics for printing a menu item on a linerless label using the DateCodeGenie® app.
Steps:
1. Log in to the app with your username and password, if required.

2. Scroll and tap a category button to view menu items.
NOTE
Download updates to make sure the most current portal data is available. See How to Download Updates on the App.

3. Tap a menu item button.

4. To change the printer profile, tap the printer profile dropdown to see full list and select the linerless label type option.
NOTE
Printer profile is set and cannot be changed for that menu item if the printer profile dropdown does not appear.

5. Tap the print copy box and enter number of labels to print.

6 . Tap the print button (printer icon).
WARNING
When printing multiple linerless labels or using a printer profile that includes multiple pages, the printer will hold each label until it is manually removed. You must remove each label by pulling it off before printing the next one.
This process helps keep the labels from sticking together, getting attached to the printer or nearby items, or ending up on the floor.