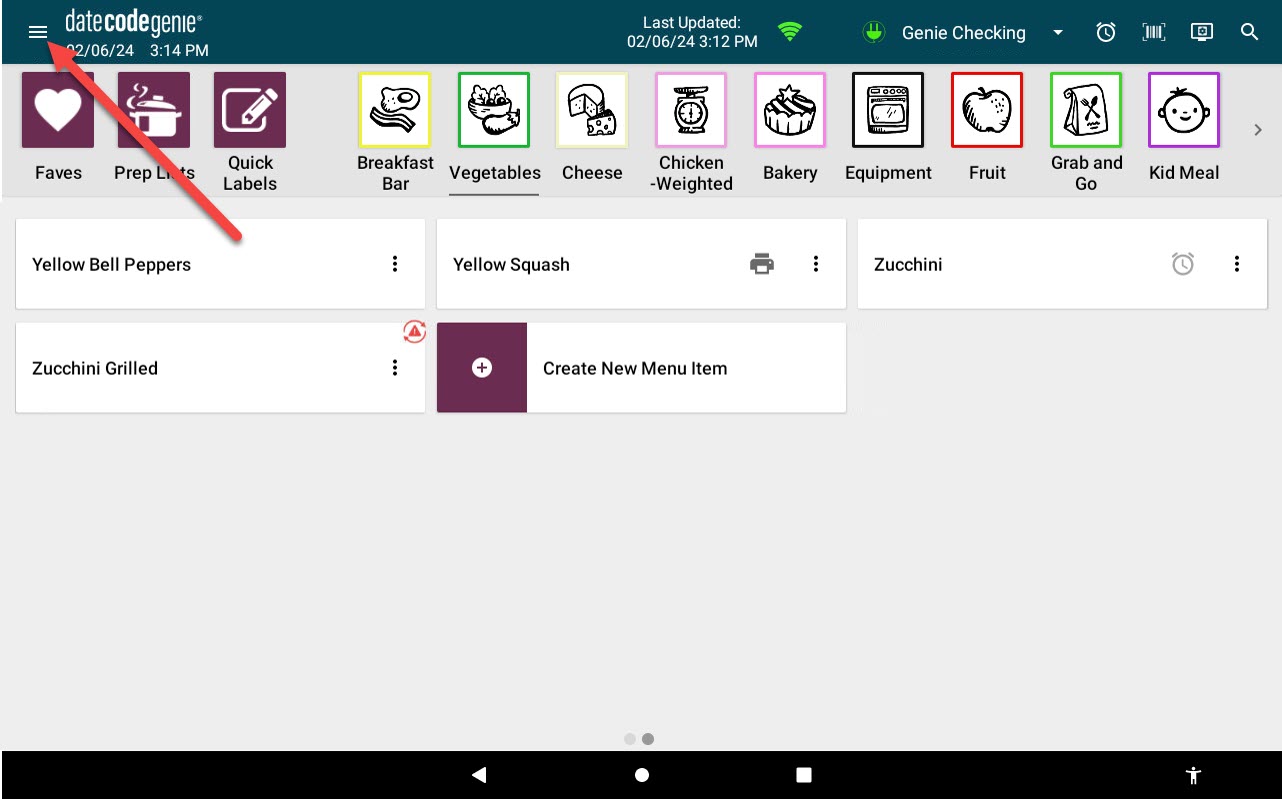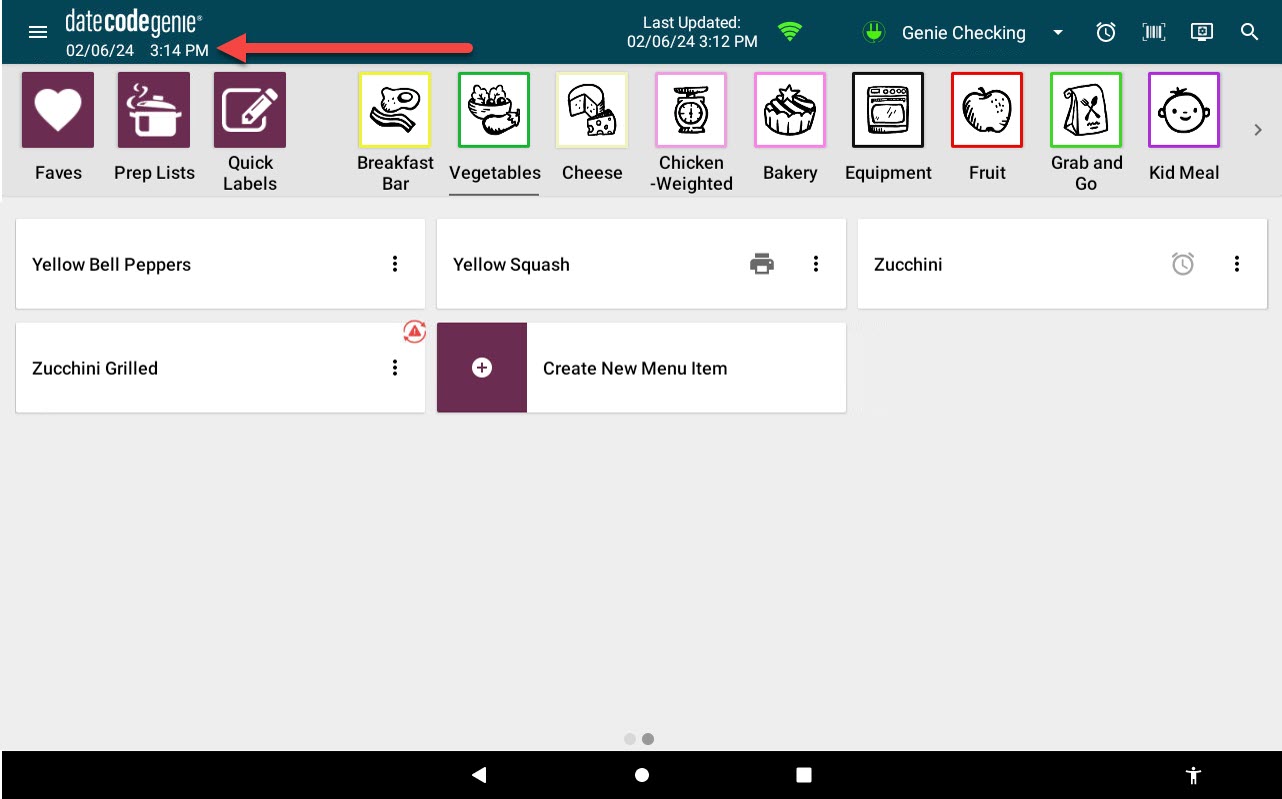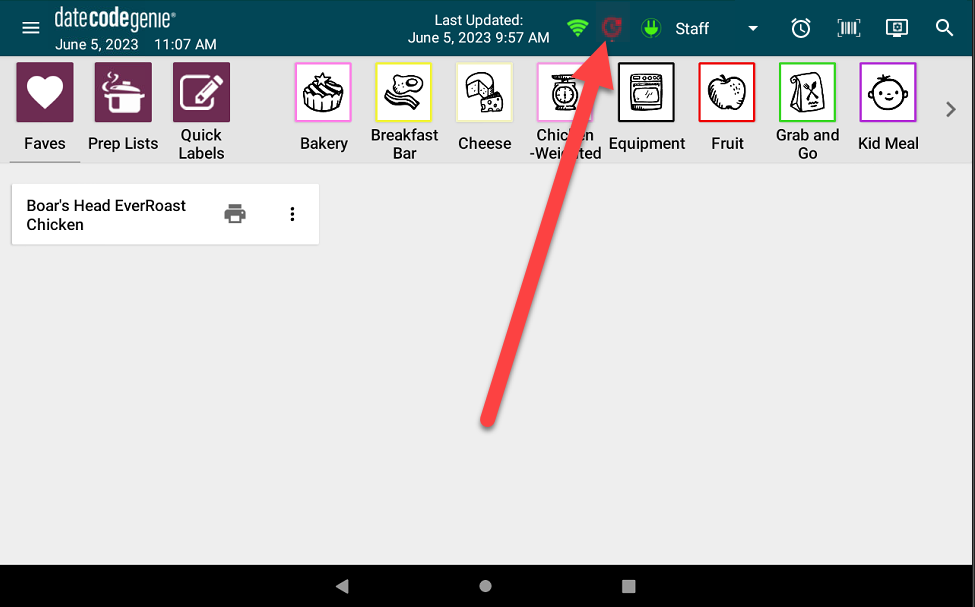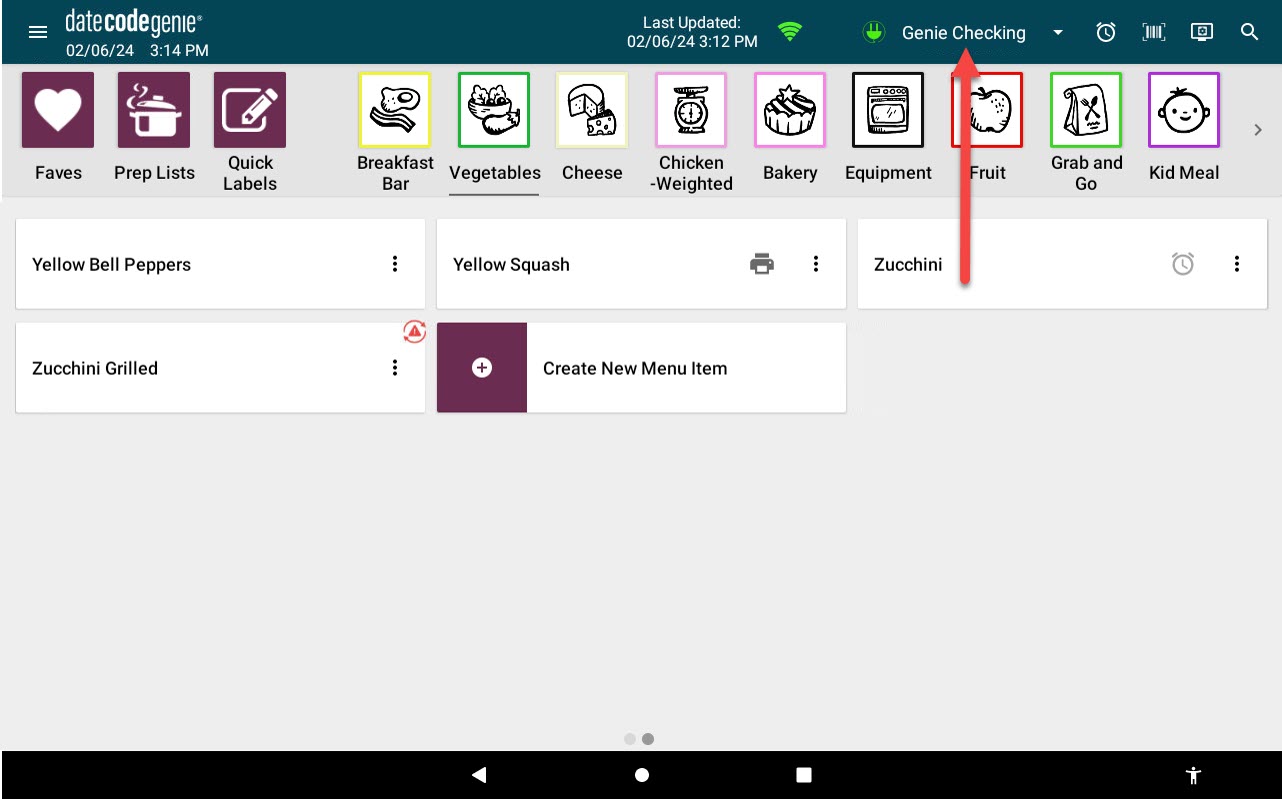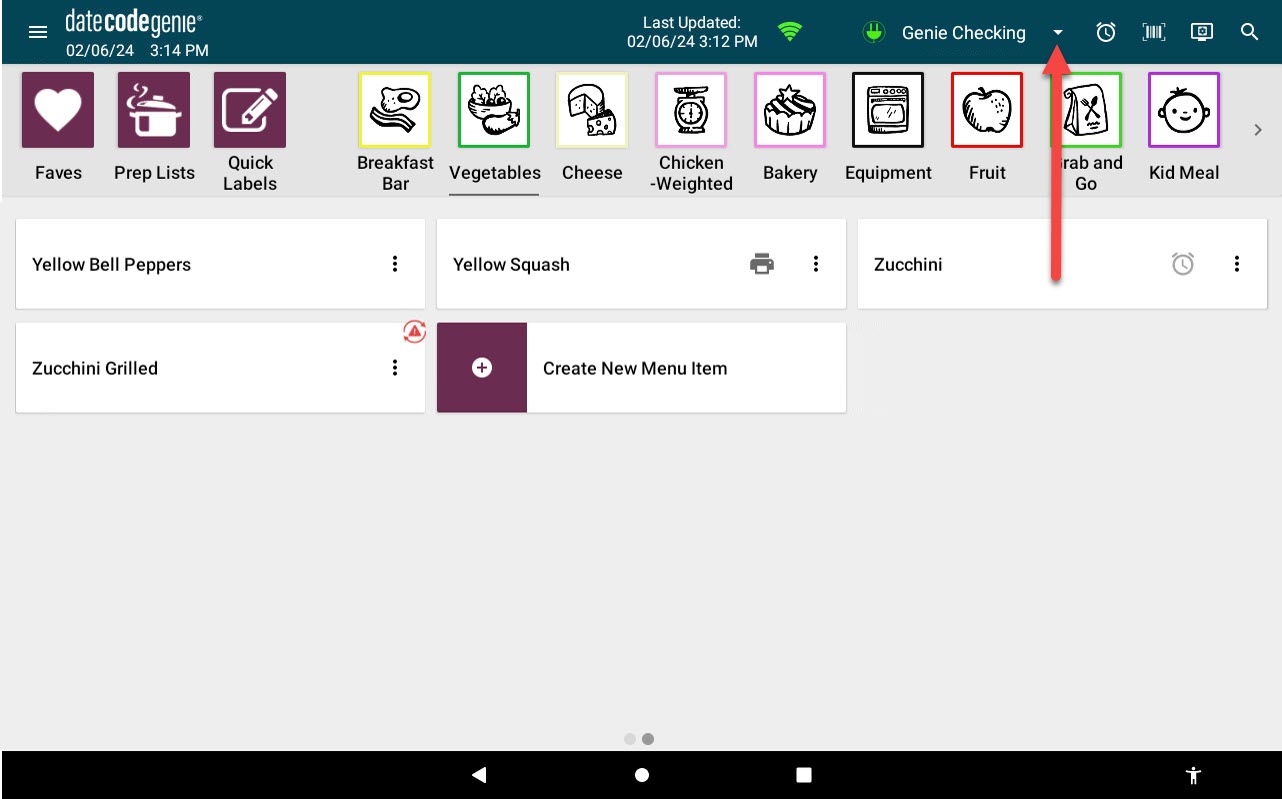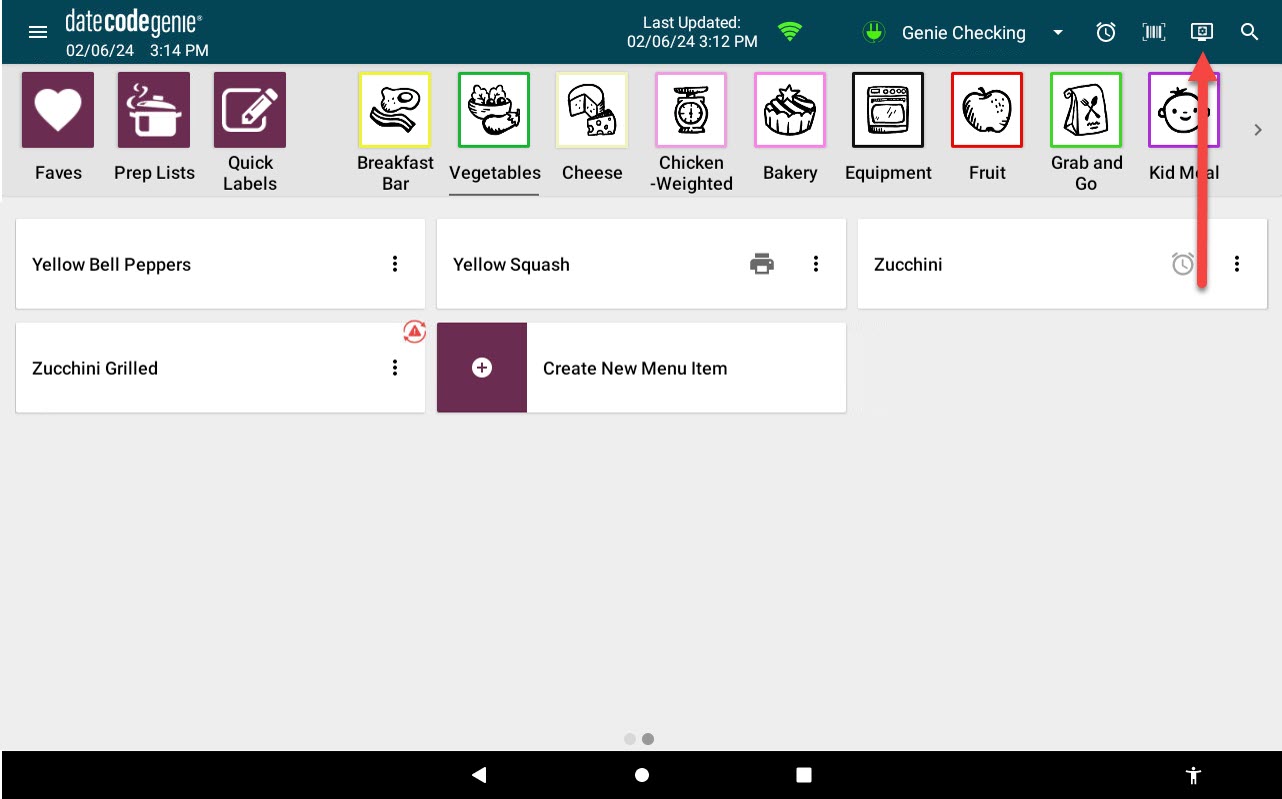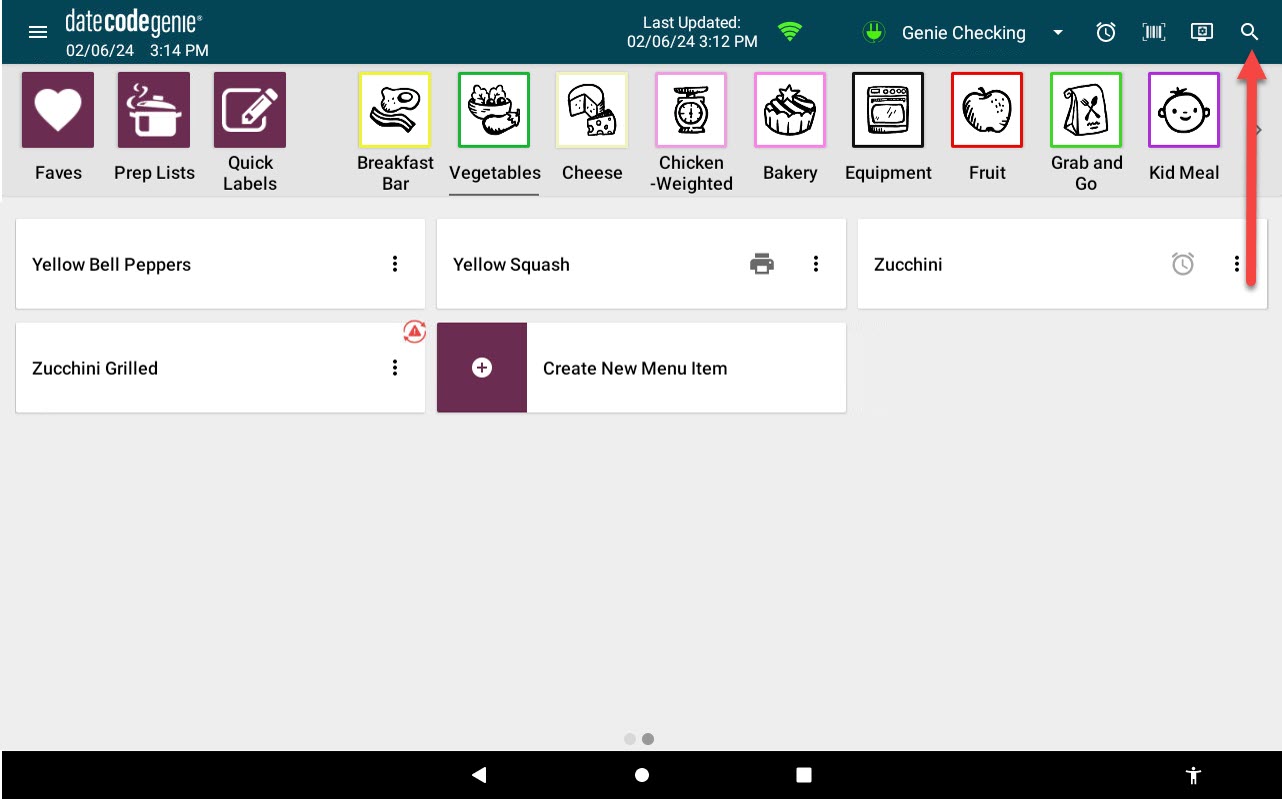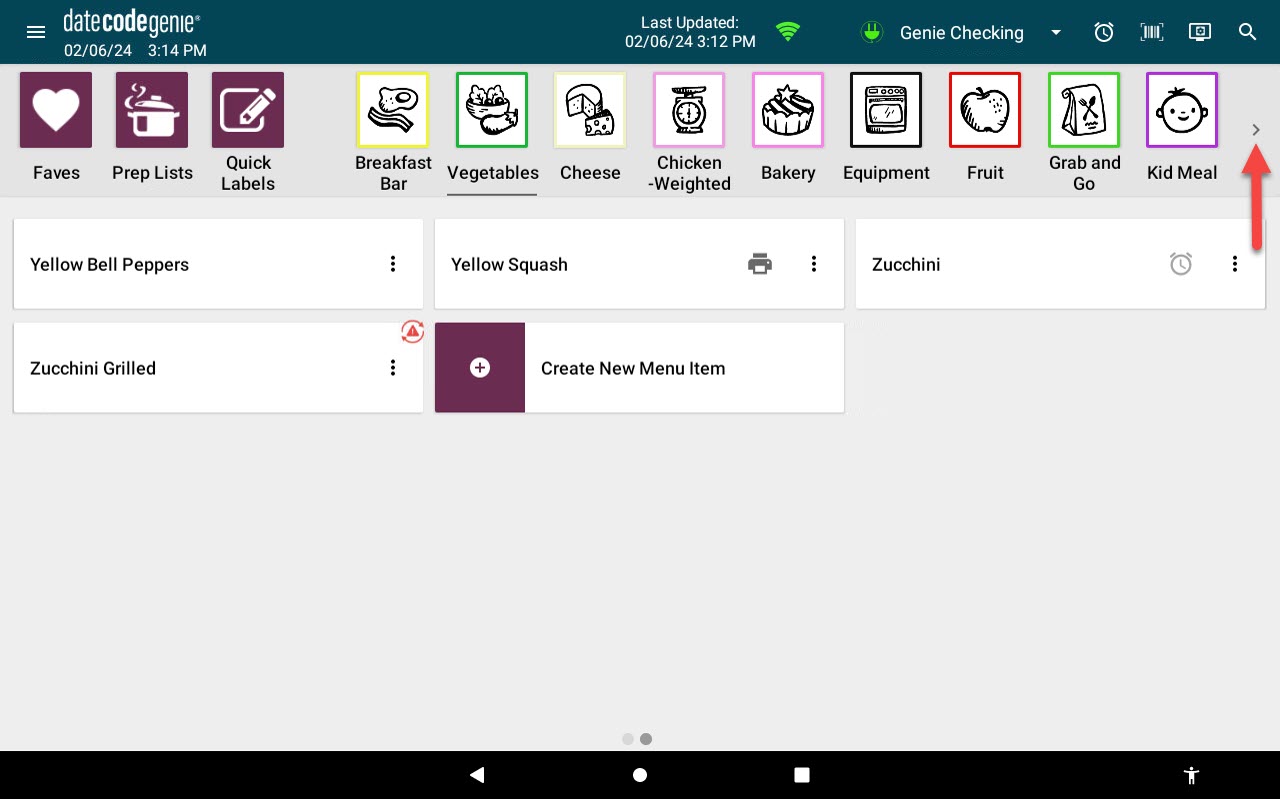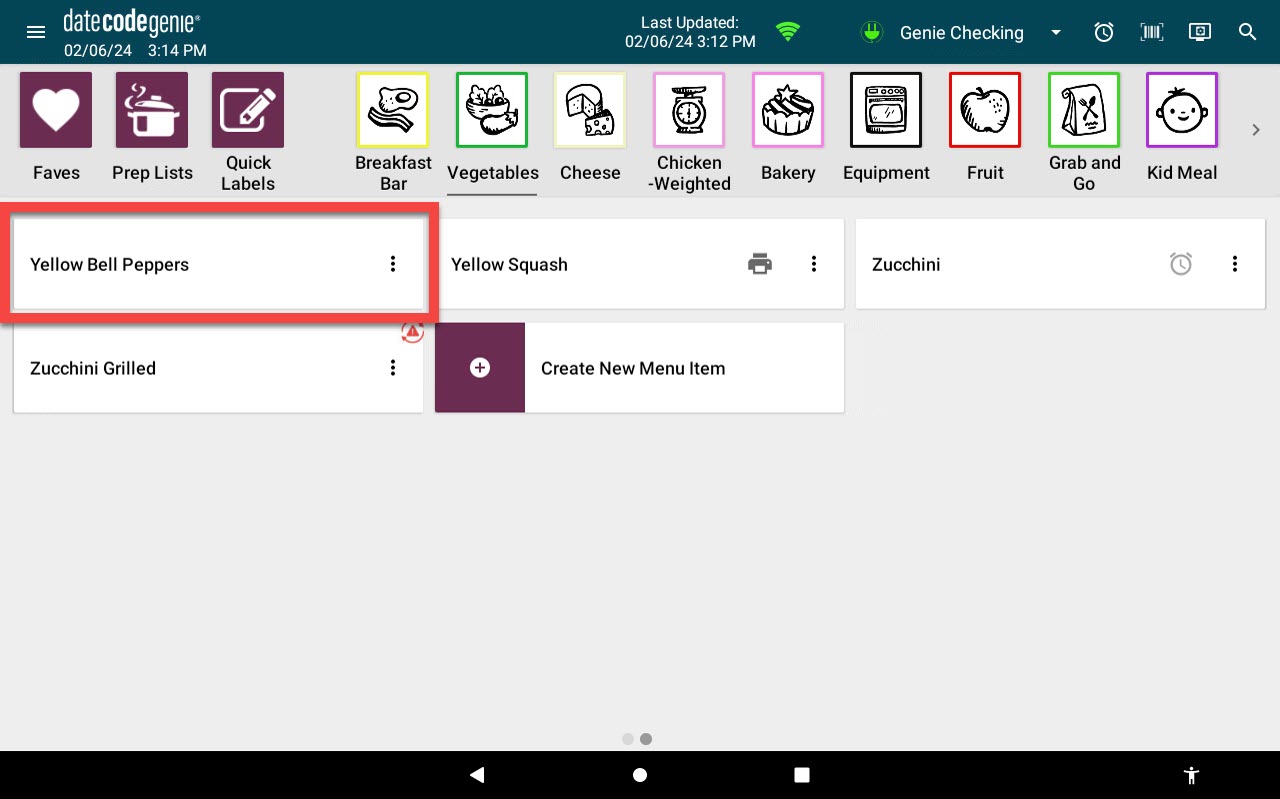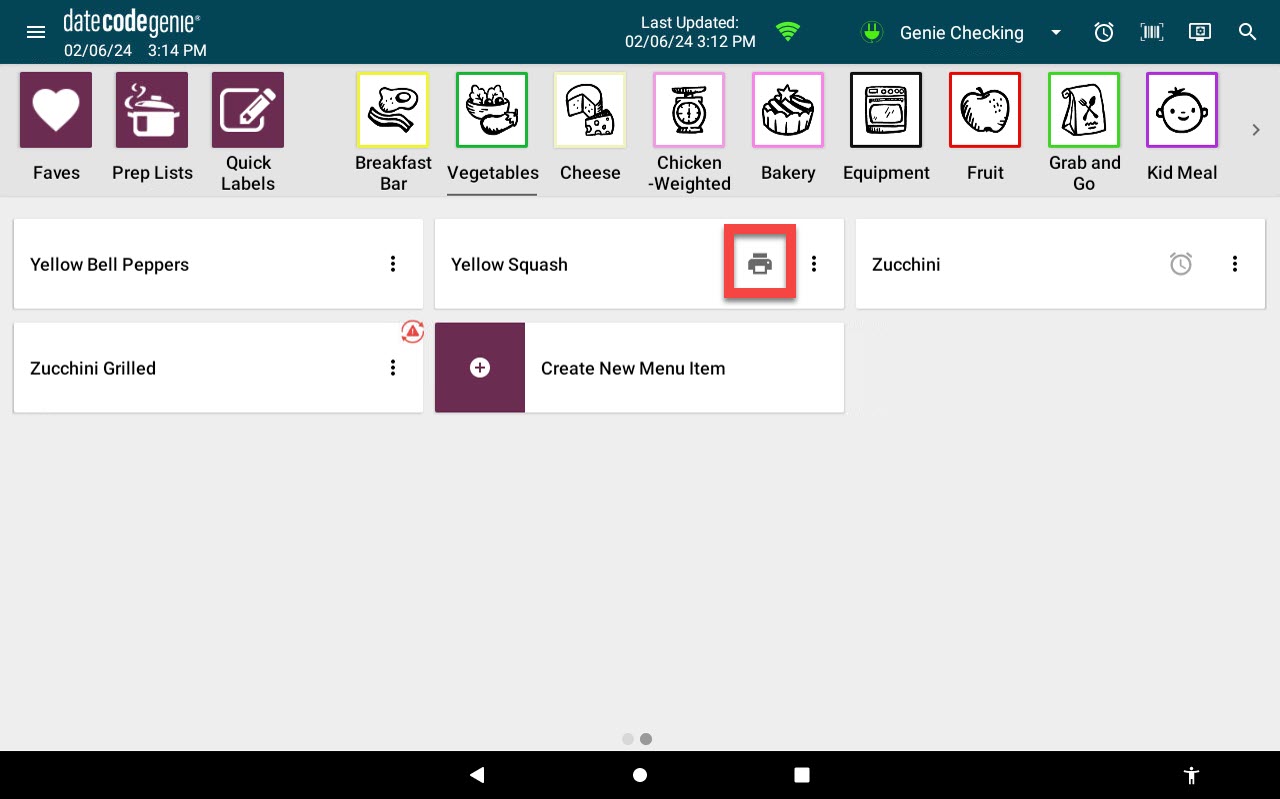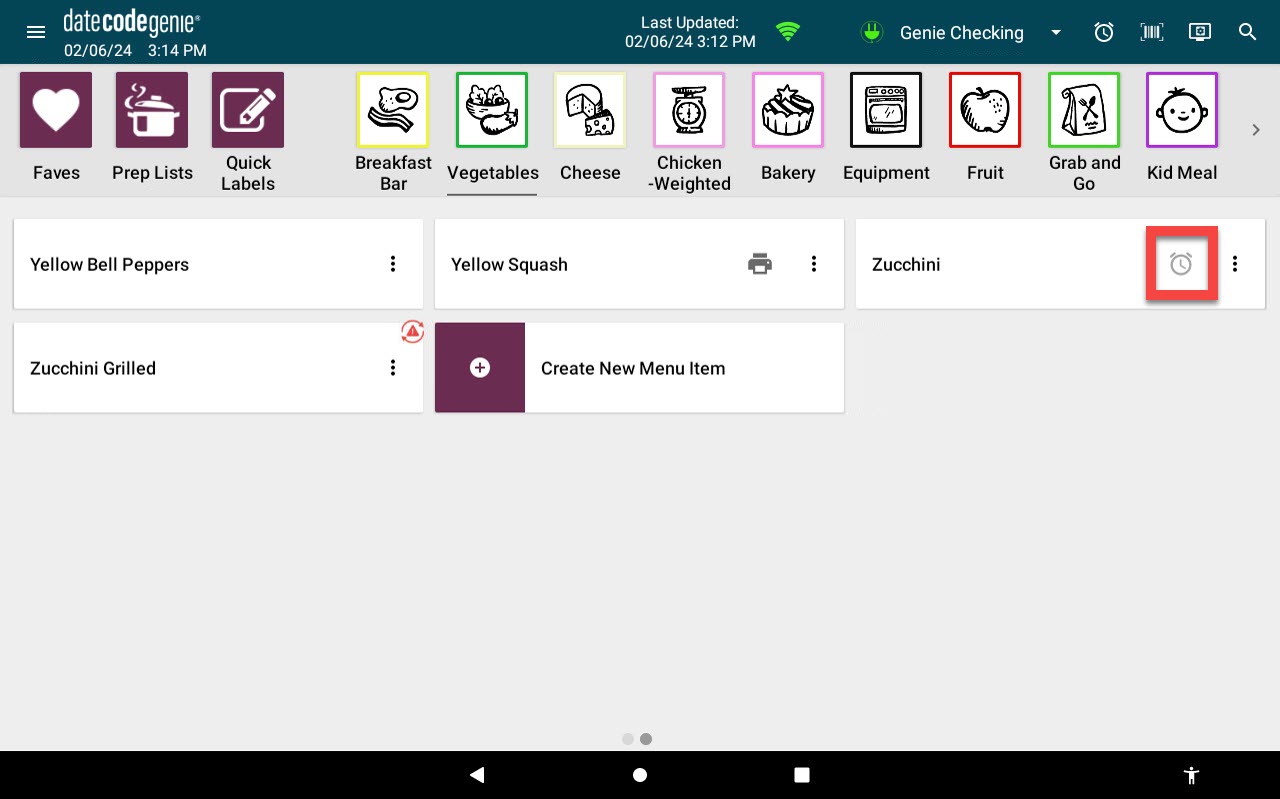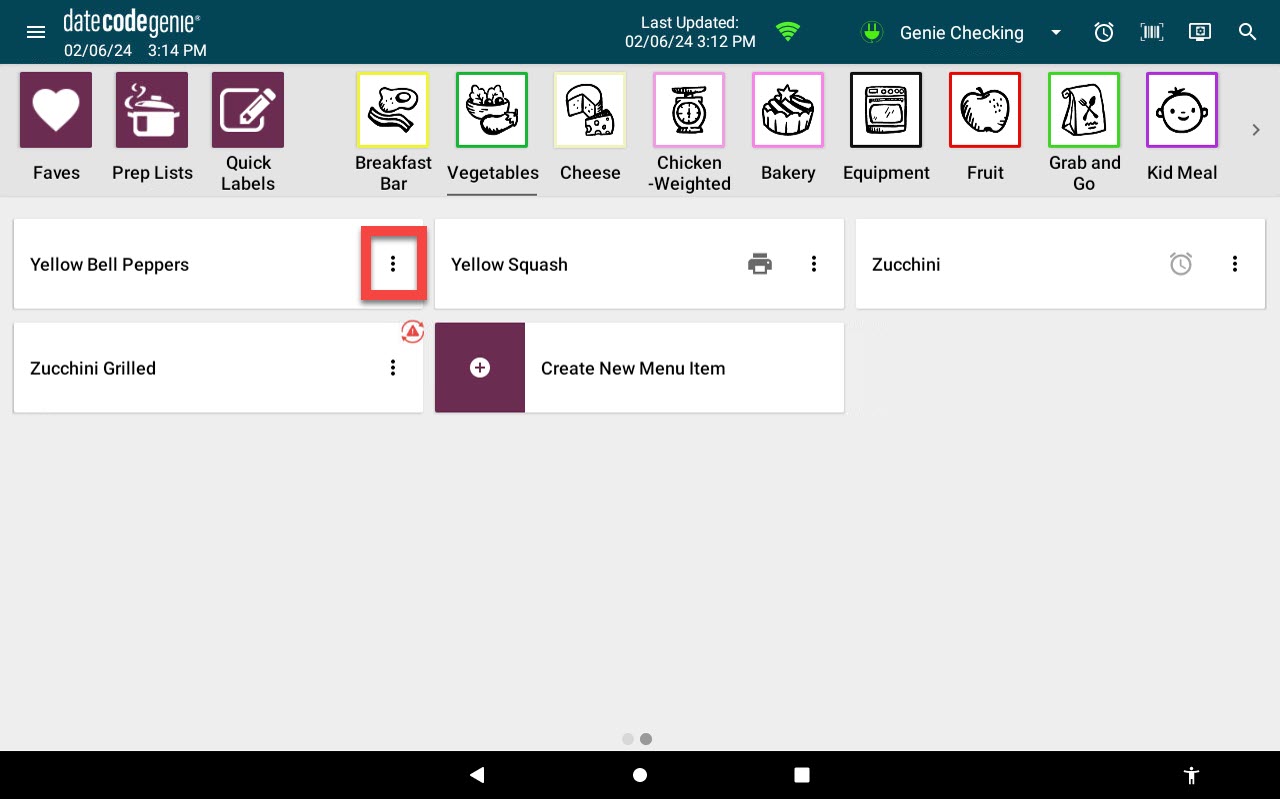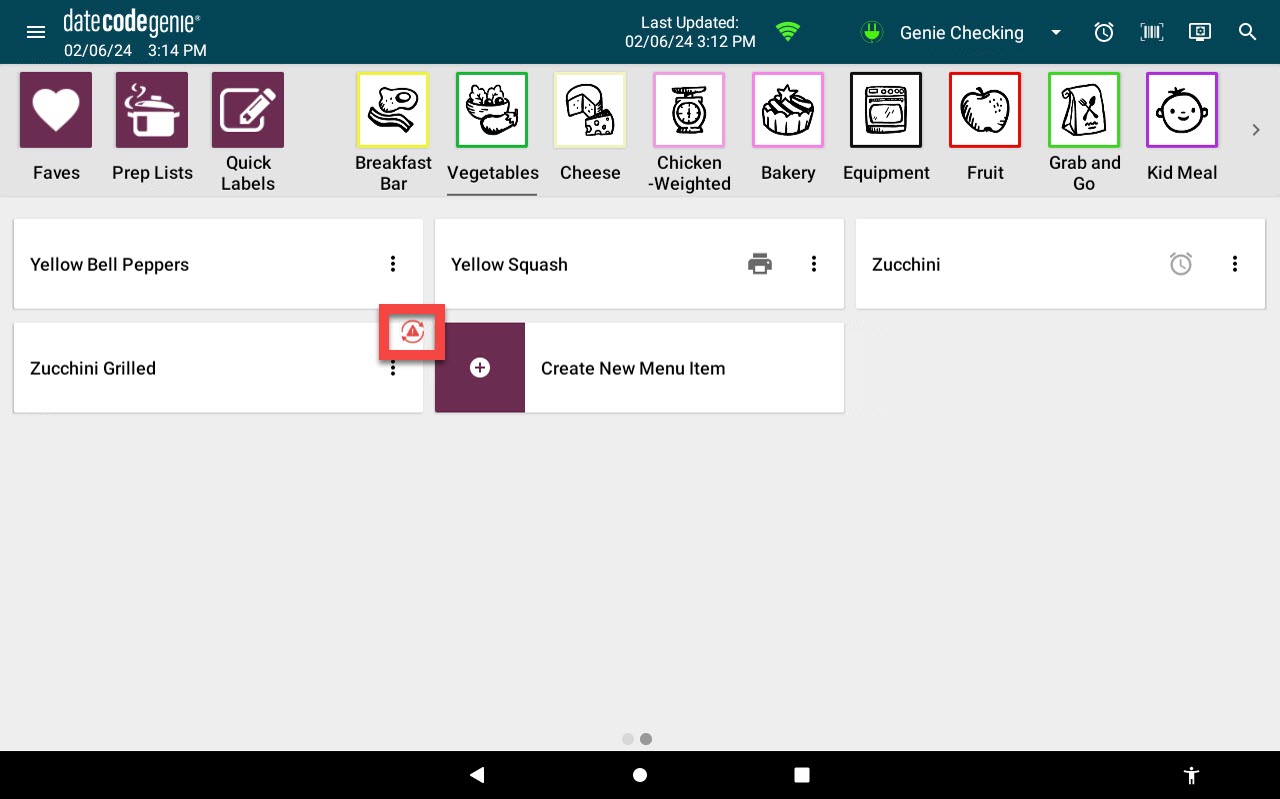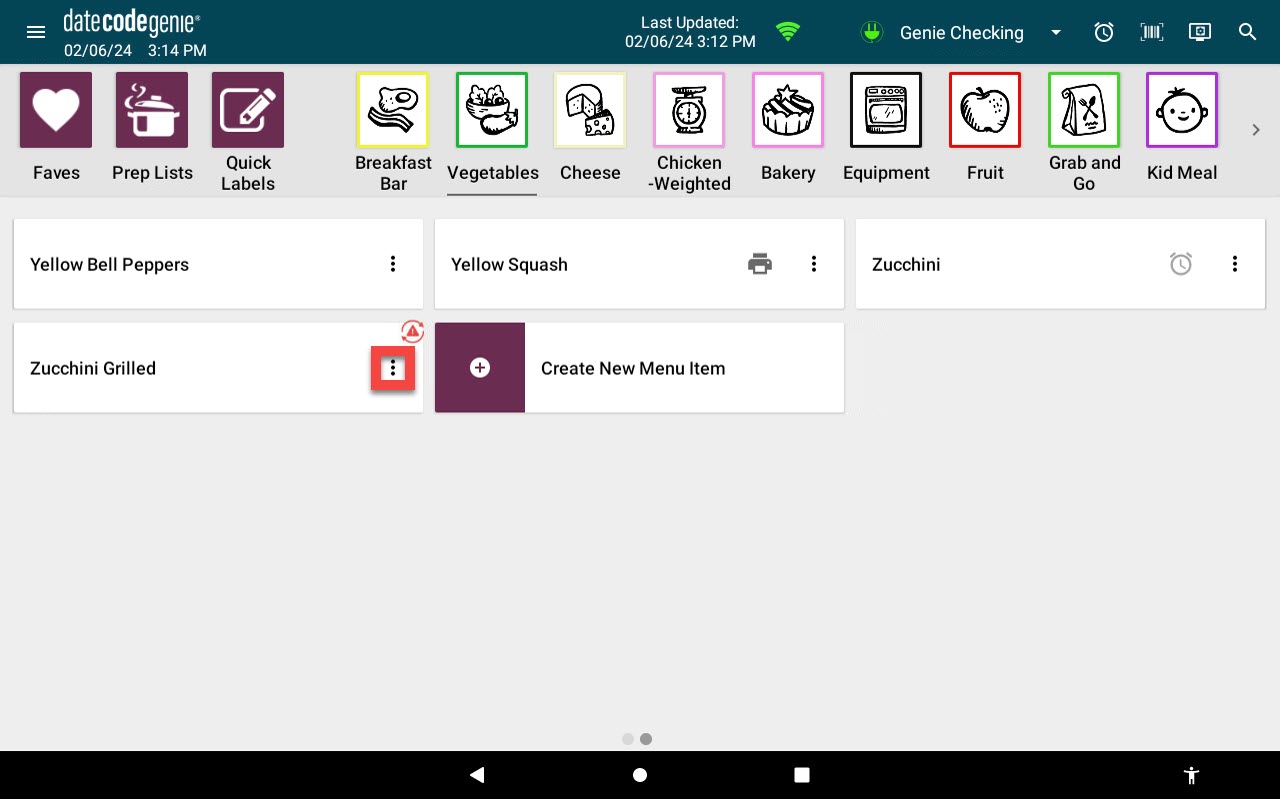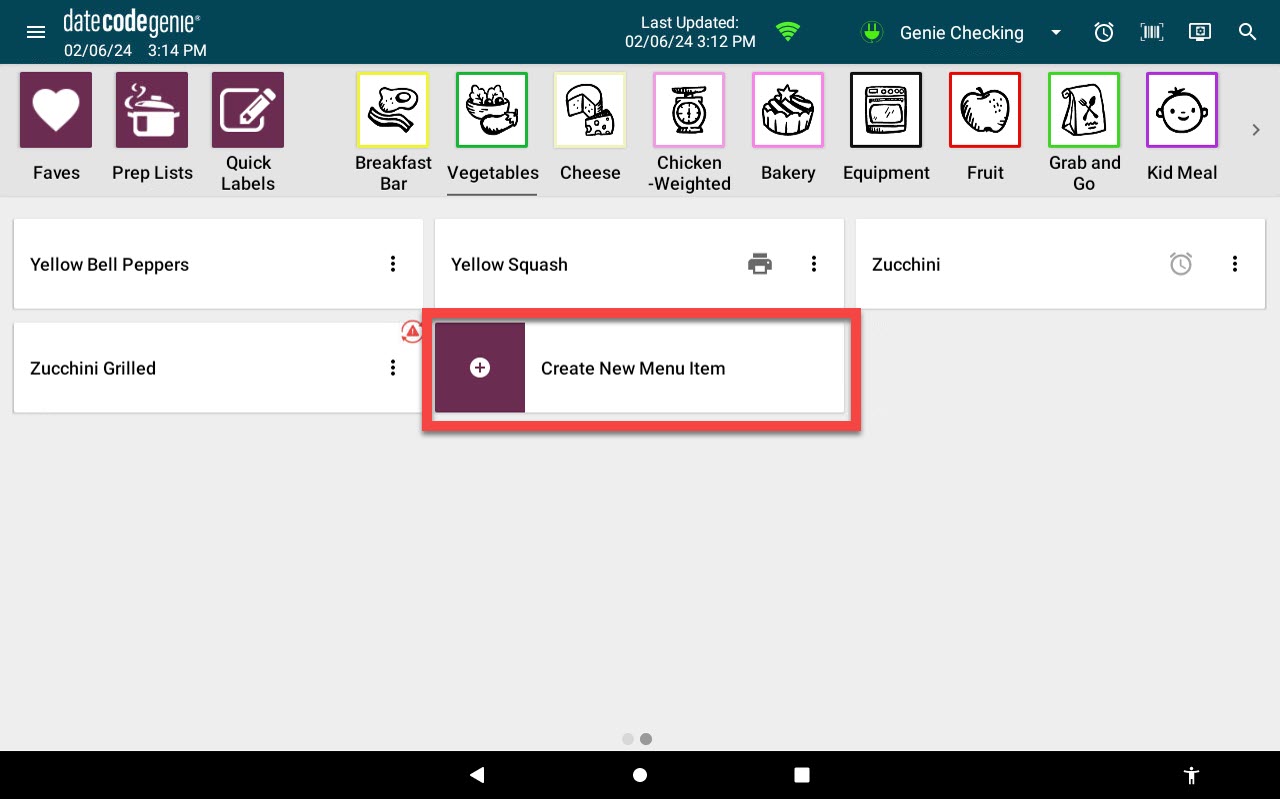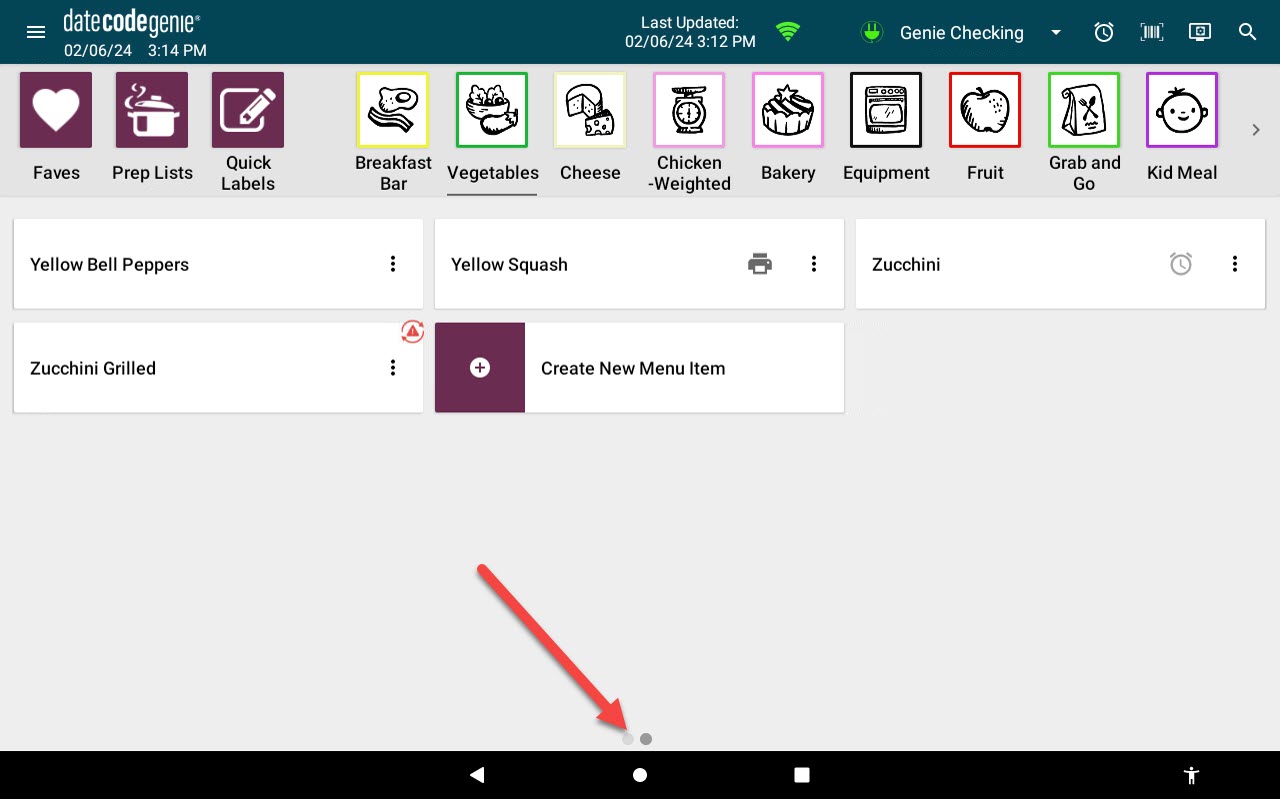Understanding the DateCodeGenie® App Dashboard
The app dashboard is the overview screen on the DateCodeGenie app. Categories and menu items are available to start printing labels.
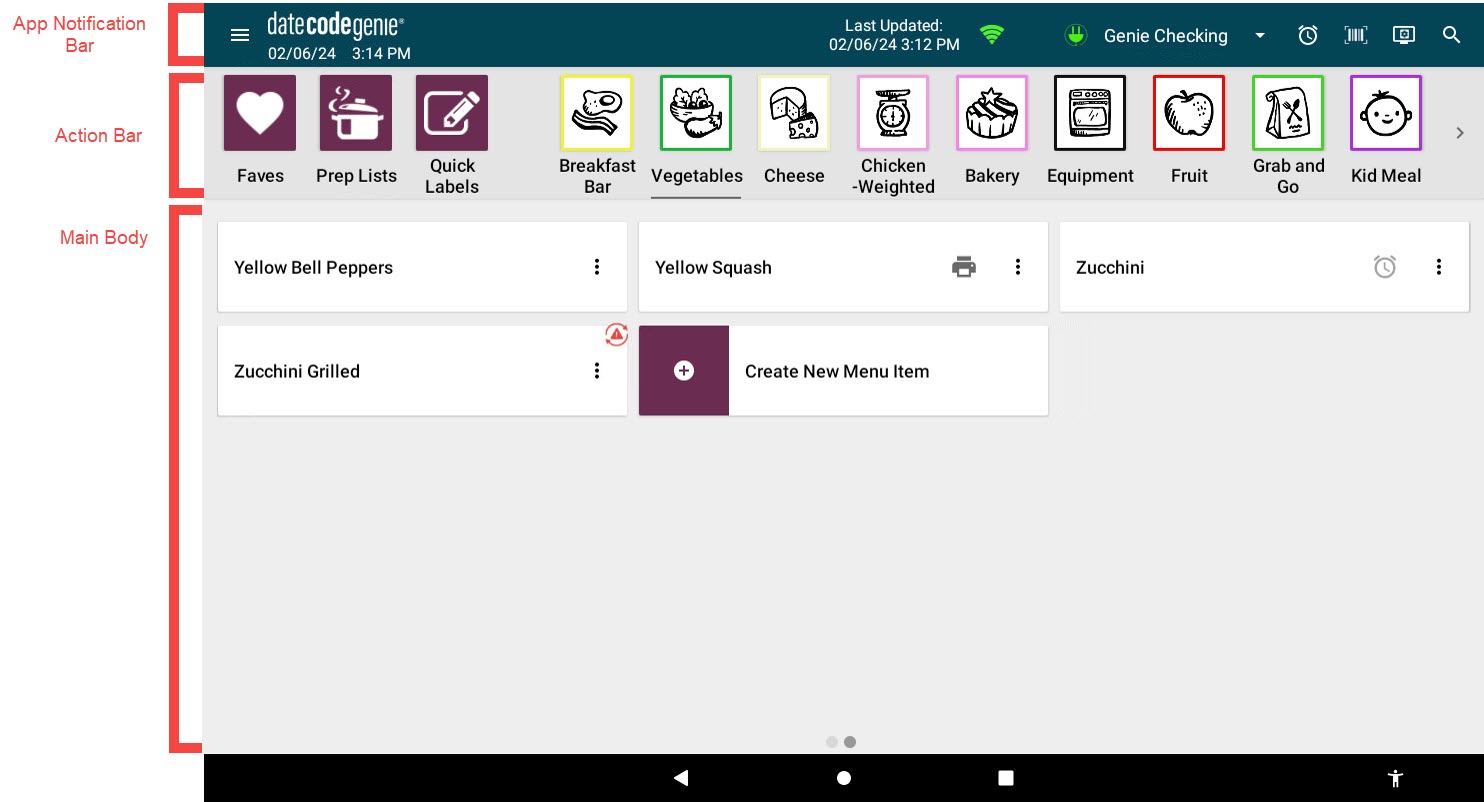
The app dashboard may be different based on permissions and add-on options.
Notification Bar
The App Dashboard Notification Bar provides information and adjusts features.
| Navigation Button (Three-Line Icon): App menu with different options, see Understanding the App Navigation Button. |
|
| Date and Time: Shows current date and time. |
|
| Last Updated: Shows last time the app was updated. |
|
| Download Button: Will appear if app has not been updated in a long time. Tap to update. |
|
| Wi-Fi Status Icon: Green is showing a successful Wi-Fi connection, while red shows an unsuccessful connection. |
|
| Power Status Icon: Green shows the device is successfully connected to AC power, while red shows an unsuccessful connection. |
|
| Current Username: Current username logged in to the app. |
|
| Username Dropdown: Shows list of usernames, tap to change usernames. |
|
| Alarms & Timers Button (clock icon): Tap to access alarms & timers. |
|
| Scanned Waste Tracking Button (Barcode Icon): Tap to record waste. Product control add-on required. |
|
| Display Dropdown: Change number of menu items displayed or turn off category preference view. |
|
| Search Button: Search menu items, categories, and quick labels. |
|
Action Bar
The App Dashboard Action Bar allows you to navigate categories, prep lists, quick labels, and faves.
| Faves Button: Tap to show commonly used menu items, quick labels, and prep lists. | 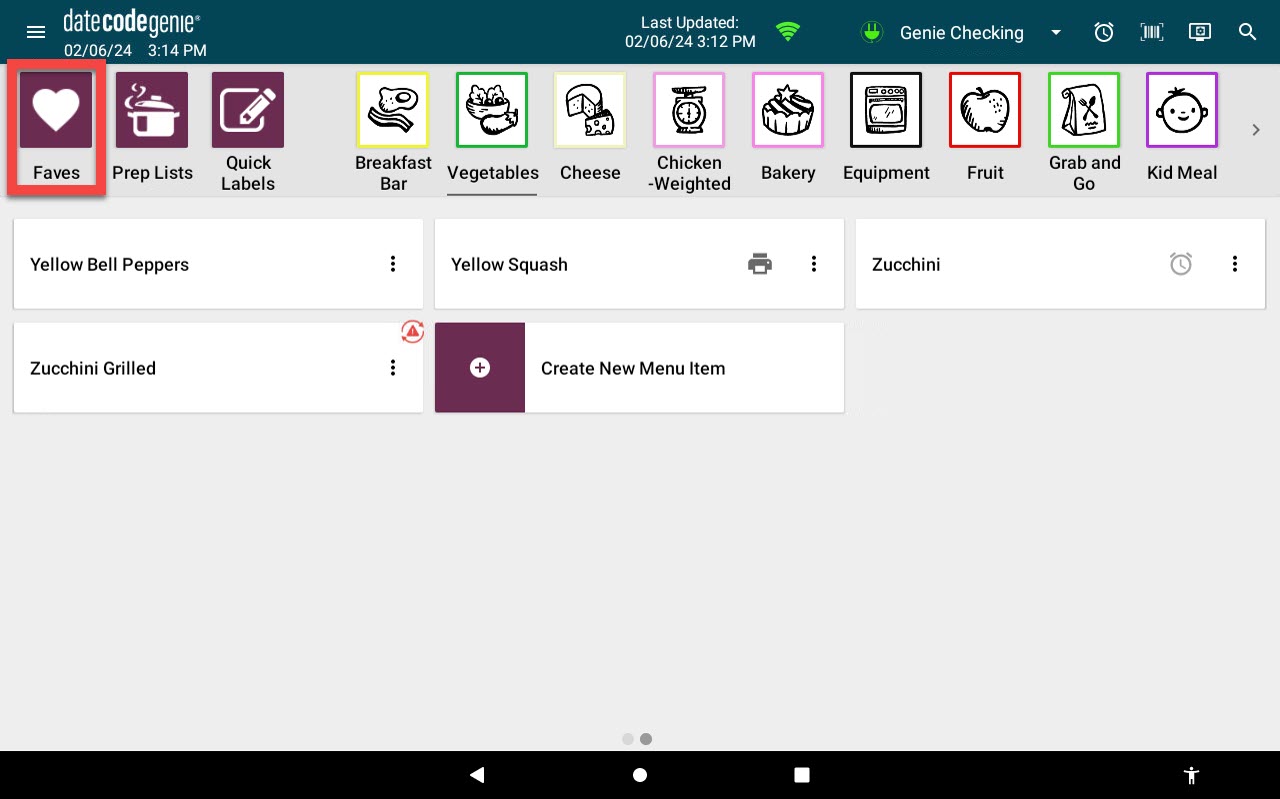 |
| Prep Lists Button: Tap to show prep lists. | 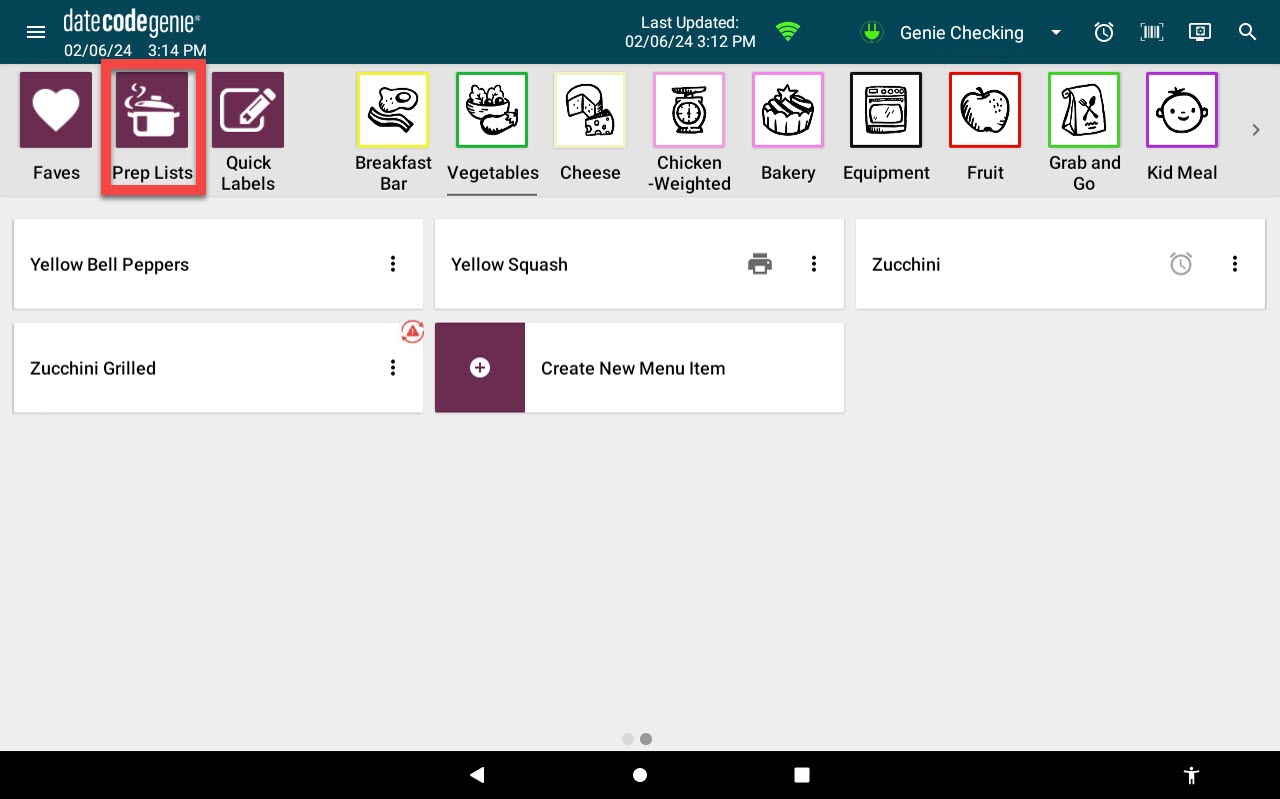 |
| Quick Labels Button: Tap to show quick labels. | 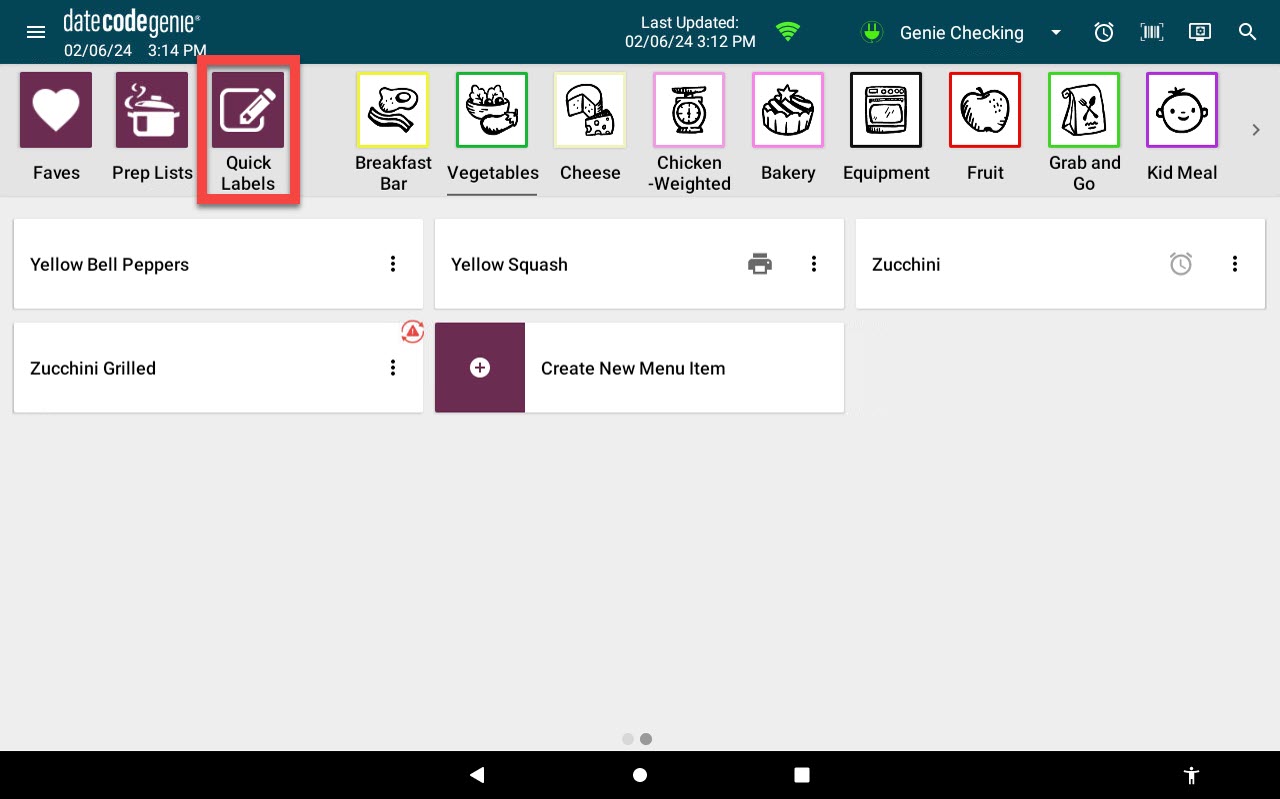 |
| Category Buttons: Tap to show menu items in that category. | 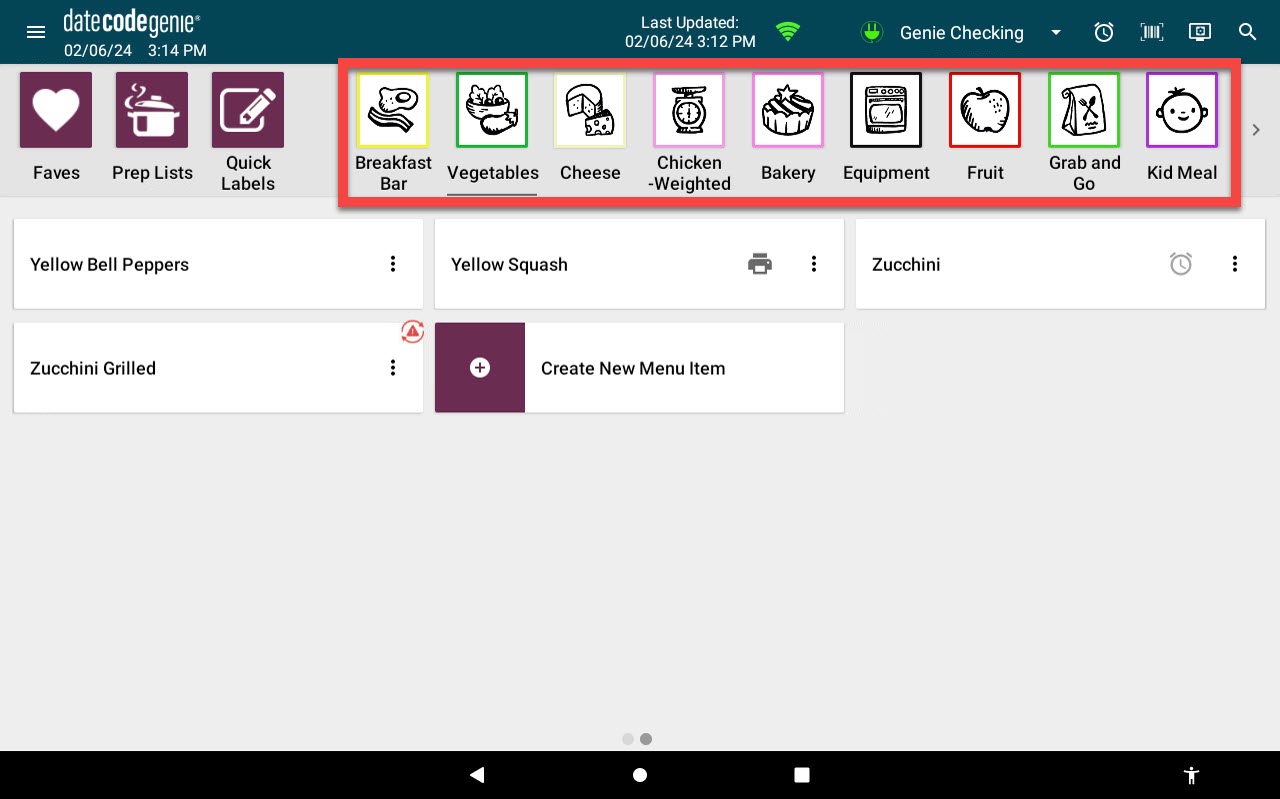 |
| Forward Button (Arrow Icon): Tap or scroll to see additional categories. |
|
Main Body
The app dashboard main body provides a list of menu items under each category as selected.
| Menu Item Button: Tap to go to the print preview page for that menu item. |
|
| Quick Print Button: Tap to print one label without opening the print preview page. Default printer profile must be set, no mandatory field is present, and display must be set to 15 items per page. |
|
| Timer Icon: Indicates that a timer will be set when the menu item is printed. |
|
| Menu Item Options: Show options to add to faves or open assigned media files. |
|
| Ad-hoc Menu Item Icon (Red Triangle in Circle Icon): Indicates ad-hoc menu item added on the app. Item is not saved to portal. |
|
| Ad-hoc Menu Item Options: Shows options for adding to faves and to edit or delete the ad-hoc item. |
|
| Create New Menu Item Button: Tap to create an ad-hoc menu item. Does not save to the portal. Allowed to Add Ad-Hoc Items permission must be turned on. |
|
| Page Indicator: Shows that there are more pages of menu items available. Tap or scroll to show more menu items. |
|