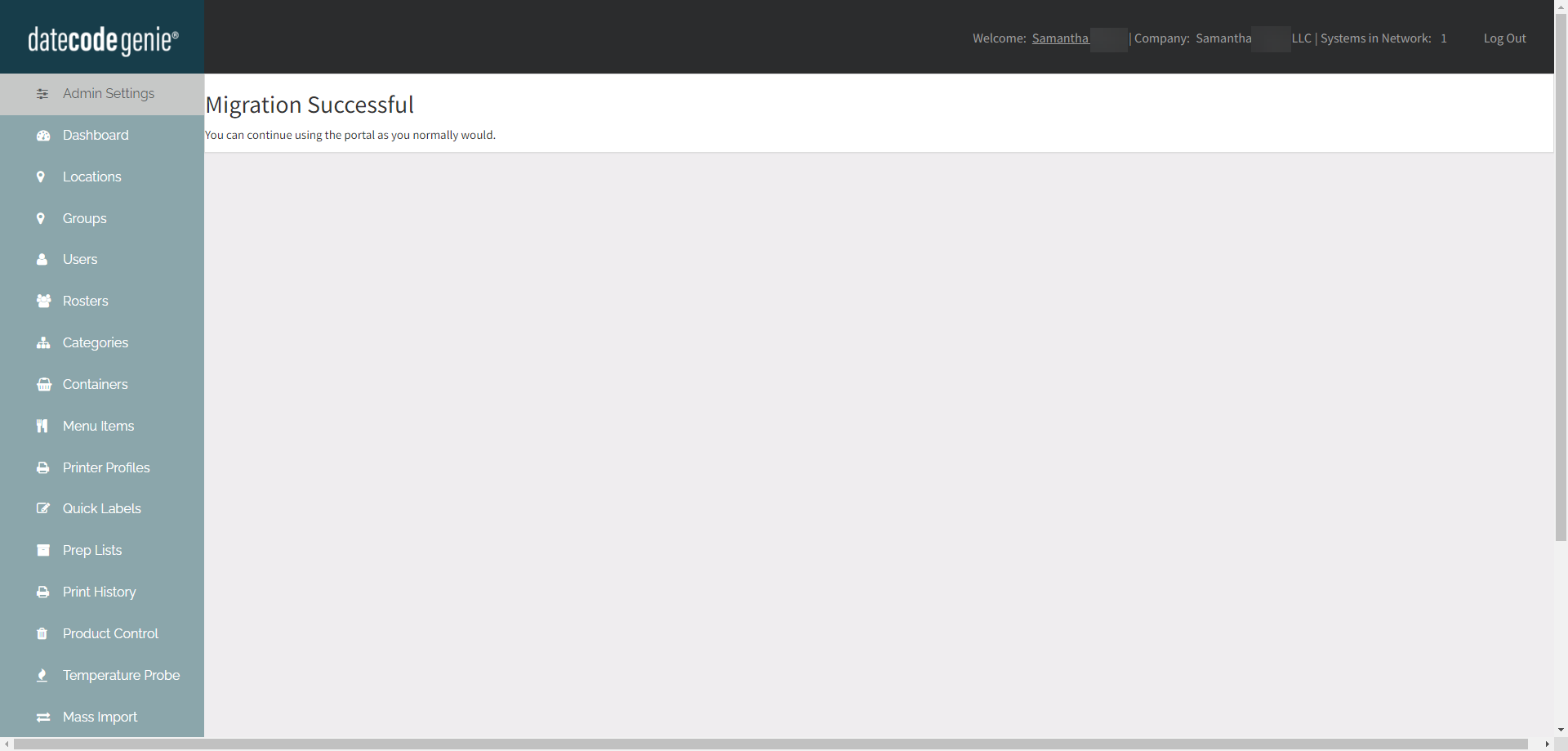Migrate Portal Data to Admin Settings
Admin settings is a platform for DateCodeGenie portal administrators to manage their locations and devices, see Admin Settings Overview.
Once you have the option to migrate available for your portal, follow these steps to complete your migration.
Steps:
1. Log in to the portal at www.datecodegenie.com using the recommended browser. See What Internet Browser Should I Use To Access My DateCodeGenie® Portal?
2. Click the Ok, let's go! button to start the migration.
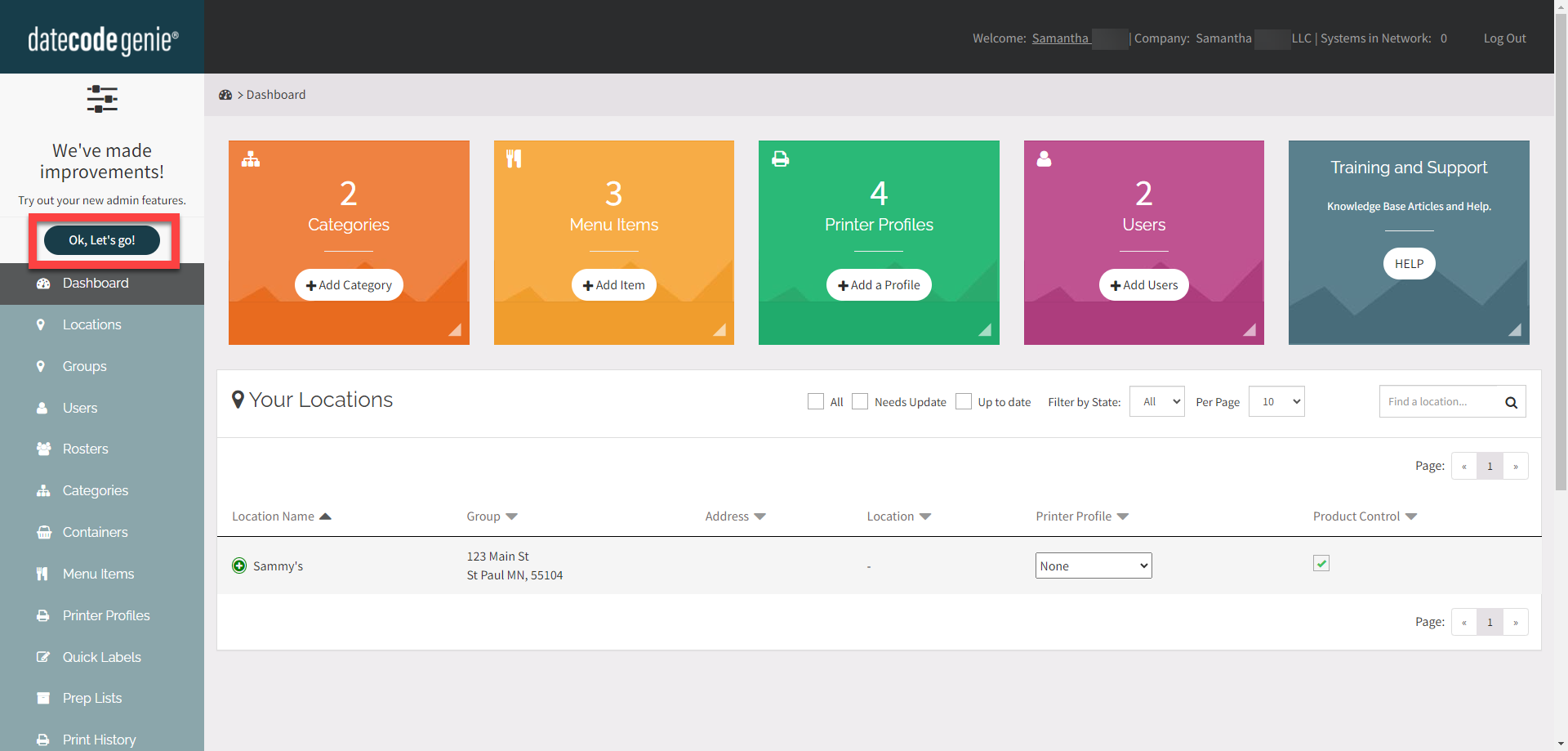
3. A loading screen will appear. Do not close the window, and wait for the login screen.
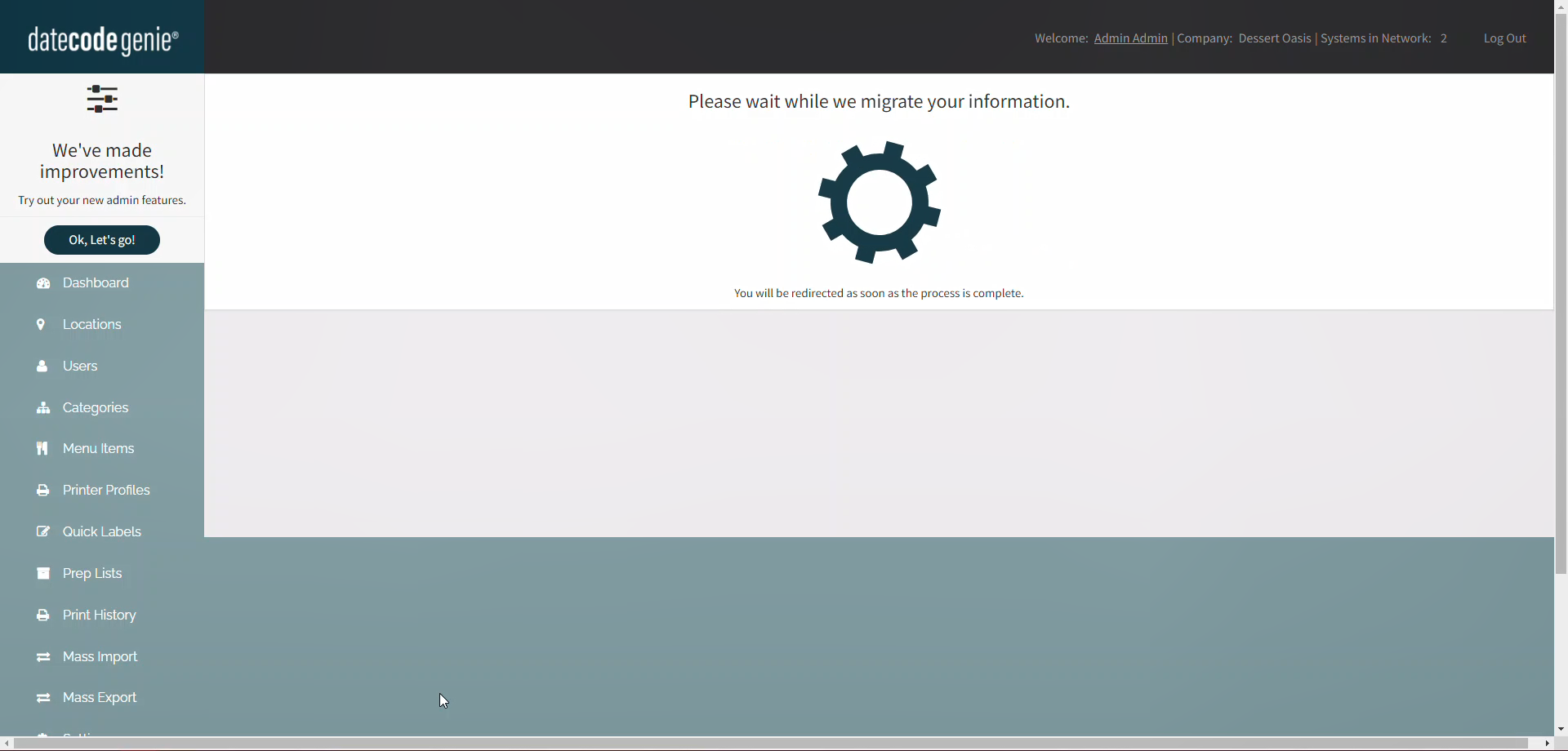
4. Create a password for the admin settings platform. It can be the same as your portal password as long as it meets the password requirements of at least 6 digits long and at least one digit.
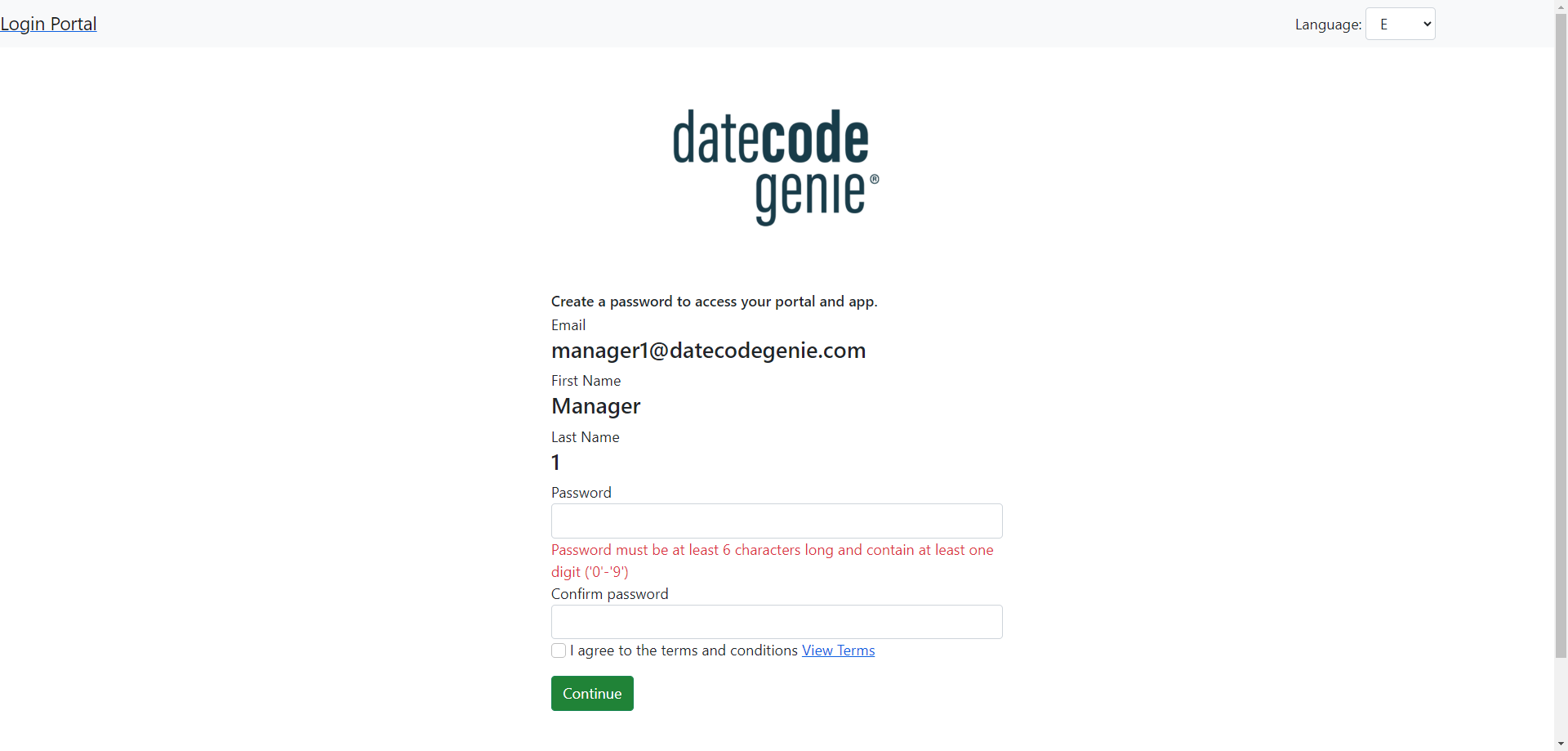
5. A message will appear that the migration was successful. Admin settings can now be accessed on the sidebar.